Terjemahan disediakan oleh mesin penerjemah. Jika konten terjemahan yang diberikan bertentangan dengan versi bahasa Inggris aslinya, utamakan versi bahasa Inggris.
Langkah 4: Menyebarkan aplikasi Anda WordPress
Sekarang Anda menerapkan contoh revisi WordPress aplikasi yang Anda unggah ke Amazon S3. Anda dapat menggunakan AWS CLI atau CodeDeploy konsol untuk menerapkan revisi dan memantau kemajuan penerapan. Setelah revisi aplikasi berhasil digunakan, Anda memeriksa hasilnya.
Topik
Terapkan revisi aplikasi Anda dengan CodeDeploy
Gunakan AWS CLI atau konsol untuk menerapkan revisi aplikasi Anda.
Untuk menerapkan revisi aplikasi Anda (CLI)
-
Penyebaran membutuhkan grup penyebaran. Namun, sebelum Anda membuat grup penyebaran, Anda memerlukan peran layanan ARN. Peran layanan adalah peran IAM yang memberikan izin layanan untuk bertindak atas nama Anda. Dalam hal ini, peran layanan memberikan CodeDeploy izin untuk mengakses EC2 instans Amazon Anda untuk memperluas (membaca) tag EC2 instans Amazon mereka.
Anda seharusnya sudah mengikuti instruksi Buat peran layanan (CLI) untuk membuat peran layanan. Untuk mendapatkan ARN dari peran layanan, lihat. Dapatkan peran layanan ARN (CLI)
-
Sekarang setelah Anda memiliki peran layanan ARN, panggil create-deployment-group perintah untuk membuat grup penyebaran bernama
WordPress_DepGroup, terkait dengan aplikasi bernama, menggunakan EC2 tag Amazon bernamaWordPress_AppCodeDeployDemodan konfigurasi penyebaran bernama:CodeDeployDefault.OneAtATimeaws deploy create-deployment-group \ --application-name WordPress_App \ --deployment-group-name WordPress_DepGroup \ --deployment-config-name CodeDeployDefault.OneAtATime \ --ec2-tag-filters Key=Name,Value=CodeDeployDemo,Type=KEY_AND_VALUE \ --service-role-arnserviceRoleARNcatatan
create-deployment-groupPerintah ini menyediakan dukungan untuk membuat pemicu yang menghasilkan pengiriman notifikasi Amazon SNS ke pelanggan topik tentang peristiwa tertentu dalam penerapan dan instance. Perintah ini juga mendukung opsi untuk memutar kembali penerapan secara otomatis dan mengatur alarm untuk menghentikan penerapan saat memantau ambang batas di alarm Amazon terpenuhi. CloudWatch Perintah untuk tindakan ini tidak termasuk dalam tutorial ini.
-
Sebelum Anda membuat penerapan, instance dalam grup penyebaran Anda harus memiliki agen yang diinstal. CodeDeploy Anda dapat menginstal agen dari baris perintah AWS Systems Manager dengan perintah berikut:
aws ssm create-association \ --name AWS-ConfigureAWSPackage \ --targets Key=tag:Name,Values=CodeDeployDemo \ --parameters action=Install,name=AWSCodeDeployAgent \ --schedule-expression "cron(0 2 ? * SUN *)"Perintah ini menciptakan asosiasi di Systems Manager State Manager yang akan menginstal CodeDeploy agen dan kemudian mencoba memperbaruinya pada pukul 2:00 setiap Minggu pagi. Untuk informasi lebih lanjut tentang CodeDeploy agen, lihat Bekerja dengan CodeDeploy agen. Untuk informasi selengkapnya tentang Systems Manager, lihat Apa itu AWS Systems Manager.
-
Sekarang panggil create-deployment perintah untuk membuat deployment yang terkait dengan aplikasi bernama
WordPress_App, konfigurasi deployment bernamaCodeDeployDefault.OneAtATime, dan grup deployment bernamaWordPress_DepGroup, menggunakan revisi aplikasi yang dinamaiWordPressApp.zipdalam bucket bernama:amzn-s3-demo-bucketaws deploy create-deployment \ --application-name WordPress_App \ --deployment-config-name CodeDeployDefault.OneAtATime \ --deployment-group-name WordPress_DepGroup \ --s3-location bucket=amzn-s3-demo-bucket,bundleType=zip,key=WordPressApp.zip
Untuk menerapkan revisi aplikasi Anda (konsol)
-
Sebelum Anda menggunakan CodeDeploy konsol untuk menyebarkan revisi aplikasi Anda, Anda memerlukan peran layanan ARN. Peran layanan adalah peran IAM yang memberikan izin layanan untuk bertindak atas nama Anda. Dalam hal ini, peran layanan memberikan CodeDeploy izin untuk mengakses EC2 instans Amazon Anda untuk memperluas (membaca) tag EC2 instans Amazon mereka.
Anda seharusnya sudah mengikuti instruksi Buat peran layanan (konsol) untuk membuat peran layanan. Untuk mendapatkan ARN dari peran layanan, lihat. Dapatkan peran layanan ARN (konsol)
-
Sekarang setelah Anda memiliki ARN, gunakan CodeDeploy konsol untuk menyebarkan revisi aplikasi Anda:
Masuk ke AWS Management Console dan buka CodeDeploy konsol di https://console.aws.amazon.com/codedeploy
. catatan
Masuk dengan pengguna yang sama dengan yang Anda aturMemulai dengan CodeDeploy.
Di panel navigasi, perluas Deploy, lalu pilih Applications.
-
Dalam daftar aplikasi, pilih WordPress_App.
-
Pada tab Deployment groups, pilih Create deployment group.
-
Dalam nama grup Deployment, masukkan
WordPress_DepGroup. -
Di bawah Jenis Deployment, pilih In-place deployment.
-
Dalam konfigurasi Lingkungan, pilih EC2instans Amazon.
-
Dalam konfigurasi Agen dengan AWS Systems Manager, pertahankan defaultnya.
-
Di Key, masukkan
Name. -
Dalam Value (Nilai), masukkan
CodeDeployDemo.catatan
Setelah Anda mengetik
CodeDeployDemo, 1 akan muncul di bawah Instans pencocokan untuk mengonfirmasi CodeDeploy ditemukan satu EC2 instans Amazon yang cocok. -
Dalam konfigurasi Deployment, pilihCodeDeployDefault. OneAtATime.
-
Di ARN peran Layanan, pilih ARN peran layanan, lalu pilih Buat grup penyebaran.
-
Pilih Buat penerapan.
-
Di grup Deployment pilih
WordPress_DepGroup. -
Di samping jenis Repositori, pilih Aplikasi saya disimpan di Amazon S3. Di lokasi Revisi, masukkan lokasi contoh revisi WordPress aplikasi yang sebelumnya Anda unggah ke Amazon S3. Untuk mendapatkan lokasi:
Buka konsol Amazon S3 di. https://console.aws.amazon.com/s3/
-
Dalam daftar bucket, pilih amzn-s3-demo-bucket (atau nama bucket tempat Anda mengunggah revisi aplikasi).
-
Dalam daftar objek, WordPressApppilih.zip.
-
Pada tab Ikhtisar, salin nilai bidang Tautan ke clipboard Anda.
Mungkin terlihat seperti ini:
https://s3.amazonaws.com/amzn-s3-demo-bucket/WordPressApp.zip -
Kembali ke CodeDeploy konsol, dan di lokasi Revisi, tempel nilai bidang Tautan.
-
Jika pesan muncul di daftar Jenis file yang menyatakan jenis file tidak dapat dideteksi, pilih.zip.
-
(Opsional) Ketik komentar di kotak Deskripsi Deployment.
-
Perluas penggantian grup Deployment, dan dari konfigurasi Deployment, pilih. CodeDeployDefault OneAtATime.
-
Pilih Mulai penerapan. Informasi tentang penerapan yang baru dibuat muncul di halaman Deployment.
Pantau dan pecahkan masalah penerapan Anda
Gunakan AWS CLI atau konsol untuk memantau dan memecahkan masalah penyebaran Anda.
Topik
Untuk memantau dan memecahkan masalah penerapan Anda (CLI)
-
Dapatkan ID penerapan dengan memanggil list-deployments perintah terhadap aplikasi bernama
WordPress_Appdan grup penyebaran bernama:WordPress_DepGroupaws deploy list-deployments --application-name WordPress_App --deployment-group-name WordPress_DepGroup --query 'deployments' --output text -
Panggil get-deployment perintah dengan ID penyebaran:
aws deploy get-deployment --deployment-iddeploymentID--query 'deploymentInfo.status' --output text -
Perintah mengembalikan status keseluruhan penerapan. Jika berhasil, nilainya
Succeeded.Jika status keseluruhannya
Failed, Anda dapat memanggil perintah seperti list-deployment-instancesdan get-deployment-instanceuntuk memecahkan masalah. Untuk opsi pemecahan masalah lainnya, lihat. Menganalisis file log untuk menyelidiki kegagalan penerapan pada instance
Untuk memantau dan memecahkan masalah penerapan Anda (konsol)
Pada halaman Deployment di CodeDeploy konsol, Anda dapat memantau status penerapan di kolom Status.
Untuk mendapatkan informasi selengkapnya tentang penerapan Anda, terutama jika nilai kolom Status memiliki nilai selain Berhasil:
-
Dalam tabel Deployment, pilih nama penyebaran. Setelah penerapan gagal, pesan yang menjelaskan alasan kegagalan ditampilkan.
-
Dalam aktivitas Instance, informasi lebih lanjut tentang penerapan ditampilkan. Setelah penerapan gagal, Anda mungkin dapat menentukan EC2 instans Amazon mana dan pada langkah mana penerapan gagal.
-
Jika Anda ingin melakukan lebih banyak pemecahan masalah, Anda dapat menggunakan teknik seperti yang dijelaskan di. View Instance Details Anda juga dapat menganalisis file log penyebaran pada EC2 instance Amazon. Untuk informasi selengkapnya, lihat Menganalisis file log untuk menyelidiki kegagalan penerapan pada instance.
Verifikasi penerapan Anda
Setelah penerapan Anda berhasil, verifikasi WordPress penginstalan Anda berfungsi. Gunakan alamat DNS publik dari EC2 instans Amazon, diikuti oleh/WordPress, untuk melihat situs Anda di browser web. (Untuk mendapatkan nilai DNS publik, di EC2 konsol Amazon, pilih EC2 instans Amazon, dan pada tab Deskripsi, cari nilai DNS Publik.)
Misalnya, jika alamat DNS publik EC2 instans Amazon Andaec2-01-234-567-890.compute-1.amazonaws.com, Anda akan menggunakan URL berikut:
http://ec2-01-234-567-890.compute-1.amazonaws.com/WordPress
Ketika Anda melihat situs di browser Anda, Anda akan melihat halaman WordPress selamat datang yang terlihat mirip dengan berikut ini:
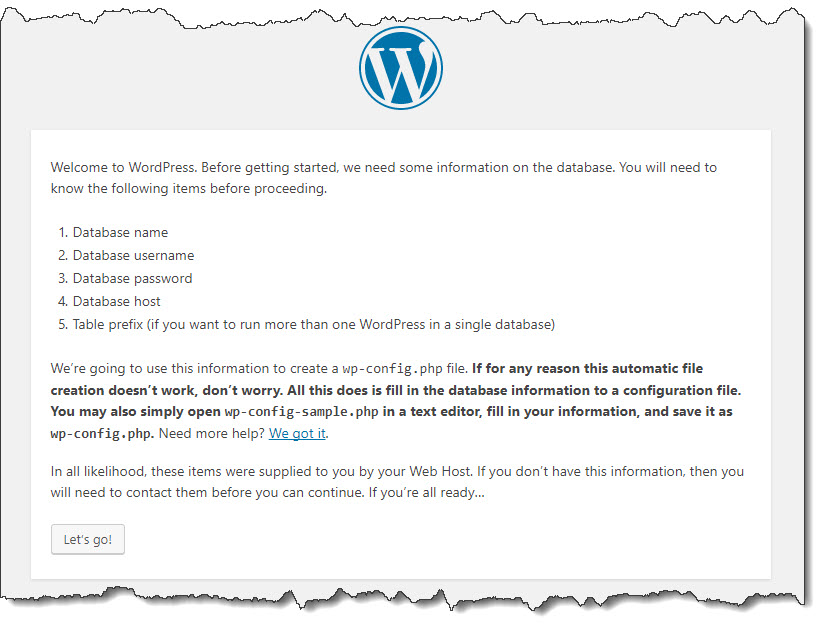
Jika EC2 instans Amazon Anda tidak memiliki aturan masuk HTTP yang ditambahkan ke grup keamanannya, maka halaman WordPress selamat datang tidak akan muncul. Jika Anda melihat pesan yang mengatakan server jarak jauh tidak merespons, pastikan grup keamanan untuk EC2 instans Amazon Anda memiliki aturan masuk. Untuk informasi selengkapnya, lihat Tambahkan aturan masuk yang memungkinkan lalu lintas HTTP ke Amazon Linux atau instans Amazon RHEL Anda EC2 .