Terjemahan disediakan oleh mesin penerjemah. Jika konten terjemahan yang diberikan bertentangan dengan versi bahasa Inggris aslinya, utamakan versi bahasa Inggris.
GitHub Koneksi Enterprise Server
Koneksi memungkinkan Anda untuk mengotorisasi dan membuat konfigurasi yang mengaitkan penyedia pihak ketiga Anda dengan sumber daya Anda AWS . Untuk mengaitkan repositori pihak ketiga Anda sebagai sumber untuk pipeline Anda, Anda menggunakan koneksi.
catatan
Alih-alih membuat atau menggunakan koneksi yang ada di akun Anda, Anda dapat menggunakan koneksi bersama antara yang lain Akun AWS. Lihat Menggunakan koneksi yang dibagikan dengan akun lain.
catatan
Fitur ini tidak tersedia di Asia Pasifik (Hong Kong), Asia Pasifik (Hyderabad), Asia Pasifik (Jakarta), Asia Pasifik (Melbourne), Asia Pasifik (Osaka), Afrika (Cape Town), Timur Tengah (Bahrain), Timur Tengah (UEA), Eropa (Spanyol), Eropa (Zurich), Israel (Tel Aviv), atau (AS-Barat) Wilayah. AWS GovCloud Untuk mereferensikan tindakan lain yang tersedia, lihatIntegrasi produk dan layanan dengan CodePipeline. Untuk pertimbangan dengan tindakan ini di Wilayah Eropa (Milan), lihat catatan diCodeStarSourceConnection untuk Bitbucket Cloud, GitHub Enterprise Server GitHub, GitLab .com, dan tindakan yang dikelola GitLab sendiri.
Untuk menambahkan tindakan sumber Server GitHub Perusahaan CodePipeline, Anda dapat memilih salah satu untuk:
-
Gunakan wizard Buat pipeline CodePipeline konsol atau halaman tindakan Edit untuk memilih opsi penyedia Server GitHub Perusahaan. Lihat Buat koneksi ke GitHub Enterprise Server (konsol) untuk menambahkan tindakan. Konsol membantu Anda membuat sumber daya host dan sumber daya koneksi.
-
Gunakan CLI untuk menambahkan konfigurasi tindakan untuk
CreateSourceConnectiontindakan denganGitHubEnterpriseServerpenyedia dan membuat sumber daya Anda:-
Untuk membuat sumber daya koneksi Anda, lihat Buat host dan koneksi ke GitHub Enterprise Server (CLI) untuk membuat sumber daya host dan sumber daya koneksi dengan CLI.
-
Gunakan
CreateSourceConnectioncontoh konfigurasi tindakan CodeStarSourceConnection untuk Bitbucket Cloud, GitHub Enterprise Server GitHub, GitLab .com, dan tindakan yang dikelola GitLab sendiri untuk menambahkan tindakan Anda seperti yang ditunjukkan padaBuat pipeline (CLI).
-
catatan
Anda juga dapat membuat koneksi menggunakan konsol Alat Pengembang di bawah Pengaturan. Lihat Membuat Koneksi.
Sebelum Anda memulai:
-
Anda harus telah membuat akun dengan GitHub Enterprise Server dan menginstal instance GitHub Enterprise Server pada infrastruktur Anda.
catatan
Setiap VPC hanya dapat dikaitkan dengan satu host (contoh Server GitHub Perusahaan) pada satu waktu.
-
Anda harus sudah membuat repositori kode dengan GitHub Enterprise Server.
Topik
Buat koneksi ke GitHub Enterprise Server (konsol)
Gunakan langkah-langkah ini untuk menggunakan CodePipeline konsol untuk menambahkan tindakan koneksi untuk repositori GitHub Enterprise Server Anda.
catatan
GitHub Koneksi Enterprise Server hanya menyediakan akses ke repositori yang dimiliki oleh akun GitHub Enterprise Server yang digunakan untuk membuat koneksi.
Sebelum Anda mulai:
Untuk koneksi host ke GitHub Enterprise Server, Anda harus telah menyelesaikan langkah-langkah untuk membuat sumber daya host untuk koneksi Anda. Lihat Mengelola host untuk koneksi.
Langkah 1: Buat atau edit pipeline Anda
Untuk membuat atau mengedit pipeline
-
Masuk ke CodePipeline konsol.
-
Pilih salah satu dari berikut ini.
-
Pilih untuk membuat pipeline. Ikuti langkah-langkah di Create a Pipeline untuk menyelesaikan layar pertama dan pilih Berikutnya. Pada halaman Sumber, di bawah Penyedia sumber, pilih Server GitHub Perusahaan.
-
Pilih untuk mengedit pipeline yang ada. Pilih Edit, lalu pilih Edit tahap. Pilih untuk menambahkan atau mengedit tindakan sumber Anda. Pada halaman Edit tindakan, di bawah Nama tindakan, masukkan nama untuk tindakan Anda. Di penyedia Tindakan, pilih Server GitHub Perusahaan.
-
-
Lakukan salah satu hal berikut ini:
-
Di bawah Koneksi, jika Anda belum membuat sambungan ke penyedia Anda, pilih Connect to GitHub Enterprise Server. Lanjutkan ke Langkah 2: Buat Koneksi ke Server GitHub Perusahaan.
-
Di bawah Koneksi, jika Anda telah membuat koneksi ke penyedia Anda, pilih koneksi. Lanjutkan ke Langkah 3: Simpan Tindakan Sumber untuk Koneksi Anda.
-
Membuat koneksi ke GitHub Enterprise Server
Setelah Anda memilih untuk membuat koneksi, halaman Connect to GitHub Enterprise Server ditampilkan.
penting
AWS CodeConnections tidak mendukung GitHub Enterprise Server versi 2.22.0 karena masalah yang diketahui dalam rilis. Untuk menghubungkan, tingkatkan ke versi 2.22.1 atau versi terbaru yang tersedia.
Untuk terhubung ke Server GitHub Perusahaan
-
Di Nama koneksi, masukkan nama untuk koneksi Anda.
-
Di URL, masukkan titik akhir untuk server Anda.
catatan
Jika URL yang disediakan telah digunakan untuk menyiapkan Server GitHub Perusahaan untuk koneksi, Anda akan diminta untuk memilih ARN sumber daya host yang dibuat sebelumnya untuk titik akhir tersebut.
-
Jika Anda telah meluncurkan server Anda ke Amazon VPC dan Anda ingin terhubung dengan VPC Anda, pilih Gunakan VPC dan selesaikan yang berikut ini.
-
Di ID VPC, pilih ID VPC anda. Pastikan untuk memilih VPC untuk infrastruktur tempat instans Server GitHub Perusahaan Anda diinstal atau VPC dengan akses ke instance Server GitHub Perusahaan Anda melalui VPN atau Direct Connect.
-
Pada ID subnet, pilih Tambahkan. Di bidang, pilih ID subnet yang ingin Anda gunakan untuk host Anda. Anda dapat memilih hingga 10 subnet.
Pastikan untuk memilih subnet untuk infrastruktur tempat instans GitHub Enterprise Server Anda diinstal atau subnet dengan akses ke instance GitHub Enterprise Server yang diinstal melalui VPN atau Direct Connect.
-
Di bawah Grup keamanan IDs, pilih Tambah. Di bidang, pilih grup keamanan yang ingin Anda gunakan untuk host Anda. Anda dapat memilih hingga 10 grup keamanan.
Pastikan untuk memilih grup keamanan untuk infrastruktur tempat instans Server GitHub Perusahaan Anda diinstal atau grup keamanan dengan akses ke instans Server GitHub Perusahaan yang diinstal melalui VPN atau Direct Connect.
-
Jika Anda memiliki VPC pribadi yang dikonfigurasi, dan Anda telah mengonfigurasi instance Server GitHub Perusahaan Anda untuk melakukan validasi TLS menggunakan otoritas sertifikat non-publik, dalam sertifikat TLS, masukkan ID sertifikat Anda. Nilai Sertifikat TLS harus menjadi kunci publik sertifikat.
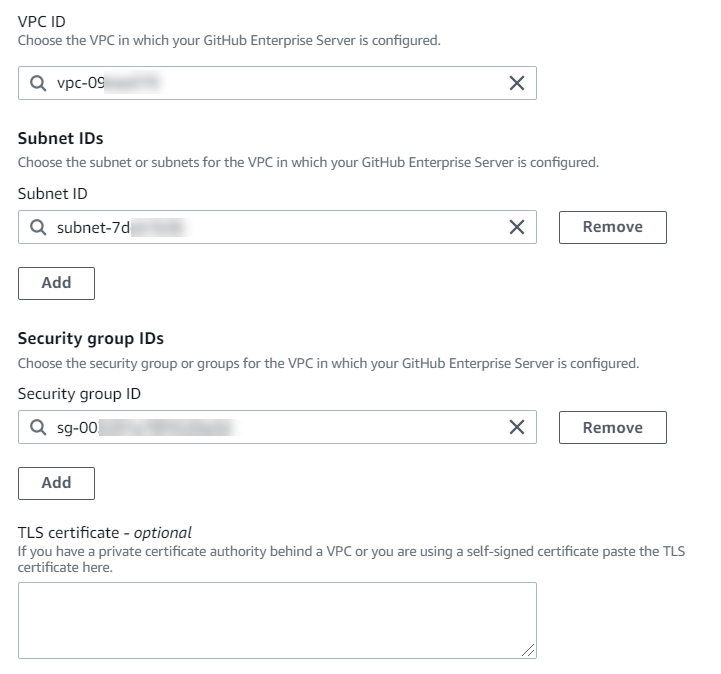
-
-
Pilih Connect to GitHub Enterprise Server. Koneksi yang dibuat ditampilkan dengan status Tertunda. Sumber daya host dibuat untuk koneksi dengan informasi server yang Anda berikan. Untuk nama host, URL digunakan.
-
Pilih Perbarui koneksi tertunda.
-
Jika diminta, pada halaman login GitHub Enterprise, masuk dengan kredensi GitHub Enterprise Anda.
-
Pada halaman Buat GitHub Aplikasi, pilih nama untuk aplikasi Anda.
-
<app-name>Pada halaman GitHub otorisasi, pilih Otorisasi.
-
Pada halaman instalasi aplikasi, sebuah pesan menunjukkan bahwa aplikasi konektor siap untuk diinstal. Jika Anda memiliki beberapa organisasi, Anda mungkin diminta untuk memilih organisasi tempat Anda ingin menginstal aplikasi.
Pilih pengaturan repositori tempat Anda ingin menginstal aplikasi. Pilih Install.
-
Halaman koneksi yang menampilkan koneksi yang dibuat dalam status Tersedia.
Langkah 3: Simpan tindakan sumber Server GitHub Perusahaan Anda
Gunakan langkah-langkah ini di halaman wizard atau Edit tindakan untuk menyimpan tindakan sumber Anda dengan informasi koneksi Anda.
Untuk menyelesaikan dan menyimpan tindakan sumber Anda dengan koneksi Anda
-
Dalam nama Repositori, pilih nama repositori pihak ketiga Anda.
-
Di bawah pemicu Pipeline, Anda dapat menambahkan pemicu jika tindakan Anda adalah CodeConnections tindakan. Untuk mengonfigurasi konfigurasi pemicu pipeline dan memfilter secara opsional dengan pemicu, lihat detail selengkapnya di. Tambahkan pemicu dengan tipe acara permintaan push atau pull kode
-
Dalam format artefak Output, Anda harus memilih format untuk artefak Anda.
-
Untuk menyimpan artefak keluaran dari tindakan GitHub Enterprise Server menggunakan metode default, pilih CodePipelinedefault. Tindakan mengakses file dari repositori GitHub Enterprise Server dan menyimpan artefak dalam file ZIP di toko artefak pipeline.
-
Untuk menyimpan file JSON yang berisi referensi URL ke repositori sehingga tindakan hilir dapat melakukan perintah Git secara langsung, pilih klon Penuh. Opsi ini hanya dapat digunakan oleh tindakan CodeBuild hilir.
-
-
Pilih Berikutnya di wizard atau Simpan di halaman Edit tindakan.
Buat host dan koneksi ke GitHub Enterprise Server (CLI)
Anda dapat menggunakan AWS Command Line Interface (AWS CLI) untuk membuat koneksi.
Untuk melakukannya, gunakan perintah create-connection.
penting
Koneksi yang dibuat melalui AWS CLI atau AWS CloudFormation dalam PENDING status secara default. Setelah Anda membuat koneksi dengan CLI atau AWS CloudFormation, gunakan konsol untuk mengedit koneksi untuk membuat statusnya. AVAILABLE
Anda dapat menggunakan AWS Command Line Interface (AWS CLI) untuk membuat host untuk koneksi terinstal.
catatan
Anda hanya membuat host satu kali per akun GitHub Enterprise Server. Semua koneksi Anda ke akun GitHub Enterprise Server tertentu akan menggunakan host yang sama.
Anda menggunakan host untuk mewakili titik akhir infrastruktur tempat penyedia pihak ketiga Anda diinstal. Setelah Anda menyelesaikan pembuatan host dengan CLI, host dalam status Tertunda. Anda kemudian mengatur, atau mendaftarkan, host untuk memindahkannya ke status Tersedia. Setelah host tersedia, Anda menyelesaikan langkah-langkah untuk membuat koneksi.
Untuk melakukannya, gunakan perintah create-host.
penting
Host yang dibuat melalui status AWS CLI berada dalam Pending status secara default. Setelah Anda membuat host dengan CLI, gunakan konsol atau CLI untuk mengatur host untuk membuat statusnya. Available
Untuk membuat host
-
Buka terminal (Linux, macOS, atau Unix) atau command prompt (Windows). Gunakan AWS CLI untuk menjalankan create-host perintah, menentukan,
--name--provider-type, dan--provider-endpointuntuk koneksi Anda. Dalam contoh ini, nama penyedia pihak ketiga adalahGitHubEnterpriseServerdan titik akhir adalahmy-instance.dev.aws codestar-connections create-host --name MyHost --provider-type GitHubEnterpriseServer --provider-endpoint "https://my-instance.dev"Jika berhasil, perintah ini mengembalikan informasi Amazon Resource Name (ARN) host seperti berikut ini.
{ "HostArn": "arn:aws:codestar-connections:us-west-2:account_id:host/My-Host-28aef605" }Setelah langkah ini, host dalam status
PENDING. -
Gunakan konsol untuk menyelesaikan penyiapan host dan memindahkan host ke status
Available.
Untuk membuat koneksi ke GitHub Enterprise Server
-
Buka terminal (Linux, macOS, atau Unix) atau command prompt (Windows). Gunakan AWS CLI untuk menjalankan create-connection perintah, menentukan
--host-arndan--connection-nameuntuk koneksi Anda.aws codestar-connections create-connection --host-arn arn:aws:codestar-connections:us-west-2:account_id:host/MyHost-234EXAMPLE --connection-name MyConnectionJika berhasil, perintah ini mengembalikan informasi ARN koneksi seperti berikut ini.
{ "ConnectionArn": "arn:aws:codestar-connections:us-west-2:account_id:connection/aEXAMPLE-8aad" } -
Gunakan konsol untuk mengatur koneksi yang tertunda.
-
Pipeline default untuk mendeteksi perubahan pada push kode ke repositori sumber koneksi. Untuk mengonfigurasi konfigurasi pemicu pipeline untuk rilis manual atau untuk tag Git, lakukan salah satu hal berikut:
-
Untuk mengonfigurasi konfigurasi pemicu pipeline untuk memulai dengan rilis manual saja, tambahkan baris berikut ke konfigurasi:
"DetectChanges": "false", -
Untuk mengonfigurasi konfigurasi pemicu pipeline untuk memfilter dengan pemicu, lihat detail selengkapnya diTambahkan pemicu dengan tipe acara permintaan push atau pull kode. Misalnya, berikut ini menambah tingkat pipa definisi JSON pipa. Dalam contoh ini,
release-v0danrelease-v1merupakan tag Git untuk disertakan, danrelease-v2merupakan tag Git untuk dikecualikan."triggers": [ { "providerType": "CodeStarSourceConnection", "gitConfiguration": { "sourceActionName": "Source", "push": [ { "tags": { "includes": [ "release-v0", "release-v1" ], "excludes": [ "release-v2" ] } } ] } } ]
-