Terjemahan disediakan oleh mesin penerjemah. Jika konten terjemahan yang diberikan bertentangan dengan versi bahasa Inggris aslinya, utamakan versi bahasa Inggris.
GitLabkoneksi .com
Koneksi memungkinkan Anda untuk mengotorisasi dan membuat konfigurasi yang mengaitkan penyedia pihak ketiga Anda dengan sumber daya Anda AWS . Untuk mengaitkan repositori pihak ketiga Anda sebagai sumber untuk pipeline Anda, Anda menggunakan koneksi.
catatan
Alih-alih membuat atau menggunakan koneksi yang ada di akun Anda, Anda dapat menggunakan koneksi bersama antara yang lain Akun AWS. Lihat Menggunakan koneksi yang dibagikan dengan akun lain.
catatan
Fitur ini tidak tersedia di Asia Pasifik (Hong Kong), Asia Pasifik (Hyderabad), Asia Pasifik (Jakarta), Asia Pasifik (Melbourne), Asia Pasifik (Osaka), Afrika (Cape Town), Timur Tengah (Bahrain), Timur Tengah (UEA), Eropa (Spanyol), Eropa (Zurich), Israel (Tel Aviv), atau (AS-Barat) Wilayah. AWS GovCloud Untuk mereferensikan tindakan lain yang tersedia, lihatIntegrasi produk dan layanan dengan CodePipeline. Untuk pertimbangan dengan tindakan ini di Wilayah Eropa (Milan), lihat catatan diCodeStarSourceConnection untuk Bitbucket Cloud, GitHub Enterprise Server GitHub, GitLab .com, dan tindakan yang dikelola GitLab sendiri.
Untuk menambahkan aksi GitLab sumber.com CodePipeline, Anda dapat memilih salah satu untuk:
-
Gunakan wizard Buat pipeline CodePipeline konsol atau halaman tindakan Edit untuk memilih opsi GitLabpenyedia. Lihat Buat koneksi GitLab ke.com (konsol) untuk menambahkan tindakan. Konsol membantu Anda membuat sumber daya koneksi.
-
Gunakan CLI untuk menambahkan konfigurasi tindakan untuk
CreateSourceConnectiontindakan denganGitLabpenyedia sebagai berikut:-
Untuk membuat sumber daya koneksi Anda, lihat Buat koneksi GitLab ke.com (CLI) untuk membuat sumber daya koneksi dengan CLI.
-
Gunakan
CreateSourceConnectioncontoh konfigurasi tindakan CodeStarSourceConnection untuk Bitbucket Cloud, GitHub Enterprise Server GitHub, GitLab .com, dan tindakan yang dikelola GitLab sendiri untuk menambahkan tindakan Anda seperti yang ditunjukkan padaBuat pipeline (CLI).
-
catatan
Anda juga dapat membuat koneksi menggunakan konsol Alat Pengembang di bawah Pengaturan. Lihat Membuat Koneksi.
catatan
Dengan mengotorisasi instalasi koneksi ini di GitLab .com, Anda memberikan izin layanan kami untuk memproses data Anda dengan mengakses akun Anda, dan Anda dapat mencabut izin kapan saja dengan menghapus instalasi aplikasi.
Sebelum Anda memulai:
-
Anda harus sudah membuat akun GitLab dengan.com.
catatan
Koneksi hanya menyediakan akses ke repositori yang dimiliki oleh akun yang digunakan untuk membuat dan mengotorisasi koneksi.
catatan
Anda dapat membuat koneksi ke repositori tempat Anda memiliki peran Pemilik GitLab, dan kemudian koneksi dapat digunakan dengan repositori dengan sumber daya seperti. CodePipeline Untuk repositori dalam grup, Anda tidak perlu menjadi pemilik grup.
-
Untuk menentukan sumber untuk pipeline Anda, Anda harus sudah membuat repositori di gitlab.com.
Buat koneksi GitLab ke.com (konsol)
Gunakan langkah-langkah ini untuk menggunakan CodePipeline konsol untuk menambahkan tindakan koneksi untuk proyek Anda (repositori) di. GitLab
Untuk membuat atau mengedit pipeline
-
Masuk ke CodePipeline konsol.
-
Pilih salah satu dari berikut ini.
-
Pilih untuk membuat pipeline. Ikuti langkah-langkah di Create a Pipeline untuk menyelesaikan layar pertama dan pilih Berikutnya. Pada halaman Sumber, di bawah Penyedia Sumber, pilih GitLab.
-
Pilih untuk mengedit pipeline yang ada. Pilih Edit, lalu pilih Edit tahap. Pilih untuk menambahkan atau mengedit tindakan sumber Anda. Pada halaman Edit tindakan, di bawah Nama tindakan, masukkan nama untuk tindakan Anda. Di penyedia Action, pilih GitLab.
-
-
Lakukan salah satu hal berikut ini:
-
Di bawah Koneksi, jika Anda belum membuat sambungan ke penyedia Anda, pilih Connect to GitLab. Lanjutkan ke langkah 4 untuk membuat koneksi.
-
Di bawah Koneksi, jika Anda telah membuat koneksi ke penyedia Anda, pilih koneksi. Lanjutkan ke langkah 9.
catatan
Jika Anda menutup jendela pop-up sebelum koneksi GitLab .com dibuat, Anda perlu me-refresh halaman.
-
-
Untuk membuat koneksi ke GitLab repositori.com, di bawah Pilih penyedia, pilih. GitLab Di Nama koneksi, masukkan nama untuk koneksi yang ingin Anda buat. Pilih Connect to GitLab.
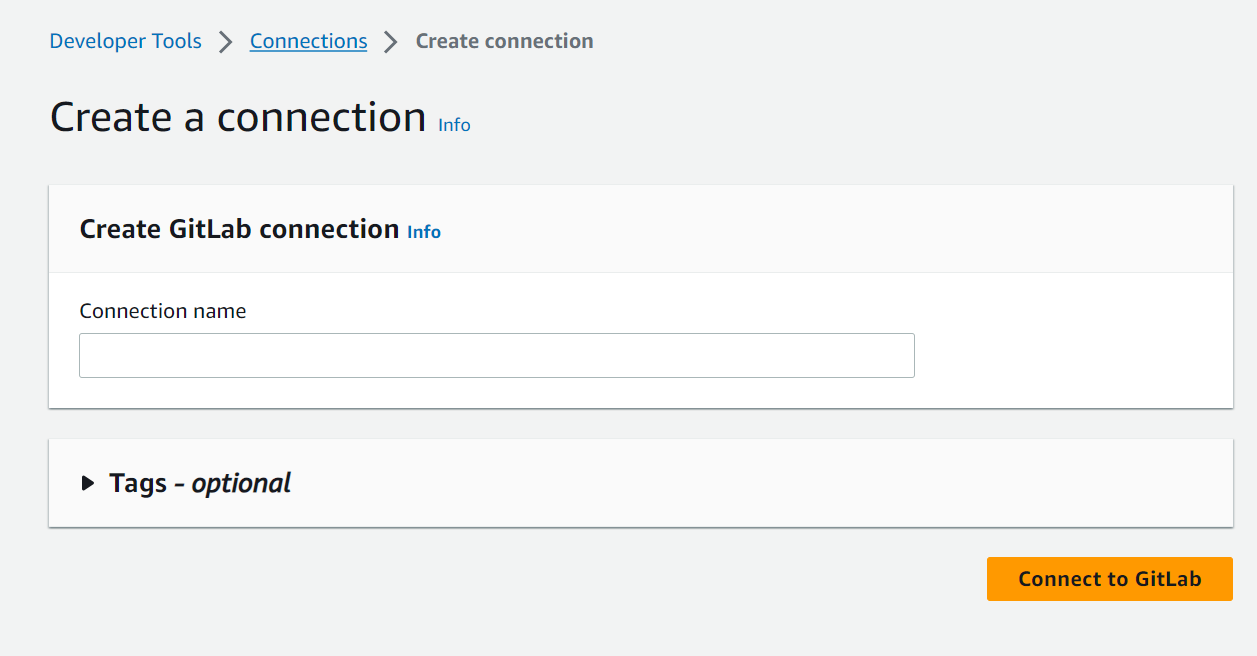
-
Saat halaman masuk GitLab untuk.com ditampilkan, masuk dengan kredensialmu, lalu pilih Masuk.
-
Jika ini adalah pertama kalinya Anda mengotorisasi koneksi, halaman otorisasi ditampilkan dengan pesan yang meminta otorisasi untuk koneksi untuk mengakses akun.com Anda. GitLab
Pilih Izinkan.
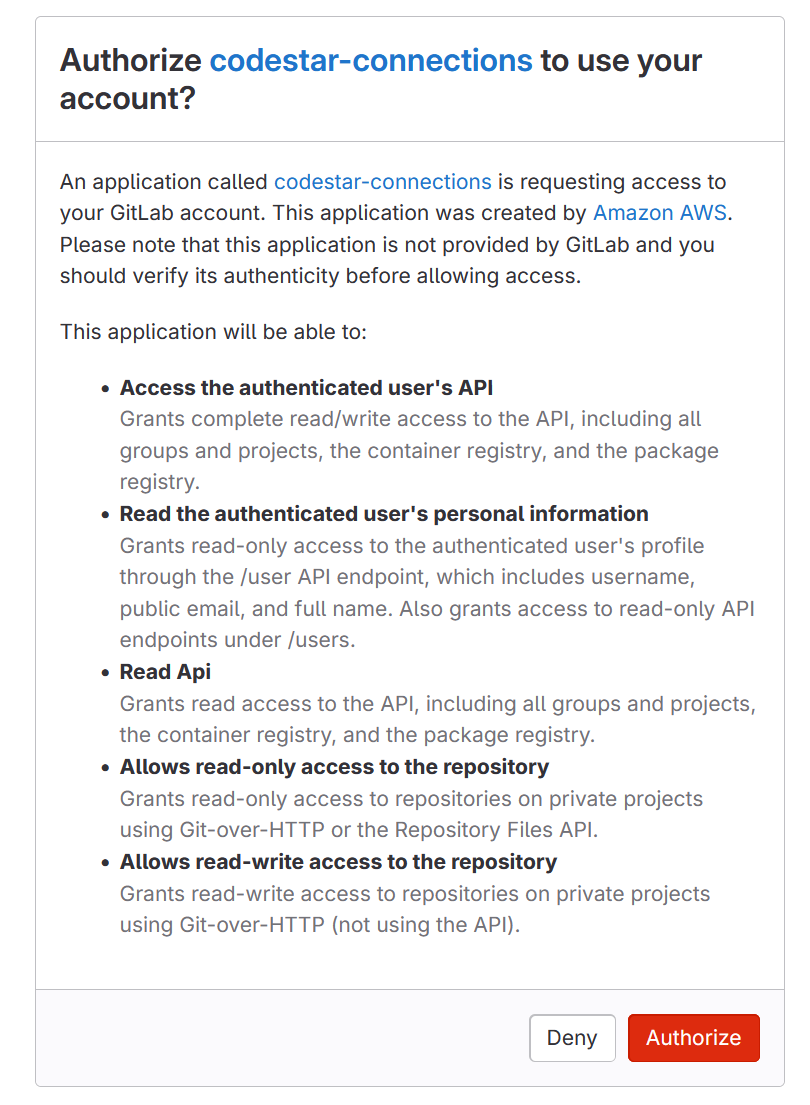
-
Browser kembali ke halaman konsol koneksi. Di bawah Buat GitLab koneksi, koneksi baru ditampilkan di Nama koneksi.
-
Pilih Connect to GitLab.
Anda akan dikembalikan ke CodePipeline konsol.
catatan
Setelah GitLab koneksi.com berhasil dibuat, spanduk sukses akan ditampilkan di jendela utama.
Jika sebelumnya Anda belum masuk ke GitLab mesin saat ini, Anda harus menutup jendela pop-up secara manual.
-
Dalam nama Repositori, pilih nama proyek Anda GitLab dengan menentukan jalur proyek dengan namespace. Misalnya, untuk repositori tingkat grup, masukkan nama repositori dalam format berikut:.
group-name/repository-nameUntuk informasi selengkapnya tentang path dan namespace, lihatpath_with_namespacebidang di https://docs.gitlab.com/ee/ api/projects.html#. get-single-projectUntuk informasi selengkapnya tentang namespace di GitLab, lihat https://docs.gitlab.com/ee/ user/namespace/. catatan
Untuk grup di GitLab, Anda harus secara manual menentukan jalur proyek dengan namespace. Misalnya, untuk repositori bernama
myrepodalam grupmygroup, masukkan yang berikut ini:.mygroup/myrepoAnda dapat menemukan jalur proyek dengan namespace di URL di. GitLab -
Di bawah pemicu Pipeline, Anda dapat menambahkan pemicu jika tindakan Anda adalah CodeConnections tindakan. Untuk mengonfigurasi konfigurasi pemicu pipeline dan memfilter secara opsional dengan pemicu, lihat detail selengkapnya di. Tambahkan pemicu dengan tipe acara permintaan push atau pull kode
-
Di Nama cabang, pilih cabang tempat pipeline Anda ingin mendeteksi perubahan sumber.
catatan
Jika nama cabang tidak terisi secara otomatis, maka Anda tidak memiliki akses Pemilik ke repositori. Entah nama proyek tidak valid, atau koneksi yang digunakan tidak memiliki akses ke proyek/repositori.
-
Dalam format artefak Output, Anda harus memilih format untuk artefak Anda.
-
Untuk menyimpan artefak keluaran dari GitLab tindakan.com menggunakan metode default, pilih CodePipeline default. Tindakan mengakses file dari GitLab repositori.com dan menyimpan artefak dalam file ZIP di toko artefak pipeline.
-
Untuk menyimpan file JSON yang berisi referensi URL ke repositori sehingga tindakan hilir dapat melakukan perintah Git secara langsung, pilih klon Penuh. Opsi ini hanya dapat digunakan oleh tindakan CodeBuild hilir.
Jika Anda memilih opsi ini, Anda perlu memperbarui izin untuk peran layanan CodeBuild proyek Anda seperti yang ditunjukkan padaTambahkan CodeBuild GitClone izin untuk koneksi ke Bitbucket,, GitHub Enterprise Server GitHub, atau .com GitLab. Untuk tutorial yang menunjukkan cara menggunakan opsi klon Penuh, lihatTutorial: Gunakan klon lengkap dengan sumber GitHub pipa.
-
-
Pilih untuk menyimpan tindakan sumber dan lanjutkan.
Buat koneksi GitLab ke.com (CLI)
Anda dapat menggunakan AWS Command Line Interface (AWS CLI) untuk membuat koneksi.
Untuk melakukannya, gunakan perintah create-connection.
penting
Koneksi yang dibuat melalui AWS CLI atau AWS CloudFormation dalam PENDING status secara default. Setelah Anda membuat koneksi dengan CLI atau AWS CloudFormation, gunakan konsol untuk mengedit koneksi untuk membuat statusnya. AVAILABLE
Untuk membuat koneksi
-
Buka terminal (Linux, macOS, atau Unix) atau command prompt (Windows). Gunakan AWS CLI untuk menjalankan create-connection perintah, menentukan
--provider-typedan--connection-nameuntuk koneksi Anda. Dalam contoh ini, nama penyedia pihak ketiga adalahGitLabdan nama koneksi yang ditentukan adalahMyConnection.aws codestar-connections create-connection --provider-type GitLab --connection-name MyConnectionJika berhasil, perintah ini mengembalikan informasi ARN koneksi seperti berikut ini.
{ "ConnectionArn": "arn:aws:codestar-connections:us-west-2:account_id:connection/aEXAMPLE-8aad-4d5d-8878-dfcab0bc441f" } -
Gunakan konsol untuk menyelesaikan koneksi. Untuk informasi selengkapnya, lihat Memperbarui sambungan yang tertunda.
-
Pipeline default untuk mendeteksi perubahan pada push kode ke repositori sumber koneksi. Untuk mengonfigurasi konfigurasi pemicu pipeline untuk rilis manual atau untuk tag Git, lakukan salah satu hal berikut:
-
Untuk mengonfigurasi konfigurasi pemicu pipeline untuk memulai dengan rilis manual saja, tambahkan baris berikut ke konfigurasi:
"DetectChanges": "false", -
Untuk mengonfigurasi konfigurasi pemicu pipeline untuk memfilter dengan pemicu, lihat detail selengkapnya diTambahkan pemicu dengan tipe acara permintaan push atau pull kode. Misalnya, berikut ini menambah tingkat pipa definisi JSON pipa. Dalam contoh ini,
release-v0danrelease-v1merupakan tag Git untuk disertakan, danrelease-v2merupakan tag Git untuk dikecualikan."triggers": [ { "providerType": "CodeStarSourceConnection", "gitConfiguration": { "sourceActionName": "Source", "push": [ { "tags": { "includes": [ "release-v0", "release-v1" ], "excludes": [ "release-v2" ] } } ] } } ]
-