Terjemahan disediakan oleh mesin penerjemah. Jika konten terjemahan yang diberikan bertentangan dengan versi bahasa Inggris aslinya, utamakan versi bahasa Inggris.
Memulai Amazon DocumentDB
Ada banyak cara untuk terhubung dan memulai dengan Amazon DocumentDB. Panduan ini adalah cara tercepat, paling sederhana, dan termudah bagi pengguna untuk mulai menggunakan database dokumen kami yang kuat. Panduan ini digunakan AWS CloudShelluntuk menghubungkan dan menanyakan cluster Amazon DocumentDB Anda langsung dari. AWS Management Console Pelanggan baru yang memenuhi syarat untuk Tingkat AWS Gratis dapat menggunakan Amazon DocumentDB CloudShell dan gratis. Jika AWS CloudShell lingkungan Anda atau klaster Amazon DocumentDB menggunakan sumber daya di luar tingkat gratis, Anda akan dikenakan tarif AWS normal untuk sumber daya tersebut. Panduan ini akan membantu Anda memulai Amazon DocumentDB dalam waktu kurang dari lima menit.
catatan
Petunjuk dalam panduan ini khusus untuk membuat dan menghubungkan ke cluster berbasis instans Amazon DocumentDB tempat Amazon DocumentDB dan tersedia. AWS CloudShell
Jika Anda ingin membuat dan terhubung ke cluster elastis Amazon DocumentDB, lihat. Memulai dengan cluster elastis Amazon DocumentDB
Jika Anda berlokasi di Wilayah AWS Tiongkok, Hubungkan Amazon EC2 secara otomatis lihat.
Topik
Prasyarat
Sebelum membuat klaster Amazon DocumentDB pertama, Anda harus melakukan hal berikut:
- Buatlah akun Amazon Web Services (AWS)
-
Sebelum Anda dapat mulai menggunakan Amazon DocumentDB, Anda harus memiliki akun Amazon Web Services (AWS). AWS Akun ini gratis. Anda hanya membayar untuk layanan dan sumber daya yang Anda gunakan.
Jika Anda tidak memiliki Akun AWS, selesaikan langkah-langkah berikut untuk membuatnya.
Untuk mendaftar untuk Akun AWS
Ikuti petunjuk online.
Bagian dari prosedur pendaftaran melibatkan menerima panggilan telepon atau pesan teks dan memasukkan kode verifikasi pada keypad telepon.
Saat Anda mendaftar untuk sebuah Akun AWS, sebuah Pengguna root akun AWSdibuat. Pengguna root memiliki akses ke semua Layanan AWS dan sumber daya di akun. Sebagai praktik keamanan terbaik, tetapkan akses administratif ke pengguna, dan gunakan hanya pengguna root untuk melakukan tugas yang memerlukan akses pengguna root.
- Siapkan izin yang diperlukan AWS Identity and Access Management (IAM).
-
Akses untuk mengelola sumber daya Amazon DocumentDB seperti cluster, instance, dan grup parameter cluster memerlukan kredensional yang dapat digunakan untuk AWS mengautentikasi permintaan Anda. Untuk informasi selengkapnya, lihat Identity and Access Management untuk Amazon DocumentDB.
-
Di bilah pencarian AWS Management Console, ketik IAM dan pilih IAM di menu tarik-turun yang muncul.
-
Setelah Anda berada di konsol IAM, pilih Pengguna dari panel navigasi.
-
Pilih nama pengguna Anda.
-
Klik Tambahkan izin.
-
Pilih Lampirkan kebijakan secara langsung.
-
Ketik
AmazonDocDBFullAccessdi bilah pencarian dan pilih itu setelah muncul di hasil pencarian. -
Klik Berikutnya.
-
Klik Tambahkan izin.
-
catatan
AWS Akun Anda menyertakan VPC default di setiap Wilayah. Jika Anda memilih untuk menggunakan VPC Amazon, selesaikan langkah-langkah dalam topik Buat VPC Amazon di Panduan Pengguna Amazon VPC.
Langkah 1: Buat cluster
Pada langkah ini Anda akan membuat cluster Amazon DocumentDB.
-
Di konsol manajemen Amazon DocumentDB, di bawah Klaster, pilih Buat.

-
Pada halaman cluster Create Amazon DocumentDB, di bagian tipe Cluster, pilih cluster berbasis Instance (ini adalah opsi default).

catatan
Pilihan lain dalam kategori ini adalah cluster elastis. Untuk mempelajari selengkapnya tentang cluster elastis Amazon DocumentDB, lihat Menggunakan cluster elastis Amazon DocumentDB
-
Di bagian konfigurasi Cluster:
Untuk pengidentifikasi Cluster, masukkan nama unik, seperti
mydocdbcluster. Perhatikan bahwa konsol akan mengubah semua nama cluster menjadi huruf kecil terlepas dari bagaimana mereka dimasukkan.Untuk versi Engine, pilih 5.0.0.
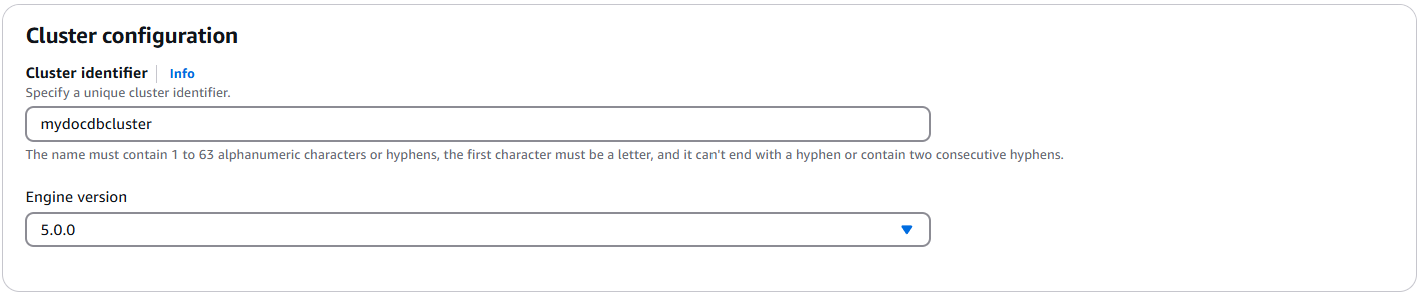
-
Di bagian konfigurasi penyimpanan Cluster, pilih Amazon DocumentDB Standard (ini adalah opsi default).

catatan
Opsi lain dalam kategori ini adalah Amazon DocumentDB I/O-Optimized. Untuk mempelajari lebih lanjut tentang salah satu opsi, lihat Konfigurasi penyimpanan klaster Amazon DocumentDB
-
Di bagian konfigurasi Instans:
Untuk kelas instans DB, pilih kelas yang dioptimalkan memori (termasuk kelas r) (ini adalah default).
Opsi instance lainnya adalah kelas NVMe yang didukung. Untuk mempelajari selengkapnya, lihat NVMecontoh -didukung.
Untuk kelas Instance, pilih db.t3.medium. Ini memenuhi syarat untuk uji coba AWS gratis.
Untuk Jumlah instance, pilih 1 instance. Memilih satu instans membantu meminimalkan biaya. Jika ini adalah sistem produksi, kami sarankan Anda menyediakan tiga instance untuk ketersediaan tinggi.
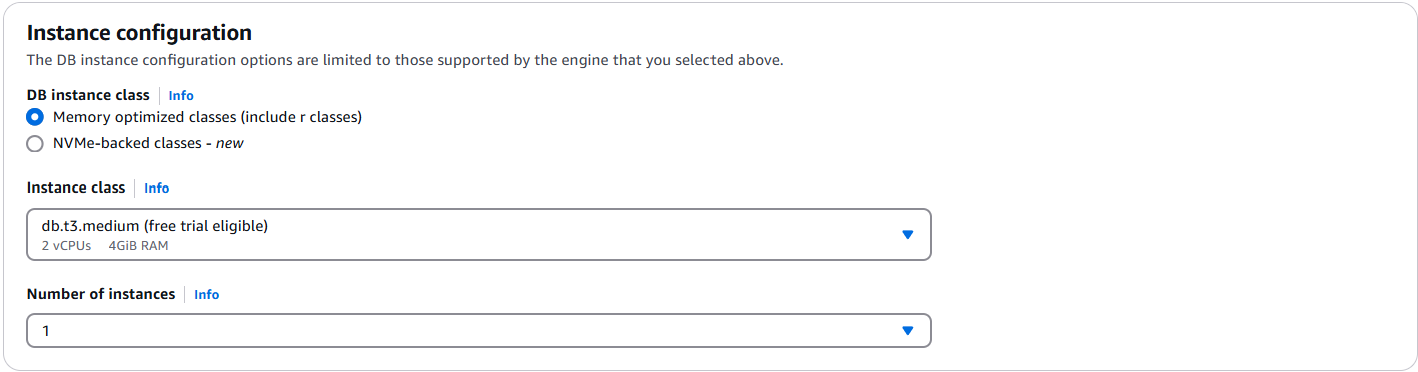
-
Di bagian Konektivitas, biarkan pengaturan default Jangan sambungkan ke sumber daya EC2 komputasi.

-
Di bagian Autentikasi, masukkan nama pengguna untuk pengguna utama, lalu pilih Self managed. Masukkan kata sandi, lalu konfirmasikan.
Jika Anda memilih Managed in AWS Secrets Manager, lihat Manajemen kata sandi dengan Amazon DocumentDB dan AWS Secrets Manager untuk informasi selengkapnya.
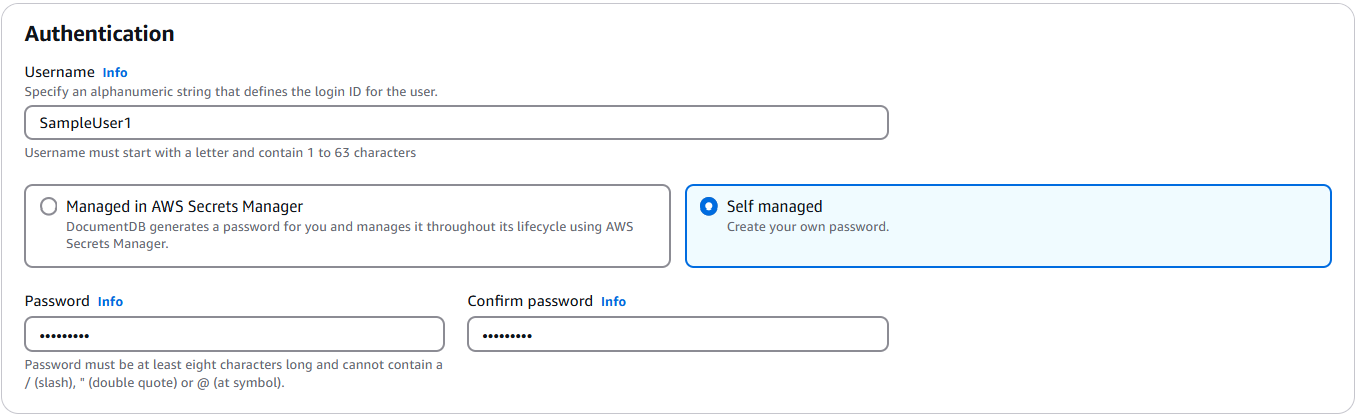
-
Biarkan semua opsi lain sebagai default dan pilih Buat cluster.
Amazon DocumentDB sekarang menyediakan klaster Anda, dan penyelesaian proses ini dapat memakan waktu hingga beberapa menit.
catatan
Untuk informasi tentang nilai status klaster, lihat Nilai status cluster di bagian Memantau Amazon DocumentDB.
Langkah 2: Connect ke cluster Anda
Connect ke cluster Amazon DocumentDB Anda menggunakan. AWS CloudShell
-
Di konsol manajemen Amazon DocumentDB, di bawah Clusters, temukan klaster yang Anda buat. Pilih klaster Anda dengan mengklik kotak centang di sebelahnya.
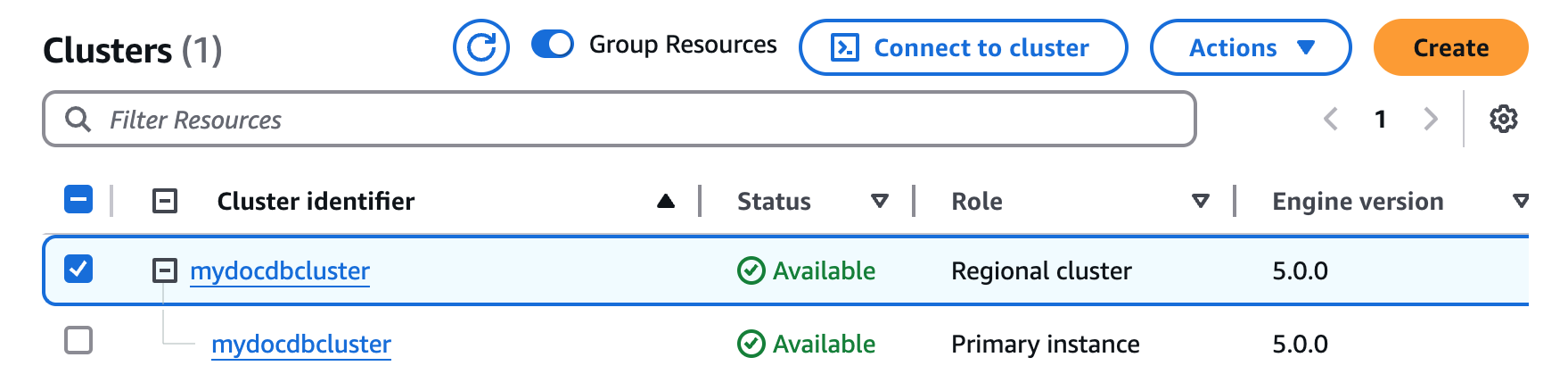
-
Klik Connect to cluster (yang berada di sebelah menu dropdown Actions). Tombol ini diaktifkan hanya setelah Anda mengklik kotak centang di sebelah klaster Anda, dan status cluster regional dan instance utama ditampilkan sebagai Tersedia. Layar perintah CloudShell Jalankan muncul.
-
Di bidang Nama lingkungan baru, masukkan nama unik, seperti “uji” dan klik Buat dan jalankan. Detail lingkungan VPC secara otomatis dikonfigurasi untuk database Amazon DocumentDB Anda.

-
Saat diminta, masukkan kata sandi yang Anda buat di Langkah 1: Buat klaster Amazon DocumentDB (sub-langkah 7).
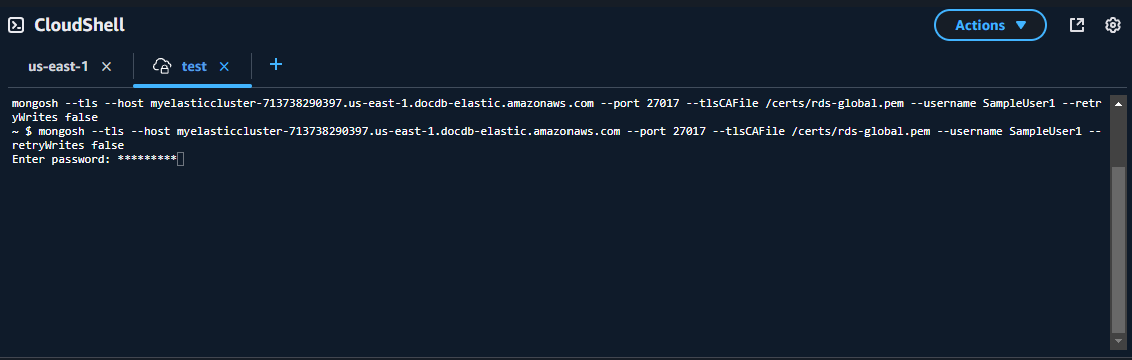
Setelah Anda memasukkan kata sandi dan prompt Anda menjadi
rs0 [direct: primary] <env-name>>, Anda berhasil terhubung ke cluster Amazon DocumentDB Anda.
catatan
Untuk informasi pemecahan masalah, lihat Memecahkan Masalah Amazon DocumentDB.
Langkah 3: Masukkan dan kueri data
Sekarang setelah Anda terhubung ke klaster, Anda dapat menjalankan beberapa kueri untuk mengenali penggunaan basis data dokumen.
-
Untuk memasukkan satu dokumen, masukkan hal berikut ini:
db.collection.insertOne({"hello":"DocumentDB"})Anda mendapatkan output berikut ini:
{ acknowledged: true, insertedId: ObjectId('673657216bdf6258466b128c') } -
Anda dapat membaca dokumen yang Anda tulis dengan perintah
findOne()(karena hanya mengembalikan satu dokumen). Masukkan yang berikut ini:db.collection.findOne()Anda mendapatkan output berikut ini:
{ "_id" : ObjectId("5e401fe56056fda7321fbd67"), "hello" : "DocumentDB" } -
Untuk mengajukan beberapa kueri lagi, pertimbangkan kasus penggunaan profil game. Pertama, masukkan beberapa entri ke dalam koleksi berjudul
profiles. Masukkan yang berikut ini:db.profiles.insertMany([{ _id: 1, name: 'Matt', status: 'active', level: 12, score: 202 }, { _id: 2, name: 'Frank', status: 'inactive', level: 2, score: 9 }, { _id: 3, name: 'Karen', status: 'active', level: 7, score: 87 }, { _id: 4, name: 'Katie', status: 'active', level: 3, score: 27 } ])Anda mendapatkan output berikut ini:
{ acknowledged: true, insertedIds: { '0': 1, '1': 2, '2': 3, '3': 4 } } -
Gunakan perintah
find()untuk mengembalikan semua dokumen dalam koleksi profil. Masukkan berikut ini:db.profiles.find()Anda akan mendapatkan output yang akan cocok dengan data yang Anda ketik di Langkah 3.
-
Gunakan kueri untuk satu dokumen dengan menggunakan filter. Masukkan yang berikut ini:
db.profiles.find({name: "Katie"})Anda mendapatkan output berikut ini:
{ "_id" : 4, "name" : "Katie", "status": "active", "level": 3, "score":27} -
Sekarang mari kita coba untuk menemukan profil dan memodifikasinya dengan menggunakan perintah
findAndModify. Kami akan memberi pengguna Matt tambahan 10 poin dengan kode berikut:db.profiles.findAndModify({ query: { name: "Matt", status: "active"}, update: { $inc: { score: 10 } } })Anda mendapatkan output berikut (perhatikan bahwa skornya belum meningkat):
{ [{_id : 1, name : 'Matt', status: 'active', level: 12, score: 202}] -
Anda dapat memverifikasi bahwa skornya telah berubah dengan kueri berikut:
db.profiles.find({name: "Matt"})Anda mendapatkan output berikut ini:
{ "_id" : 1, "name" : "Matt", "status" : "active", "level" : 12, "score" : 212 }
Langkah 4: Jelajahi
Selamat! Anda telah berhasil menyelesaikan panduan Memulai untuk klaster berbasis instans Amazon DocumentDB.
Apa selanjutnya? Pelajari cara memanfaatkan basis data ini sepenuhnya dengan beberapa fitur populernya:
catatan
Cluster yang Anda buat dari latihan memulai ini akan terus bertambah biaya kecuali Anda menghapusnya. Untuk mengetahui petunjuknya, lihat Menghapus Klaster Amazon DocumentDB.