Terjemahan disediakan oleh mesin penerjemah. Jika konten terjemahan yang diberikan bertentangan dengan versi bahasa Inggris aslinya, utamakan versi bahasa Inggris.
Edit kode menggunakan editor konsol Lambda
Anda dapat menggunakan editor kode di konsol Lambda untuk menulis, menguji, dan melihat hasil eksekusi kode fungsi Lambda Anda. Editor kode mendukung bahasa yang tidak memerlukan kompilasi, seperti Node.js dan Python. Editor kode hanya mendukung paket penyebaran arsip file.zip, dan ukuran paket penyebaran harus kurang dari 3 MB.
Editor kode tersebut mencakup bilah menu, jendela, dan panel editor.
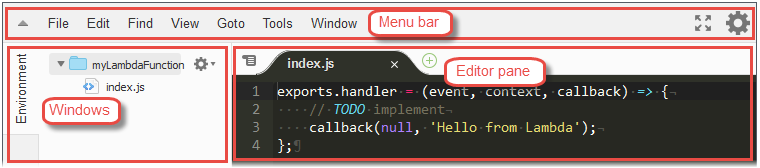
Untuk daftar apa yang dilakukan perintah, lihat referensi perintah bilah menu di Panduan AWS Cloud9 Pengguna. Perhatikan bahwa beberapa perintah yang tercantum dalam referensi tersebut tidak tersedia dalam editor kode.
Topik
Mengerjakan dengan file dan folder
Anda dapat menggunakan jendela Lingkungan editor kode untuk membuat, membuka, dan mengelola file untuk fungsi Anda.

Untuk menampilkan atau menyembunyikan jendela Lingkungan, pilih tombol Lingkungan. Jika Lingkungan tidak terlihat, pilih Jendela, Lingkungan di bilah menu.
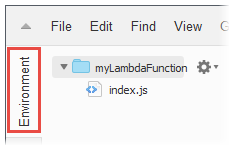
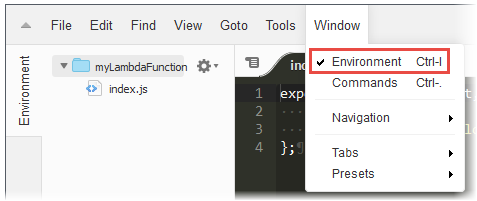
Untuk membuka satu file dan menampilkan kontennya di panel editor, klik dua kali file di jendela Lingkungan.
Untuk membuka beberapa file dan menampilkan kontennya di panel editor, pilih file di jendela Lingkungan. Klik kanan pada pilihan, lalu pilih Buka.
Untuk membuat file baru, lakukan salah satu dari hal berikut:
-
Di jendela Lingkungan, klik kanan folder tempat Anda ingin membuka file baru, lalu pilih File Baru. Masukkan nama dan ekstensi file, lalu tekan Enter.
-
Pilih File, File Baru di bilah menu. Saat Anda siap untuk menyimpan file, pilih File, Simpan atau File, Simpan Sebagai di bilah menu. Lalu gunakan kotak dialog Simpan Sebagai yang ditampilkan untuk memberi nama file dan memilih tempat untuk menyimpannya.
-
Pada bilah tombol tab di panel editor, pilih tombol +, kemudian pilih File Baru. Saat Anda siap untuk menyimpan file, pilih File, Simpan atau File, Simpan Sebagai di bilah menu. Lalu gunakan kotak dialog Simpan Sebagai yang ditampilkan untuk memberi nama file dan memilih tempat untuk menyimpannya.

Untuk membuat folder baru, klik kanan folder di jendela Lingkungan tempat Anda ingin menempatkan folder baru ini, lalu pilih Folder Baru. Masukkan nama folder, lalu tekan Enter.
Untuk menyimpan file, dengan file terbuka dan kontennya terlihat di panel editor, pilih File, Simpan di bilah menu.
Untuk mengganti nama file atau folder, klik kanan file atau folder di jendela Lingkungan. Masukkan nama pengganti, lalu tekan Enter.
Untuk menghapus file atau folder, pilih file atau folder di jendela Lingkungan. Klik kanan pada pilihan, lalu pilih Hapus. Lalu konfirmasi penghapusan dengan memilih Ya (untuk satu pilihan) atau Ya untuk Semua.
Untuk memotong, menyalin, menempelkan, atau menduplikasi file atau folder, pilih file atau folder di jendela Lingkungan. Klik kanan pada pilihan, lalu pilih Potong, Salin, Tempel, atau Duplikat, masing-masing.
Untuk menciutkan folder, pilih ikon roda gigi di jendela Lingkungan, lalu pilih Ciutkan Semua Folder.

Untuk menampilkan atau menyembunyikan file tersembunyi, pilih ikon roda gigi di jendela Lingkungan, lalu pilih Tampilkan File Tersembunyi.
Untuk melihat variabel lingkungan yang dikonfigurasi untuk fungsi, lakukan hal berikut:
-
Pilih tab Kode.
-
Pilih tab Variabel Lingkungan.
-
Pilih Alat, Tampilkan Variabel Lingkungan.
Variabel lingkungan tetap dienkripsi saat terdaftar di editor kode konsol. Jika Anda mengaktifkan pembantu enkripsi untuk enkripsi dalam perjalanan, maka pengaturan tersebut tetap tidak berubah. Untuk informasi selengkapnya, lihat Mengamankan variabel lingkungan Lambda.
Daftar variabel lingkungan hanya-baca dan hanya tersedia di konsol Lambda. File ini tidak disertakan saat Anda mengunduh arsip file.zip fungsi, dan Anda tidak dapat menambahkan variabel lingkungan dengan mengunggah file ini.
Bekerja dengan kode
Gunakan panel editor dalam editor kode untuk melihat dan menuliskan kode.

Bekerja dengan tombol tab
Gunakan bilah tombol tab untuk memilih, melihat, dan membuat file.
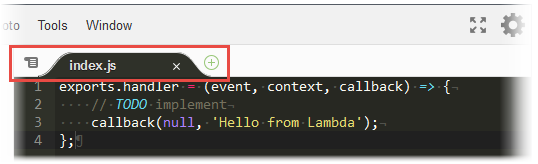
Untuk menampilkan konten file yang terbuka, lakukan salah satu hal berikut:
-
Pilih tab file.
-
Pilih tombol menu pilihan menurun di bilah tombol tab, lalu pilih nama file.

Untuk menutup file yang dibuka, lakukan salah satu hal berikut:
-
Pilih ikon X di tab file.
-
Pilih tab file. Lalu pilih tombol menu pilihan menurun di bilah tombol tab, dan pilih Tutup Panel.
Untuk menutup beberapa file yang dibuka, pilih menu pilihan menurun di bilah tombol tab, lalu pilih Tutup Semua Tab dalam Semua Panel atau Tutup Semua Kecuali Tab Saat Ini sesuai kebutuhan.
Untuk membuat file baru, pilih tombol + di bilah tombol tab, kemudian pilih File Baru. Saat Anda siap untuk menyimpan file, pilih File, Simpan atau File, Simpan Sebagai di bilah menu. Lalu gunakan kotak dialog Simpan Sebagai yang ditampilkan untuk memberi nama file dan memilih tempat untuk menyimpannya.
Bekerja dengan bilah status
Gunakan bilah status untuk berpindah dengan cepat ke baris dalam file aktif dan untuk mengubah cara kode ditampilkan.

Untuk bergerak cepat ke baris di file aktif, pilih pemilih baris, masukkan nomor baris yang akan dituju, lalu tekan Enter.

Untuk mengubah skema warna kode di file aktif, pilih pemilih skema warna kode, lalu pilih skema warna kode baru.

Untuk mengubah file aktif, apakah menggunakan tab atau spasi, ukuran tab, atau apakah akan mengonversi ke spasi atau tab, pilih pemilih spasi dan tab, lalu pilih pengaturan baru.

Untuk mengubah semua file, apakah menampilkan atau menyembunyikan karakter yang tidak terlihat atau gutter, tanda kurung atau tanda kutip otomatis, garis pembungkus, atau ukuran huruf, pilih ikon roda gigi, lalu pilih pengaturan baru.
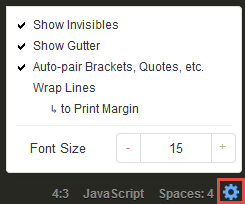
Bekerja dalam mode layar penuh
Anda dapat memperluas editor kode untuk mendapatkan lebih banyak ruang untuk bekerja dengan kode Anda.
Untuk memperluas editor kode hingga ke tepi jendela browser web, pilih tombol Atur layar penuh di bilah menu.

Untuk mengecilkan editor kode ke ukuran aslinya, pilih tombol Atur layar penuh lagi.
Dalam mode layar penuh, opsi tambahan ditampilkan di bilah menu: Simpan dan Uji. Memilih Simpan menyimpan kode fungsi. Memilih Uji atau Konfigurasi Acara memungkinkan Anda membuat atau mengedit peristiwa pengujian fungsi.
Bekerja dengan preferensi
Anda dapat mengubah berbagai pengaturan editor kode seperti petunjuk pengodean dan peringatan mana yang ditampilkan, perilaku pelipatan kode, perilaku pelengkapan otomatis kode, dan banyak lagi.
Untuk mengubah pengaturan editor kode, pilih ikon roda gigi Preferensi di bilah menu.

Untuk daftar hal yang dilakukan pengaturan, lihat referensi berikut di AWS Cloud9 Panduan Pengguna.
Perhatikan bahwa beberapa pengaturan yang tercantum dalam referensi tersebut tidak tersedia dalam editor kode.