Terjemahan disediakan oleh mesin penerjemah. Jika konten terjemahan yang diberikan bertentangan dengan versi bahasa Inggris aslinya, utamakan versi bahasa Inggris.
Hubungkan instance WordPress Lightsail ke database Amazon Aurora
Data situs web untuk posting, halaman, dan pengguna disimpan di database yang berjalan pada WordPress instans Anda di Amazon Lightsail. Jika instans Anda gagal, data Anda mungkin tidak dapat dipulihkan. Untuk mencegah skenario ini, Anda harus mentransfer data situs web Anda ke database Amazon Aurora di Amazon Relational Database Service (Amazon RDS).
Amazon Aurora adalah database relasional yang kompatibel dengan MySQL dan PostgreSQL yang dibangun untuk cloud. Ini menggabungkan kinerja dan ketersediaan database perusahaan tradisional dengan kesederhanaan dan efektivitas biaya database sumber terbuka. Aurora ditawarkan sebagai bagian dari Amazon RDS. Amazon RDS adalah layanan database terkelola yang memudahkan pengaturan, pengoperasian, dan skala database relasional di cloud. Untuk informasi selengkapnya, lihat Panduan Pengguna Layanan Amazon Relational Database Service dan Panduan Pengguna Amazon Aurora untuk Aurora.
Dalam tutorial ini, kami menunjukkan cara menghubungkan database situs web Anda dari WordPress instance di Lightsail ke database terkelola Aurora di Amazon RDS.
Daftar Isi
-
Langkah 2: Konfigurasikan grup keamanan untuk database Aurora Anda
-
Langkah 3: Connect ke database Aurora Anda dari instance Lightsail Anda
-
Langkah 4: Transfer database MySQL dari instans WordPress Anda ke database Aurora Anda
-
Langkah 5: Konfigurasikan WordPress untuk terhubung ke database terkelola Aurora Anda
Langkah 1: Selesaikan prasyarat
Lengkapi prasyarat berikut sebelum Anda mulai:
-
Buat WordPress instance di Lightsail, dan konfigurasikan aplikasi Anda di dalamnya. Instance harus dalam keadaan berjalan sebelum Anda melanjutkan. Untuk informasi selengkapnya, lihat Tutorial: Meluncurkan dan mengonfigurasi WordPress instance di Amazon Lightsail.
-
Aktifkan peering VPC di akun Lightsail Anda. Untuk informasi selengkapnya, lihat Mengatur peering untuk bekerja dengan AWS sumber daya di luar Lightsail.
-
Buat database terkelola Aurora di Amazon RDS. Database harus terletak Wilayah AWS sama dengan WordPress instance Anda. Itu juga harus dalam keadaan berjalan sebelum Anda melanjutkan. Untuk informasi selengkapnya, lihat Memulai Amazon Aurora di Panduan Pengguna Amazon Aurora.
Langkah 2: Konfigurasikan grup keamanan untuk database Aurora Anda
Grup AWS keamanan bertindak sebagai firewall virtual untuk AWS sumber daya Anda. Ini mengontrol lalu lintas masuk dan keluar yang dapat terhubung ke database Aurora Anda di Amazon RDS. Untuk informasi selengkapnya tentang grup keamanan, lihat Mengontrol lalu lintas ke sumber daya menggunakan grup keamanan di Panduan Pengguna Amazon Virtual Private Cloud.
Selesaikan prosedur berikut untuk mengonfigurasi grup keamanan sehingga WordPress instans Anda dapat membuat koneksi ke database Aurora Anda.
-
Masuk ke konsol Amazon RDS
. -
Pilih Basis Data pada panel navigasi.
-
Pilih instance Writer dari database Aurora yang akan terhubung dengan WordPress instans Anda.
-
Pilih tab Konektivitas & keamanan.
-
Di bagian Endpoint & port, catat nama Endpoint dan Port of the Writer instance. Anda akan memerlukannya nanti saat mengonfigurasi instance Lightsail Anda untuk terhubung ke database.
-
Di bagian Keamanan, pilih tautan grup keamanan VPC yang aktif. Anda akan diarahkan ke grup keamanan database Anda.
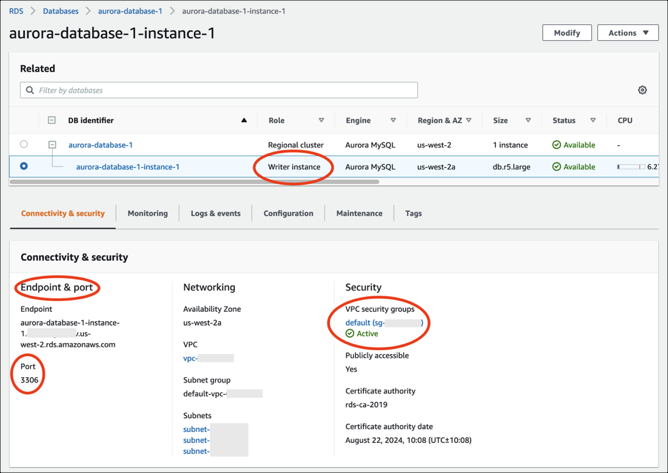
-
Pastikan grup keamanan untuk database Aurora Anda dipilih.
-
Pilih tab Aturan masuk.
-
Pilih Edit aturan masuk.
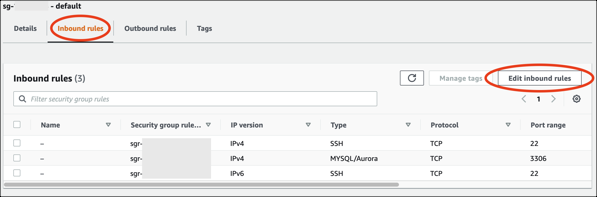
-
Di halaman Edit aturan masuk, pilih Tambahkan aturan.
-
Selesaikan salah satu dari langkah-langkah berikut:
-
Jika Anda menggunakan port MySQL default 3306, pilih MySQL/Aurora di menu tarik-turun Type.
-
Jika Anda menggunakan port khusus untuk database Anda, pilih TCP Kustom di menu tarik-turun Jenis dan masukkan nomor port di kotak teks Rentang Port.
-
-
Di kotak teks Sumber, tambahkan alamat IP pribadi WordPress instans Anda. Anda harus memasukkan alamat IP dalam notasi CIDR, yang berarti Anda harus menambahkan.
/32Misalnya, untuk mengizinkan192.0.2.0, masukkan192.0.2.0/32. -
Pilih Simpan aturan.
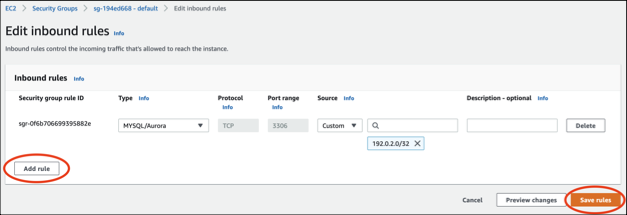
Langkah 3: Connect ke database Aurora Anda dari instance Lightsail Anda
Selesaikan prosedur berikut untuk mengonfirmasi bahwa Anda dapat terhubung ke database Aurora Anda dari instance Lightsail Anda.
-
Masuk ke konsol Lightsail
. -
Di panel navigasi kiri, pilih Instans.
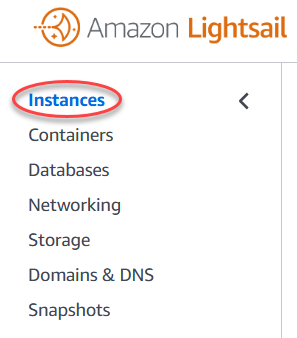
-
Pilih ikon klien SSH berbasis browser untuk WordPress instans Anda untuk terhubung dengannya menggunakan SSH.
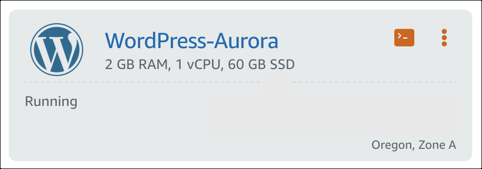
-
Setelah Anda terhubung ke instans Anda, masukkan perintah berikut untuk terhubung ke database Aurora Anda. Dalam perintah, ganti
DatabaseEndpointdengan alamat titik akhir database Aurora Anda danPortganti dengan port database Anda. GantiMyUserNamedengan nama pengguna yang Anda masukkan saat membuat database.mysql -hDatabaseEndpoint-PPort-uMyUserName-pAnda akan melihat respons yang mirip dengan contoh berikut, yang mengonfirmasi bahwa instans Anda dapat mengakses dan terhubung ke database Aurora Anda.
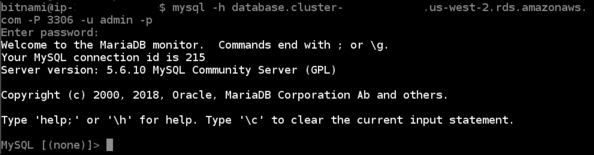
Jika Anda tidak melihat respons ini, atau Anda mendapatkan pesan kesalahan, maka Anda mungkin perlu mengonfigurasi grup keamanan database Aurora Anda untuk memungkinkan alamat IP pribadi instance Lightsail Anda terhubung ke sana. Untuk informasi selengkapnya, lihat bagian Mengonfigurasi grup keamanan untuk basis data Aurora Anda di panduan ini.
Langkah 4: Transfer database dari WordPress instans Anda ke database Aurora Anda
Sekarang setelah Anda mengonfirmasi bahwa Anda dapat terhubung ke database Anda dari instans Anda, Anda harus mentransfer data WordPress situs web Anda ke database Aurora Anda.
-
Masuk ke konsol Lightsail
. -
Di tab Instances, pilih klien SSH berbasis browser untuk instans Anda. WordPress
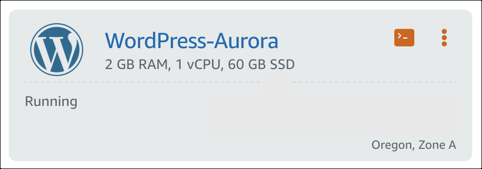
-
Setelah klien SSH berbasis browser terhubung ke WordPress instance Anda, masukkan perintah berikut. Perintah mentransfer data dari
bitnami_wordpressdatabase yang ada di instans Anda dan memindahkannya ke database Aurora Anda. Dalam perintah, gantiDatabaseUserNamedengan nama pengguna utama yang Anda masukkan saat membuat database Aurora. GantiDatabaseEndpointdengan alamat titik akhir database Aurora Anda.sudo mysqldump -u root --databases bitnami_wordpress --single-transaction --compress --order-by-primary -p$(cat /home/bitnami/bitnami_application_password) | sudo mysql -uDatabaseUserName--hostDatabaseEndpoint--passwordContoh
sudo mysqldump -u root --databases bitnami_wordpress --single-transaction --compress --order-by-primary -p$(cat /home/bitnami/bitnami_application_password) | sudo mysql -uDBuser--hostabc123exampleE67890.czowadgeezqi.us-west-2.rds.amazonaws.com--password -
Pada
Enter passwordprompt, masukkan kata sandi untuk database Aurora Anda, dan tekan Enter.Anda tidak akan dapat melihat kata sandi saat Anda mengetiknya.

Jika transfer data berhasil, respons yang mirip dengan contoh berikut akan ditampilkan:

Jika Anda mendapatkan kesalahan, konfirmasikan bahwa Anda menggunakan nama pengguna database, kata sandi, dan titik akhir yang benar, dan coba lagi.
Langkah 5: Konfigurasikan WordPress untuk terhubung ke database Aurora Anda
Setelah Anda mentransfer data aplikasi Anda ke database Aurora Anda, Anda harus mengkonfigurasi WordPress untuk terhubung ke sana. Selesaikan prosedur berikut untuk mengedit file WordPress konfigurasi (wp-config.php) sehingga situs web Anda terhubung ke database Aurora Anda.
-
Di klien SSH berbasis browser yang terhubung ke WordPress instance Anda, masukkan perintah berikut untuk membuat cadangan file:
wp-config.phpcp /opt/bitnami/wordpress/wp-config.php /opt/bitnami/wordpress/wp-config.php-backup -
Masukkan perintah berikut untuk membuat
wp-config.phpfile dapat ditulis:sudo chmod 664 /opt/bitnami/wordpress/wp-config.php -
Edit nama pengguna database dalam
configfile ke nama pengguna utama yang Anda masukkan saat membuat database Aurora.sudo wp config set DB_USERDatabaseUserName -
Edit host database dalam
configfile dengan alamat titik akhir dan nomor port database Aurora Anda. Misalnya,abc123exampleE67890.czowadgeezqi.us-west-2.rds.amazonaws.com:3306.sudo wp config set DB_HOSTDatabaseEndpoint:Port -
Edit kata sandi database dalam
configfile dengan kata sandi untuk database Aurora Anda.sudo wp config set DB_PASSWORDDatabasePassword -
Masukkan
wp config listperintah untuk memverifikasi bahwa informasi yang Anda masukkan dalamwp-config.phpfile sudah benar.sudo wp config listHasil yang mirip dengan contoh berikut muncul, menampilkan detail konfigurasi Anda:
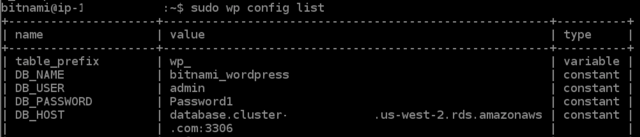
-
Masukkan perintah berikut untuk memulai ulang layanan web pada instance Anda:
sudo /opt/bitnami/ctlscript.sh restartKetika layanan dimulai ulang, hasil yang mirip dengan contoh berikut ditampilkan:
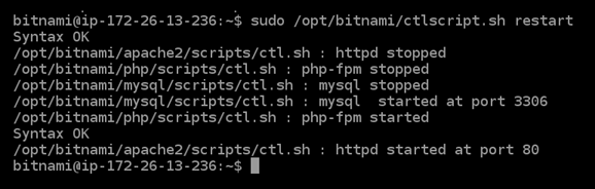
Selamat! WordPress Situs Anda sekarang dikonfigurasi untuk menggunakan database Aurora Anda.
catatan
Jika Anda perlu mengembalikan
wp-config.phpfile asli, masukkan perintah berikut untuk mengembalikannya menggunakan cadangan yang Anda buat sebelumnya dalam tutorial ini.cp /opt/bitnami/wordpress/wp-config.php-backup /opt/bitnami/wordpress/wp-config.php