Terjemahan disediakan oleh mesin penerjemah. Jika konten terjemahan yang diberikan bertentangan dengan versi bahasa Inggris aslinya, utamakan versi bahasa Inggris.
Aktifkan email untuk WordPress instance di Lightsail
Anda dapat mengaktifkan email pada WordPress instans Anda di Amazon Lightsail. Konfigurasikan layanan SMTP di Amazon Simple Email Service (Amazon SES). Kemudian aktifkan dan konfigurasikan plugin WP Mail SMTP pada instans Anda. Setelah email diaktifkan, WordPress administrator Anda dapat meminta pengaturan ulang kata sandi untuk profil pengguna mereka, dan akan dikirim pemberitahuan email untuk posting blog, pembaruan situs web, dan pesan plugin lainnya. Panduan ini menunjukkan cara mengaktifkan email pada WordPress instans Anda di Amazon Lightsail menggunakan Amazon SES.
Daftar Isi
Untuk informasi selengkapnya, lihat Menggunakan Antarmuka SMTP Amazon SES untuk Mengirim Email dalam dokumentasi Amazon SES.
Langkah 1: Tinjau batasannya
Akun Amazon Web Services (AWS) baru yang ada di kotak pasir Amazon SES dapat mengirim email hanya ke alamat dan domain yang diverifikasi. Jika ini adalah kasus untuk akun Anda, maka kami sarankan Anda memverifikasi domain situs web Anda, dan memverifikasi alamat email WordPress administrator Anda. Untuk mendapatkan alamat email mereka, masuk ke dasbor WordPress situs web Anda, dan pilih Pengguna di menu navigasi kiri. Anda akan melihat alamat email administrator yang tercantum di kolom Email seperti yang ditunjukkan dalam contoh berikut:

catatan
Profil user default dikonfigurasikan dengan alamat email user@example.com. Anda harus mengubah alamat email ini ke alamat email yang berfungsi. Untuk informasi selengkapnya, lihat Layar Profil Pengguna
Untuk mengirim email ke alamat dan domain apa pun, Anda harus meminta agar akun Anda dikeluarkan dari kotak pasir Amazon SES. Untuk informasi selengkapnya, lihat Berpindah dari Kotak Pasir Amazon SES di dokumentasi Amazon SES.
Langkah 2: Selesaikan prasyarat
Anda harus menyelesaikan tugas-tugas berikut sebelum dapat mengaktifkan email pada WordPress instans Anda:
-
Buat WordPress instance di Lightsail. Untuk informasi selengkapnya, lihat Tutorial: Meluncurkan dan mengonfigurasi WordPress instance di Amazon Lightsail.
-
Arahkan domain terdaftar Anda ke WordPress instans menggunakan zona DNS Lightsail. Untuk informasi selengkapnya, lihat Membuat zona DNS untuk mengelola catatan DNS domain Anda.
-
Mendaftar ke Amazon SES dan pelajari lebih lanjut tentang layanan ini. Untuk informasi selengkapnya tentang mendaftar ke Amazon SES, lihat Mulai Cepat Amazon SES di dokumentasi Amazon SES. Untuk informasi selengkapnya tentang Amazon SES, lihat panduan berikut dalam dokumentasi Amazon SES:
Langkah 3: Buat kredensi SMTP di Amazon SES
Membuat kredensyal SMTP di akun Amazon SES Anda diperlukan untuk mengonfigurasi plugin WP Mail SMTP yang Anda konfigurasikan nanti dalam panduan ini. Untuk informasi selengkapnya, lihat Memperoleh Kredensyal SMTP Amazon SES Anda di dokumentasi Amazon SES.
Untuk membuat kredensi SMTP di Amazon SES
-
Masuk ke konsol Amazon SES
. -
Dari menu navigasi sebelah kiri, pilih Pengaturan SMTP.
Halaman Pengaturan SMTP menampilkan nama server SMTP, port, dan pengaturan TLS. Perhatikan nilai-nilai ini karena Anda membutuhkannya nanti dalam panduan ini saat mengonfigurasi plugin WP Mail SMTP pada instance Anda. WordPress

-
Pilih Create SMTP credentials.
-
Di kotak teks Nama Pengguna IAM, tinggalkan nama pengguna default, lalu pilih Buat.
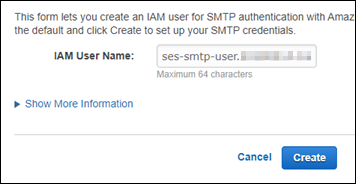
-
Pilih Tampilkan Kredensial Keamanan SMTP Pengguna untuk melihat nama pengguna dan kata sandi SMTP, atau pilih Unduh Kredensial untuk mengunduh file CSV yang berisi informasi yang sama. Anda memerlukan kredensyal ini nanti saat mengonfigurasi plugin WP Mail SMTP pada instance Anda. WordPress
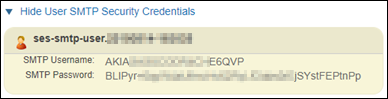
catatan
Kredensyal yang dibuat di konsol Amazon SES secara otomatis ditambahkan ke AWS Identity and Access Management (IAM) untuk akun Anda.
Langkah 4: Verifikasi domain Anda di Amazon SES
Amazon SES mengharuskan Anda memverifikasi domain Anda untuk mengonfirmasi bahwa Anda memilikinya dan mencegah orang lain menggunakannya. Ketika Anda memverifikasi sebuah domain, Anda memverifikasi semua alamat email dari domain tersebut, sehingga Anda tidak perlu memverifikasi alamat email dari domain satu per satu. Misalnya, jika Anda memverifikasi domain example.com, maka Anda dapat mengirim email dari user1@example.com, user2@example.com, atau pengguna lain di example.com. Untuk informasi selengkapnya, lihat Memverifikasi Domain di Amazon SES dalam dokumentasi Amazon SES.
Untuk memverifikasi domain Anda di Amazon SES
-
Di konsol Amazon SES
, dari menu navigasi kiri, pilih Identitas terverifikasi. -
Pilih Buat identitas.
-
Masukkan domain yang ingin Anda verifikasi, dan pilih Buat identitas.
Domain yang Anda verifikasi harus domain yang sama dengan yang Anda gunakan dengan WordPress instance Anda di Lightsail.
penting
Catatan TXT lama
Verifikasi domain di Amazon SES sekarang didasarkan pada DomainKeys Identified Mail (DKIM), standar otentikasi email yang digunakan server email untuk memvalidasi keaslian email. Mengonfigurasi DKIM di pengaturan DNS domain Anda mengonfirmasi kepada SES bahwa Anda adalah pemilik identitas, sehingga menghilangkan kebutuhan akan catatan TXT. Identitas domain yang diverifikasi menggunakan catatan TXT tidak perlu diverifikasi ulang; namun, kami tetap menyarankan untuk mengaktifkan tanda tangan DKIM untuk meningkatkan pengiriman email Anda dengan penyedia email yang sesuai dengan DKIM.
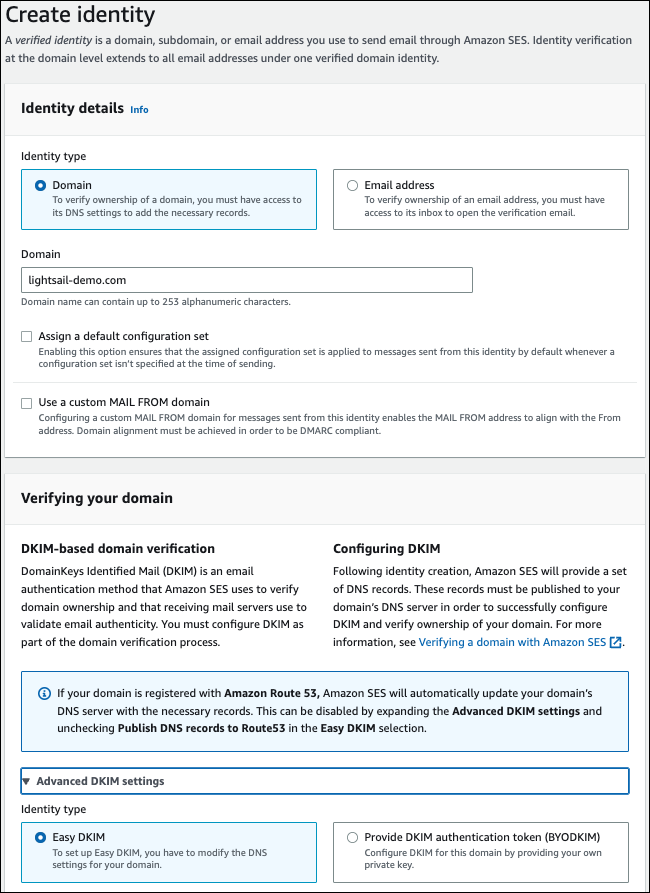
-
Setelah Anda membuat identitas domain Anda dengan Easy DKIM, Anda harus menyelesaikan proses verifikasi dengan otentikasi DKIM dengan menyalin catatan CNAME yang dihasilkan berikut untuk dipublikasikan ke penyedia DNS domain Anda. Deteksi catatan ini bisa memakan waktu hingga 72 jam. Untuk informasi selengkapnya, lihat Memverifikasi identitas domain dengan DKIM dan Easy DKIM
-
Buka tab browser baru dan arahkan ke konsol Lightsail
. -
Di panel navigasi kiri, pilih Domain & DNS, lalu pilih zona DNS domain Anda.
-
Tambahkan catatan DNS dari konsol Amazon SES. Untuk informasi selengkapnya tentang mengedit zona DNS di Lightsail, lihat Edit zona DNS di Amazon Lightsail.
Hasilnya akan terlihat seperti contoh berikut ini.

catatan
Masukkan simbol
@di kotak teks Subdomain untuk menggunakan puncak domain Anda untuk catatan MX. Selain itu, nilai catatan MX yang disediakan oleh Amazon SES adalah10 inbound-smtp.us-west-2.amazonaws.com. Masukkan10sebagai Prioritas daninbound-smtp.us-west-2.amazonaws.comsebagai Peta ke domain. -
Di konsol Amazon SES
, tutup halaman Verifikasi Domain Baru. Setelah beberapa menit, domain Anda yang tercantum di konsol Amazon SES diberi label sebagai terverifikasi dan diaktifkan untuk dikirim, seperti yang ditunjukkan pada contoh berikut:

Layanan SMTP Anda di Amazon SES sekarang siap mengirim email dari domain Anda.
Langkah 5: Verifikasi alamat email di Amazon SES
Sebagai pelanggan Amazon SES baru, Anda harus memverifikasi alamat email yang ingin Anda kirimi email. Anda melakukan ini dengan menambahkan alamat email di konsol Amazon SES. Untuk informasi selengkapnya, lihat Memverifikasi Alamat Email di Amazon SES dalam dokumentasi Amazon SES.
Kami menyarankan Anda menambahkan alamat email administrator WordPress situs web Anda. Hal ini memungkinkan mereka meminta reset kata sandi untuk profil pengguna mereka, dan menerima notifikasi email untuk posting blog, pembaruan situs web, dan pesan plugin lainnya.
catatan
Jika Anda ingin mengirim email ke alamat apa pun tanpa verifikasi, maka Anda harus meminta agar akun Amazon SES Anda dipindahkan dari kotak pasir. Untuk informasi selengkapnya, lihat Berpindah dari Kotak Pasir Amazon SES di dokumentasi Amazon SES.
Untuk membuat identitas alamat email
-
Di konsol Amazon SES
, dari menu navigasi kiri, pilih Identitas terverifikasi. -
Pilih Buat identitas.
-
Pilih Alamat email. Kemudian masukkan alamat email yang ingin Anda verifikasi.
-
Pilih Buat identitas.
Ulangi langkah 1 hingga 4 untuk setiap alamat email yang ingin Anda verifikasi. Email verifikasi akan dikirim ke alamat email yang Anda masukkan. Alamat ditambahkan ke daftar identitas email yang sudah diverifikasi dengan status "verifikasi tertunda." Alamat tersebut akan ini ditandai sebagai "diverifikasi" ketika pengguna membuka pesan email dan menyelesaikan proses verifikasi.
Untuk memverifikasi identitas alamat email
-
Periksa kotak masuk alamat email yang digunakan untuk membuat identitas Anda dan cari email dari no-reply-aws@amazon .com.
-
Buka email dan klik tautannya untuk menyelesaikan proses verifikasi alamat email tersebut. Setelah selesai, Status identitas berubah menjadi Terverifikasi.
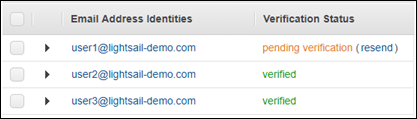
Langkah 6: Konfigurasikan plugin WP Mail SMTP pada instans Anda WordPress
Langkah terakhir adalah mengkonfigurasi plugin WP Mail SMTP pada instans Anda. WordPress Gunakan kredenal SMTP yang Anda buat sebelumnya dalam panduan ini di konsol Amazon SES.
Untuk mengkonfigurasi plugin WP Mail SMTP pada instans Anda WordPress
-
Masuk ke dasbor WordPress situs web Anda sebagai administrator.
-
Dari menu navigasi yang ada di sebelah kiri, pilih Plugin, lalu pilih Plugin Terinstal.
-
Gulir ke bawah ke plugin SMTP Mail WP, lalu pilih Aktifkan. Jika ada plugin versi baru, pastikan untuk memperbaruinya sebelum melanjutkan ke langkah berikutnya.

-
Setelah plugin WP Mail SMTP diaktifkan, pilih Pengaturan. Anda mungkin perlu menggulir kembali ke bawah untuk menemukan plugin tersebut.
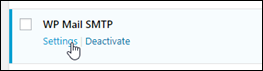
-
Di kotak teks Alamat Email, masukkan alamat email yang Anda inginkan menjadi asal email dikirim. Alamat email yang Anda masukkan harus dikonfirmasi di Amazon SES menggunakan langkah-langkah sebelumnya dalam panduan ini.
-
Pilih Paksa Dari Email untuk secara paksa menggunakan alamat email yang Anda masukkan di kotak teks Alamat Email, dan abaikan nilai “dari alamat email” yang ditetapkan oleh plugin lain.
-
Di kotak teks Dari Nama, masukkan nama yang Anda inginkan dari email, atau biarkan seperti menggunakan nama WordPress blog.
-
Pilih Paksa Dari Nama untuk memaksa menggunakan nama yang Anda masukkan dalam kotak teks Dari Nama. Memilih opsi ini mengabaikan nilai “dari nama” yang ditetapkan oleh plugin lain, dan memaksa WordPress untuk menggunakan nama yang Anda masukkan di kotak teks Dari Nama.
-
Di bagian mailer di halaman tersebut, pilih SMTP Lainnya.
-
Pilih Atur jalur-kembali untuk mencocokkan Dari Email untuk mendapatkan tanda terima tidak terkirim yang akan dikirim ke alamat email yang Anda masukkan di kotak teks Alamat Email.
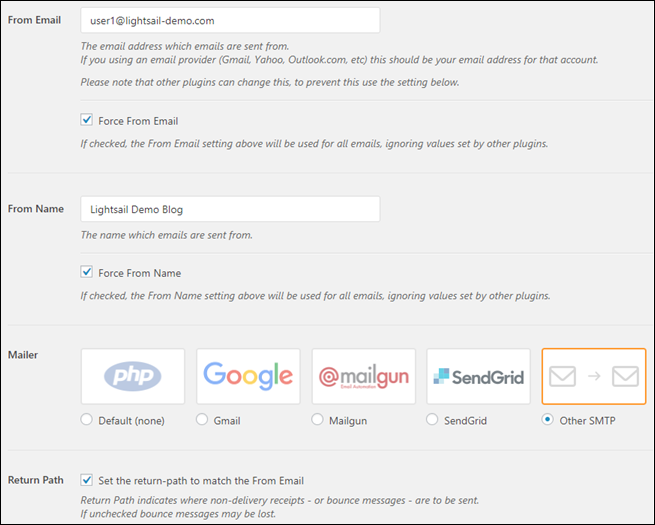
-
Di kotak teks Host SMTP, masukkan nama server SMTP yang Anda dapatkan sebelumnya dalam panduan ini dari halaman Pengaturan SMTP di konsol Amazon SES.
-
Pilih TLS di bagian Enkripsi halaman untuk menentukan bahwa layanan SMTP di Amazon SES menggunakan enkripsi TLS.
-
Di kotak teks Port SMTP, biarkan menggunakan nilai default 587.
-
Alihkan sakelar Otentikasi ke ON, lalu masukkan nama pengguna dan kata sandi SMTP yang Anda dapatkan sebelumnya dalam panduan ini dari konsol Amazon SES.
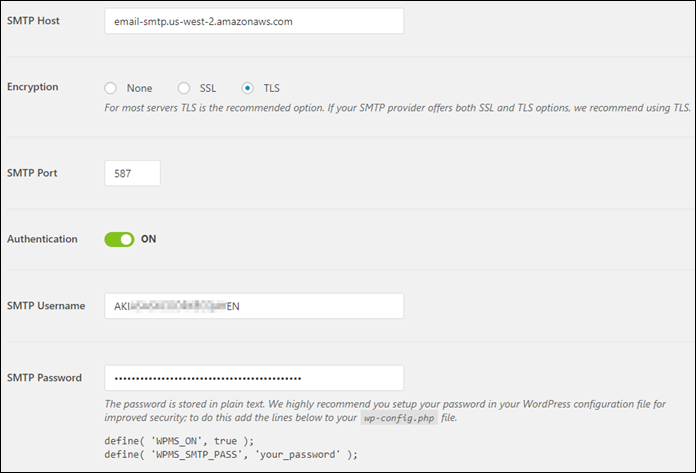
-
Pilih Simpan pengaturan. Sebuah prompt akan muncul mengonfirmasi bahwa pengaturan berhasil disimpan.
-
Pilih tab Uji Email.
Pada langkah berikutnya, Anda mengirim email uji untuk mengonfirmasi bahwa layanan email bekerja.
-
Masukkan alamat email di kotak teks Kirim Ke, lalu pilih Kirim Email. Alamat email yang Anda masukkan harus dikonfirmasi di Amazon SES menggunakan langkah-langkah sebelumnya dalam panduan ini.
Ada dua kemungkinan hasil yang seharusnya Anda lihat.
-
Jika Anda melihat konfirmasi sukses, maka WordPress situs web Anda diaktifkan untuk email. Konfirmasi bahwa email pengujian berikut masuk di kotak pesan yang ditentukan:
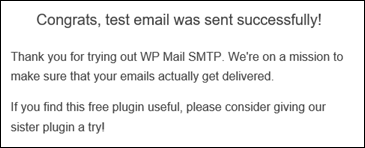
Anda sekarang dapat memilih Kehilangan kata sandi Anda? pada halaman login untuk dasbor WordPress situs web Anda. Kata sandi baru dikirimkan melalui email kepada Anda jika alamat email di profil WordPress pengguna Anda dikonfirmasi di Amazon SES.
-
Jika Anda melihat pemberitahuan kegagalan, konfirmasikan bahwa pengaturan SMTP yang Anda masukkan ke plugin WP Mail SMTP cocok dengan layanan SMTP di akun Amazon SES Anda. Konfirmasikan juga bahwa Anda menggunakan alamat email yang Anda verifikasi di Amazon SES.
-