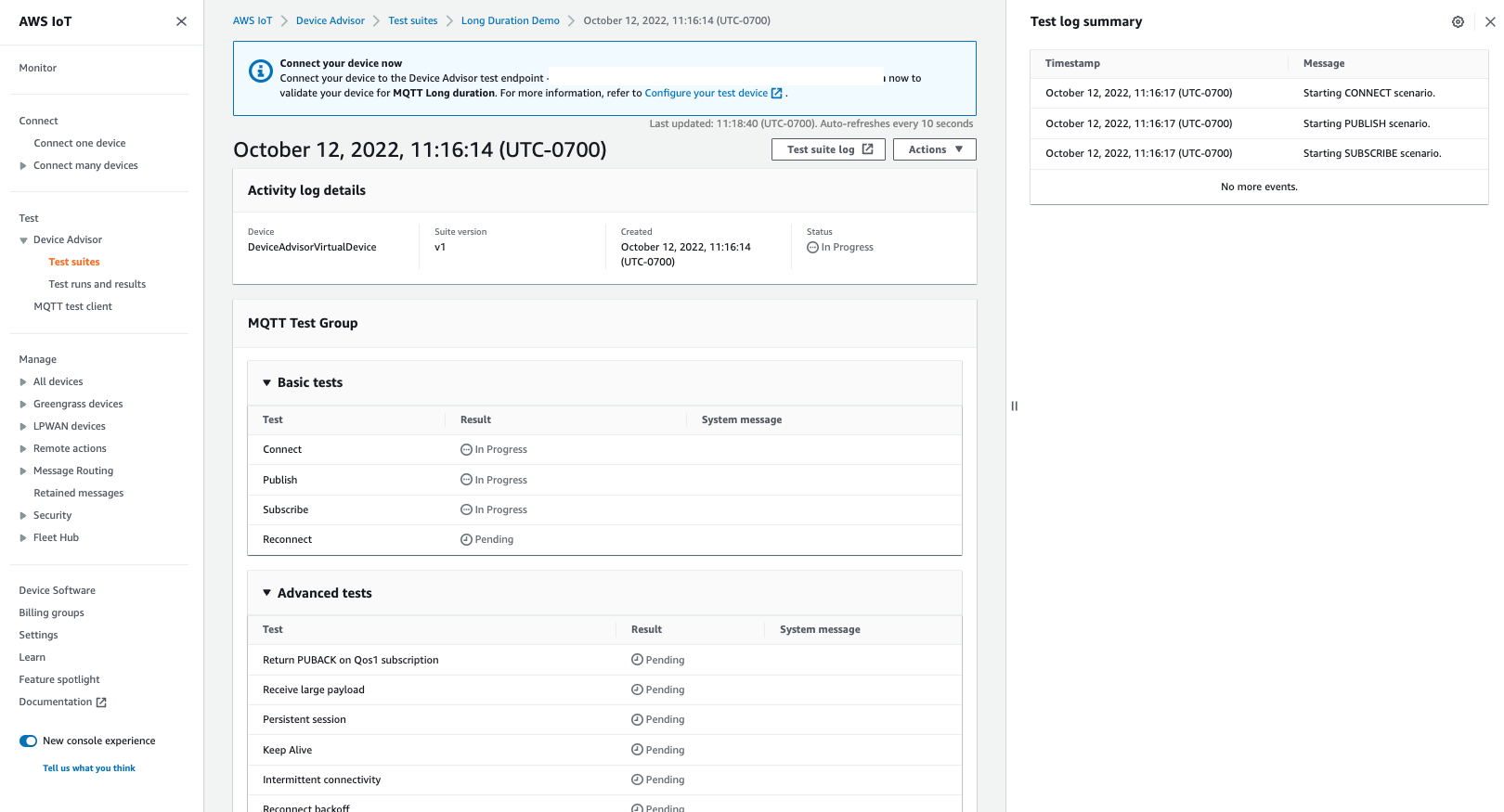Long duration tests console workflow
This tutorial helps you get started with the Long duration tests on Device Advisor using the console. To complete the tutorial, follow the steps at Setting up.
-
In the AWS IoT console
navigation pane, expand Test, then Device Advisor, then Test suites. On the page, select Create long duration test suite. 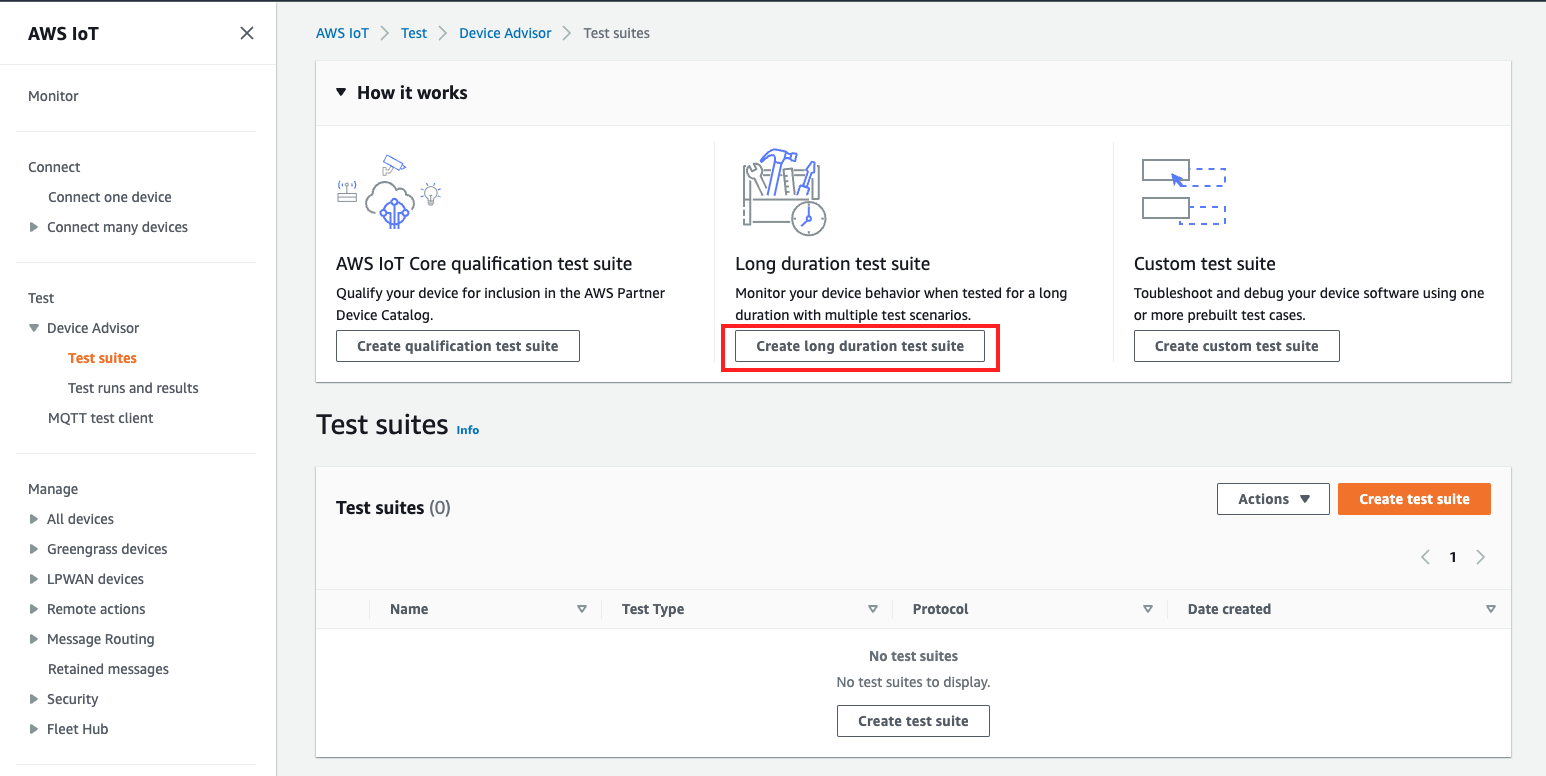
-
On the Create test suite page, select Long duration test suite and choose Next.
For protocol, choose either MQTT 3.1.1 or MQTT 5.
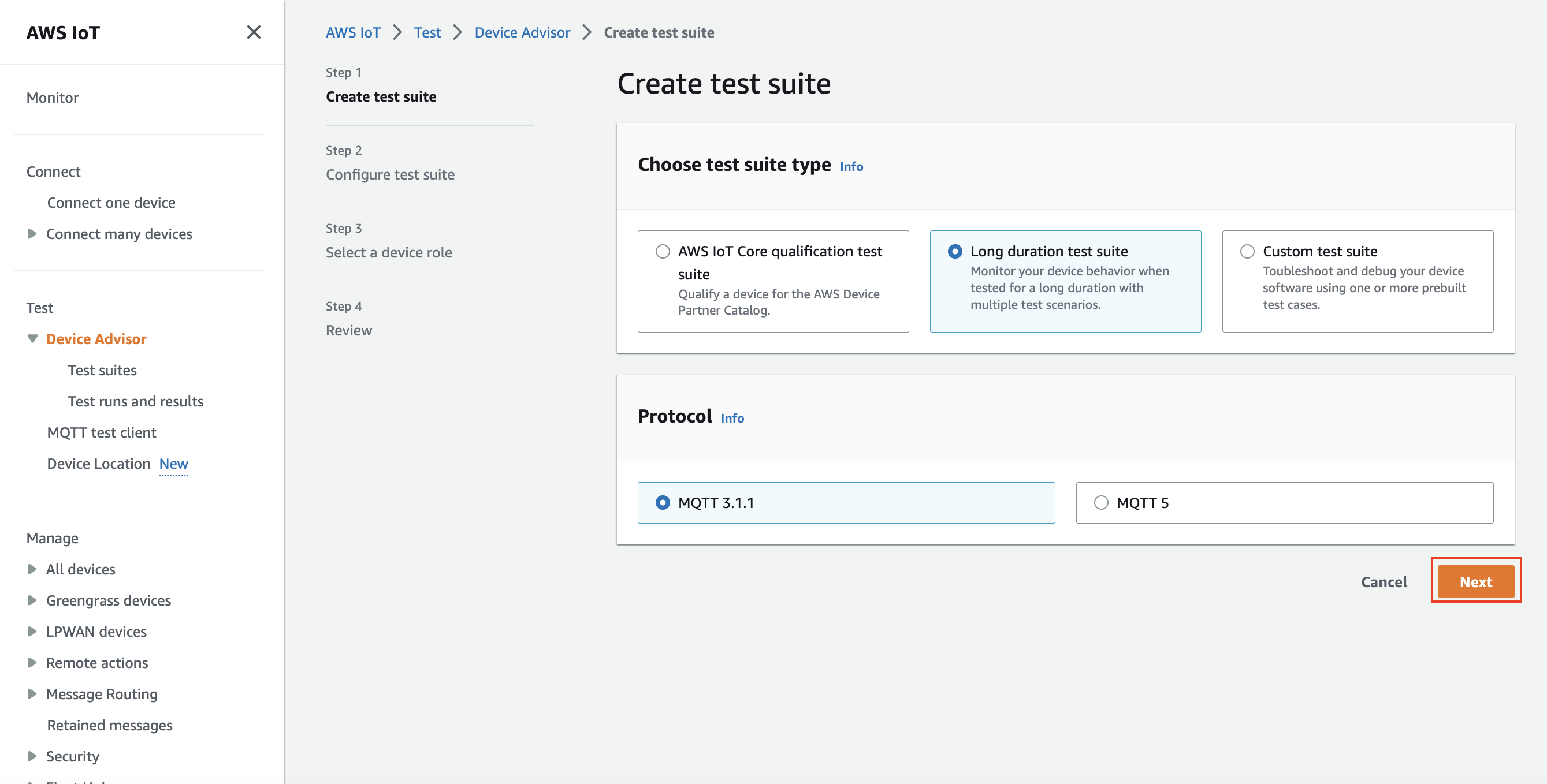
-
Do the following on the Configure test suite page:
-
Update the Test suite name field.
-
Update the Test group name field.
-
Choose the Device operations the device can perform. This will select the tests to run.
-
Select the Settings option.
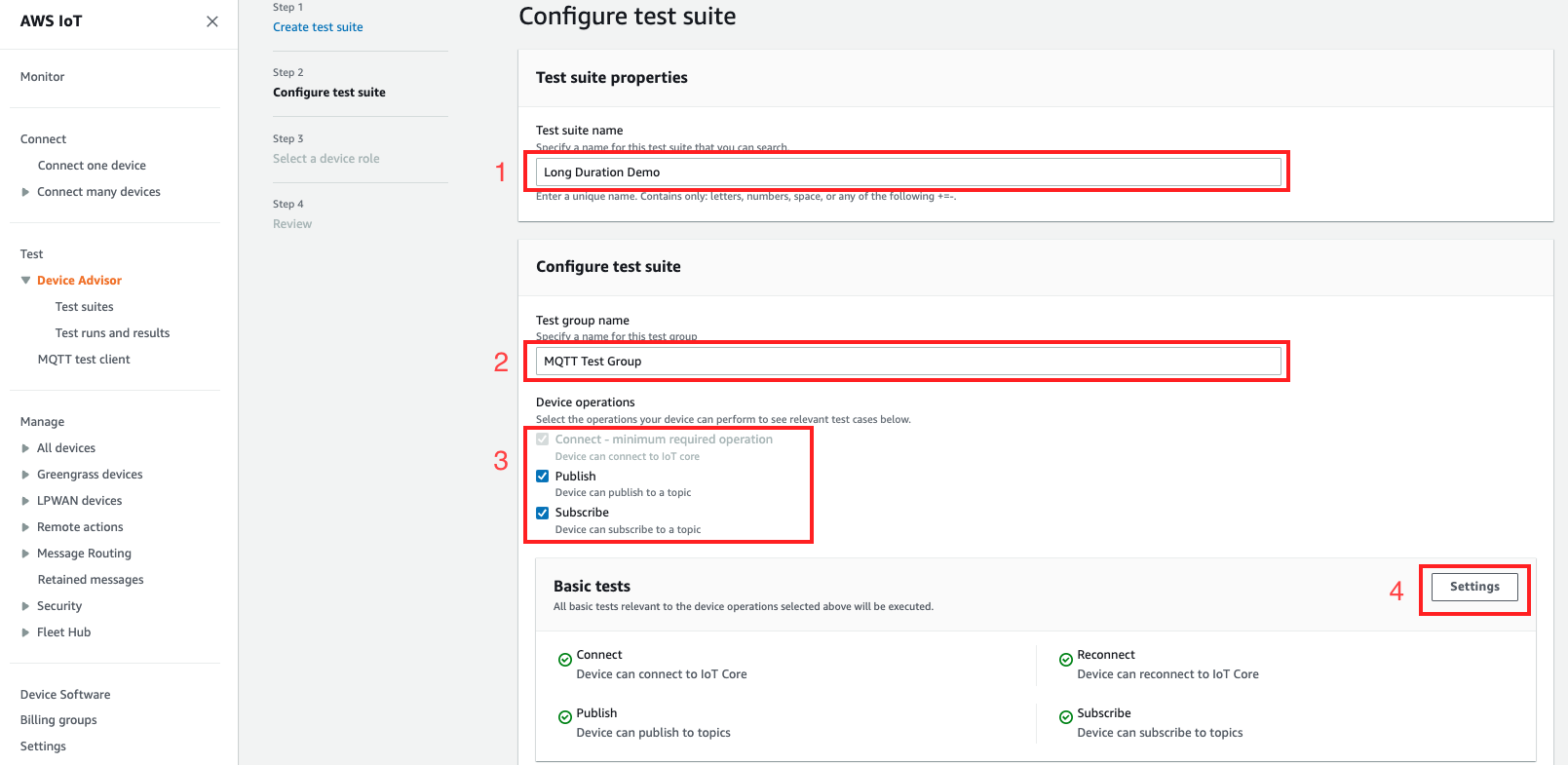
-
-
(Optional) Input the maximum amount of time Device Advisor must wait for the basic tests to complete. Select Save.

-
Do the following in the Advanced tests and Additional settings sections.
-
Select or deselect the Advanced tests you want to run as part of this test.
-
Edit the configurations for the tests when applicable.
-
Configure the Additional execution time under the Additional settings section.
-
Choose Next to do the next step.
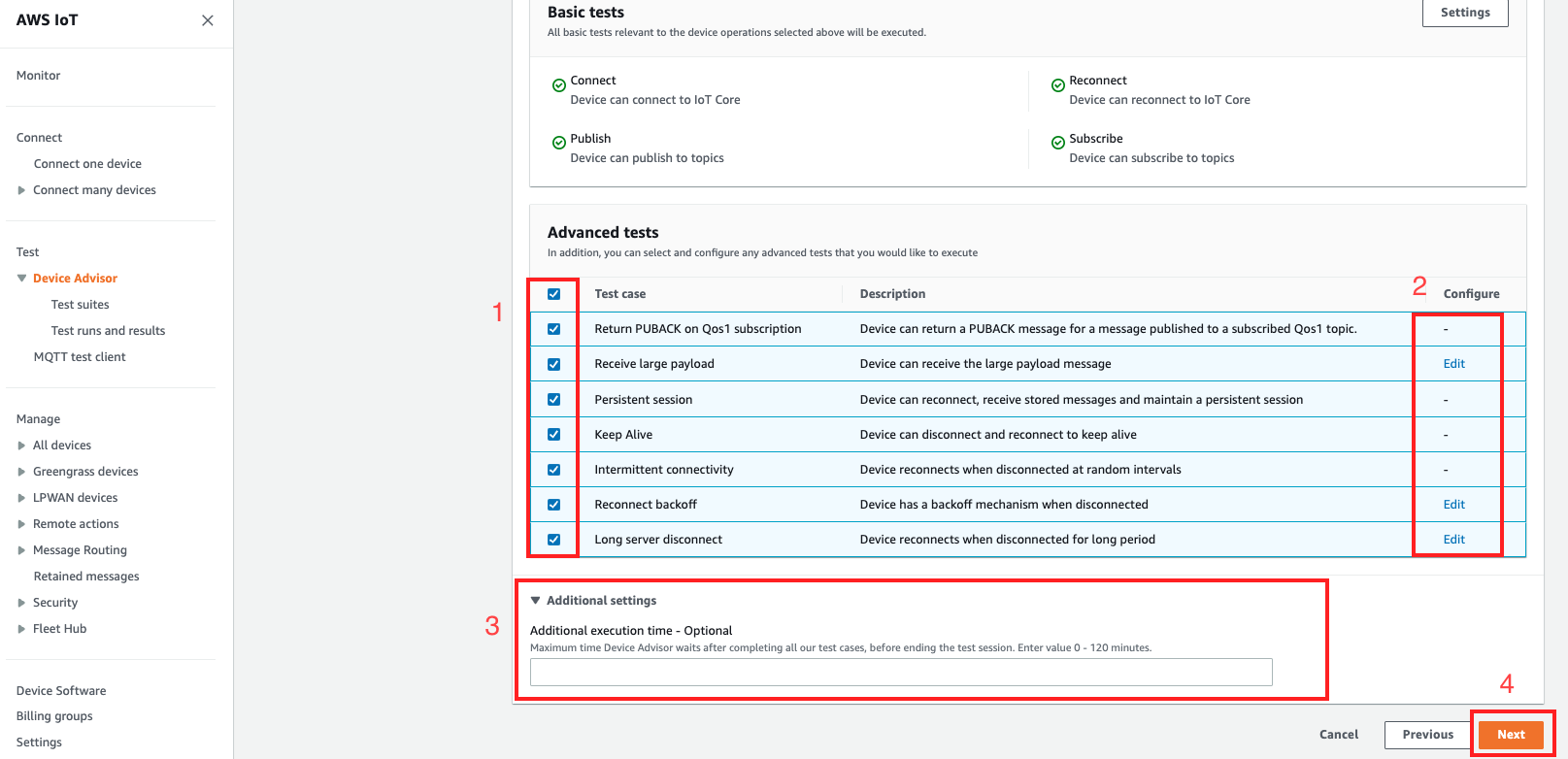
-
-
In this step, Create a new role or Select an existing role. See Create an IAM role to use as your device role for details.
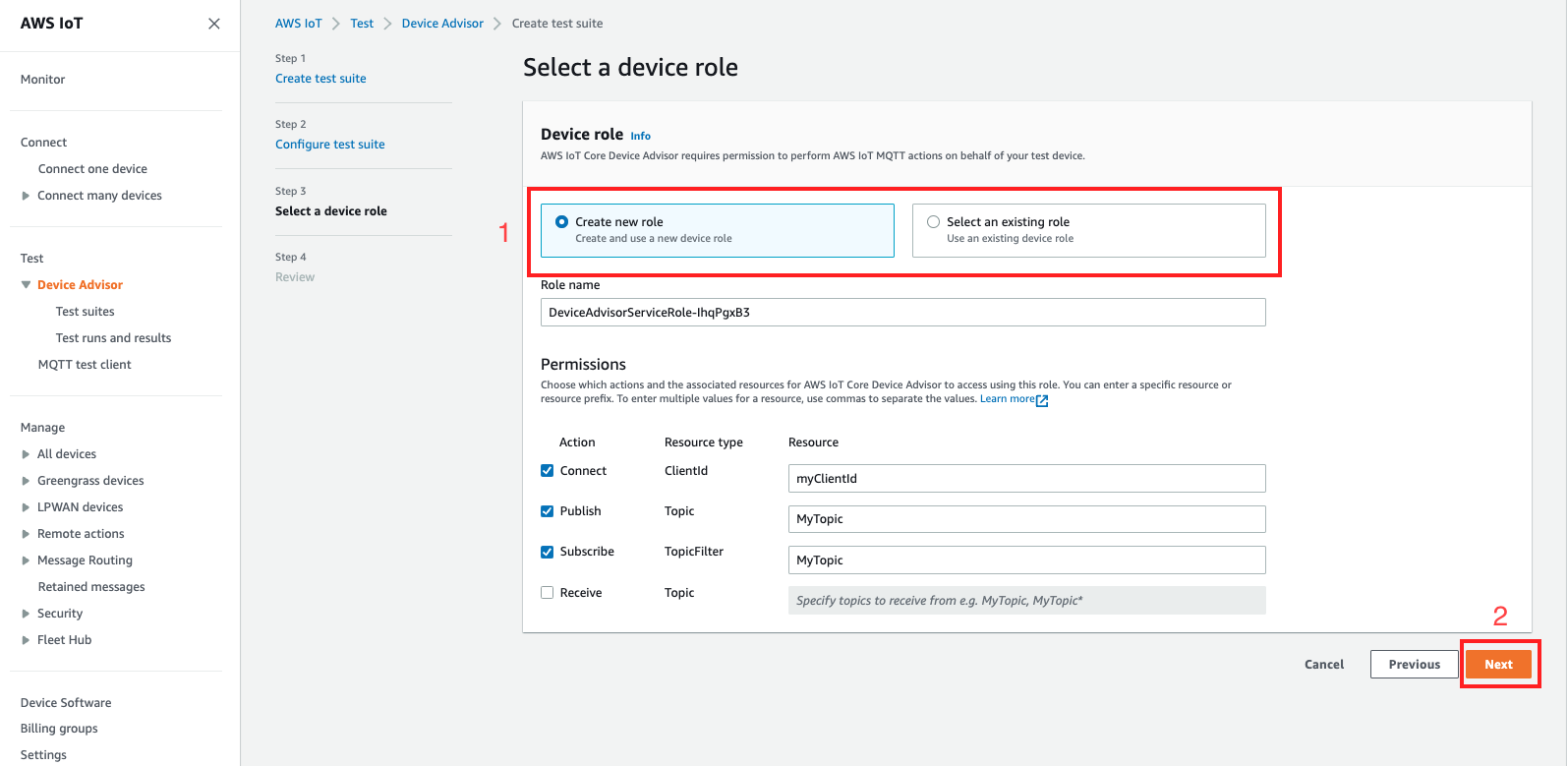
-
Review all the configurations created until this step and select Create test suite.
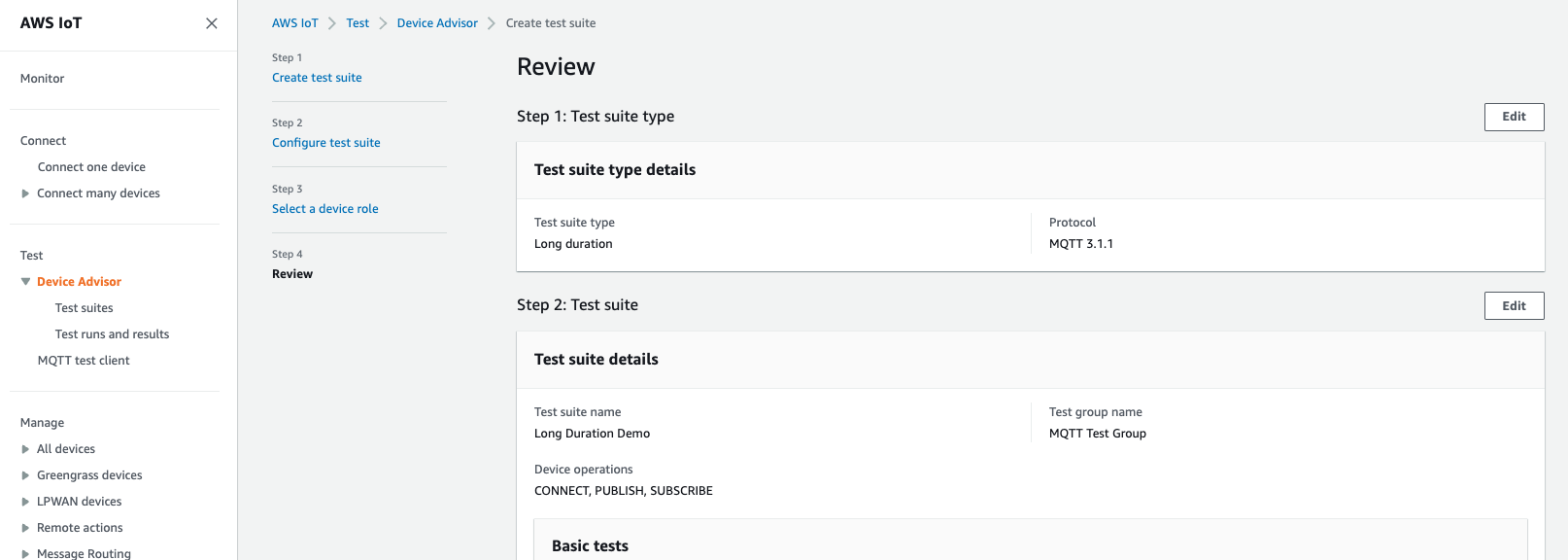
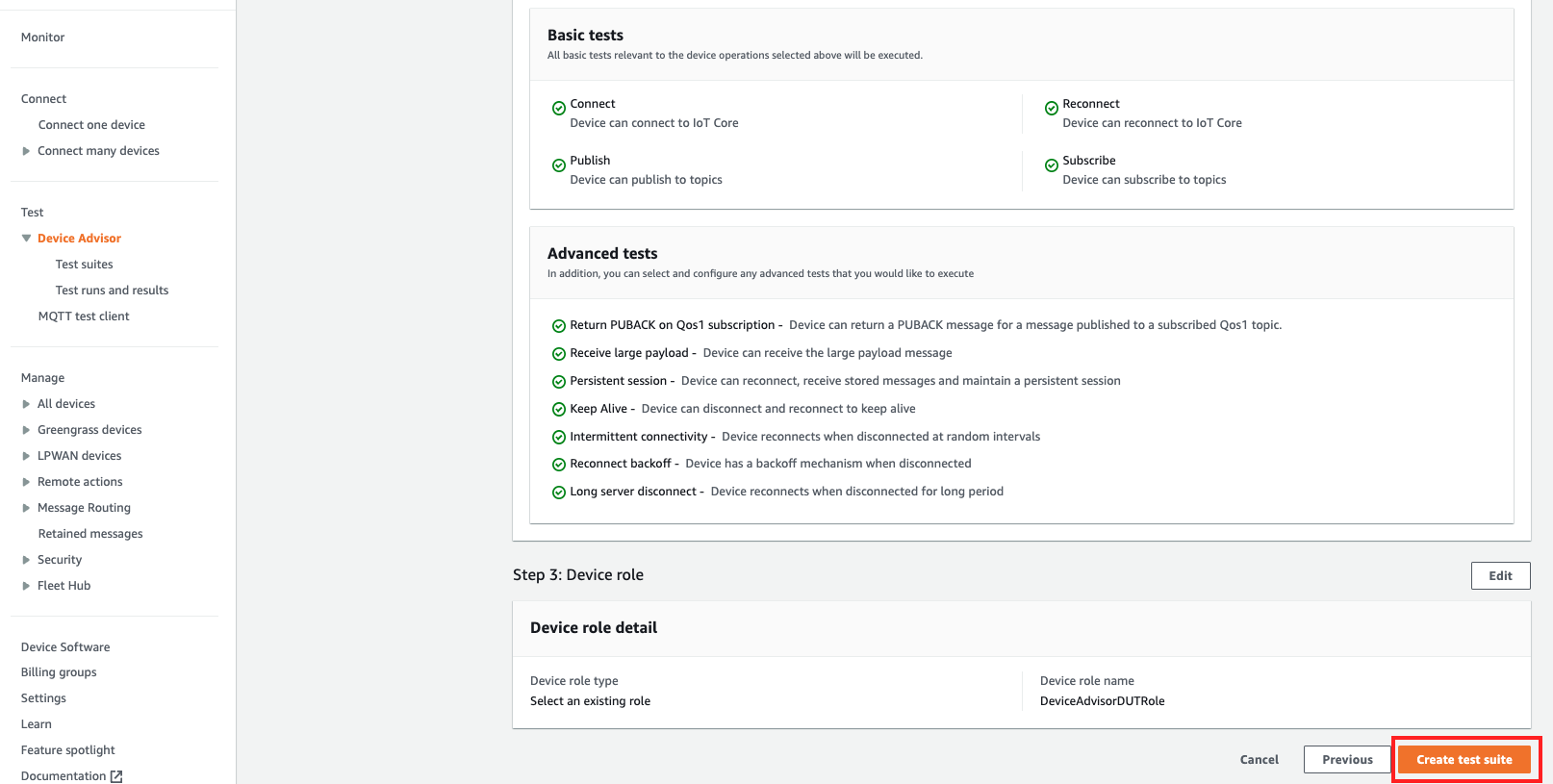
-
The created test suite is under the Test suites section. Select the suite to view details.
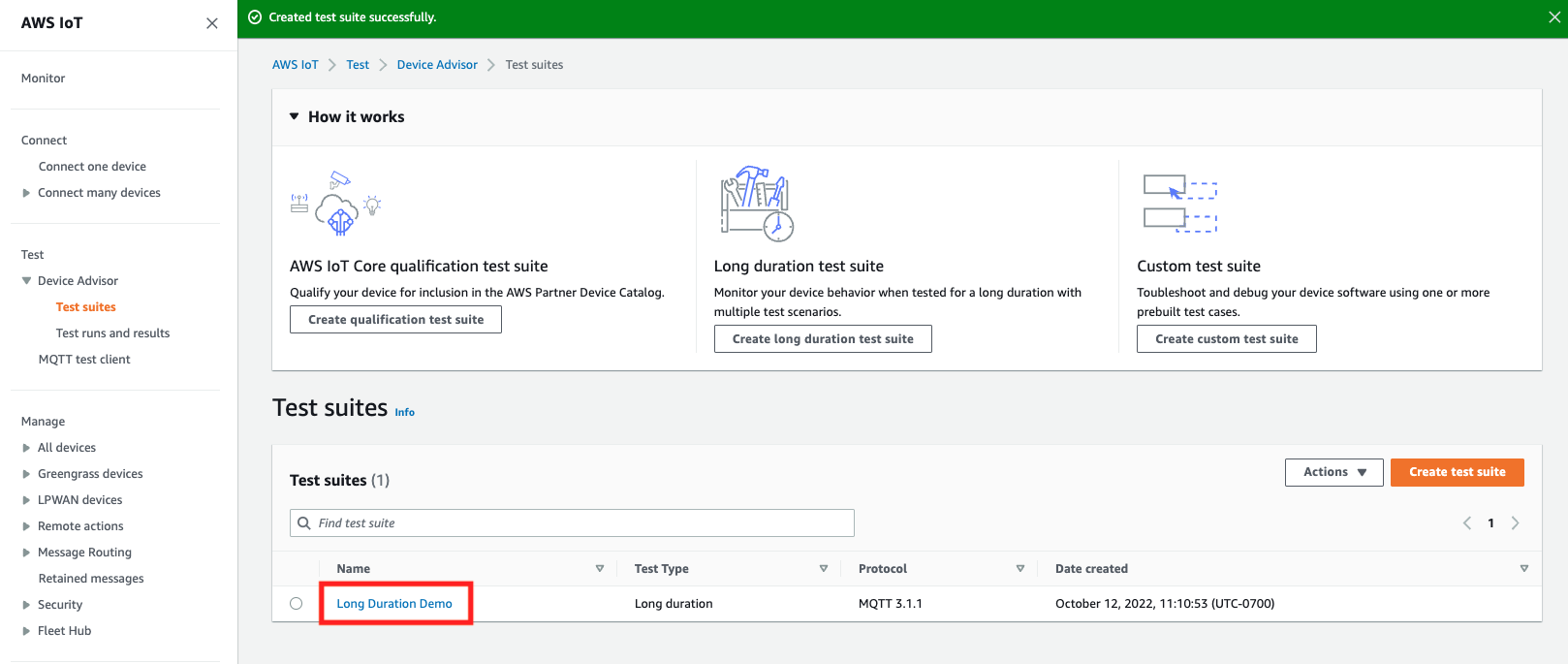
-
To run the created test suite, select Actions then Run test suite.
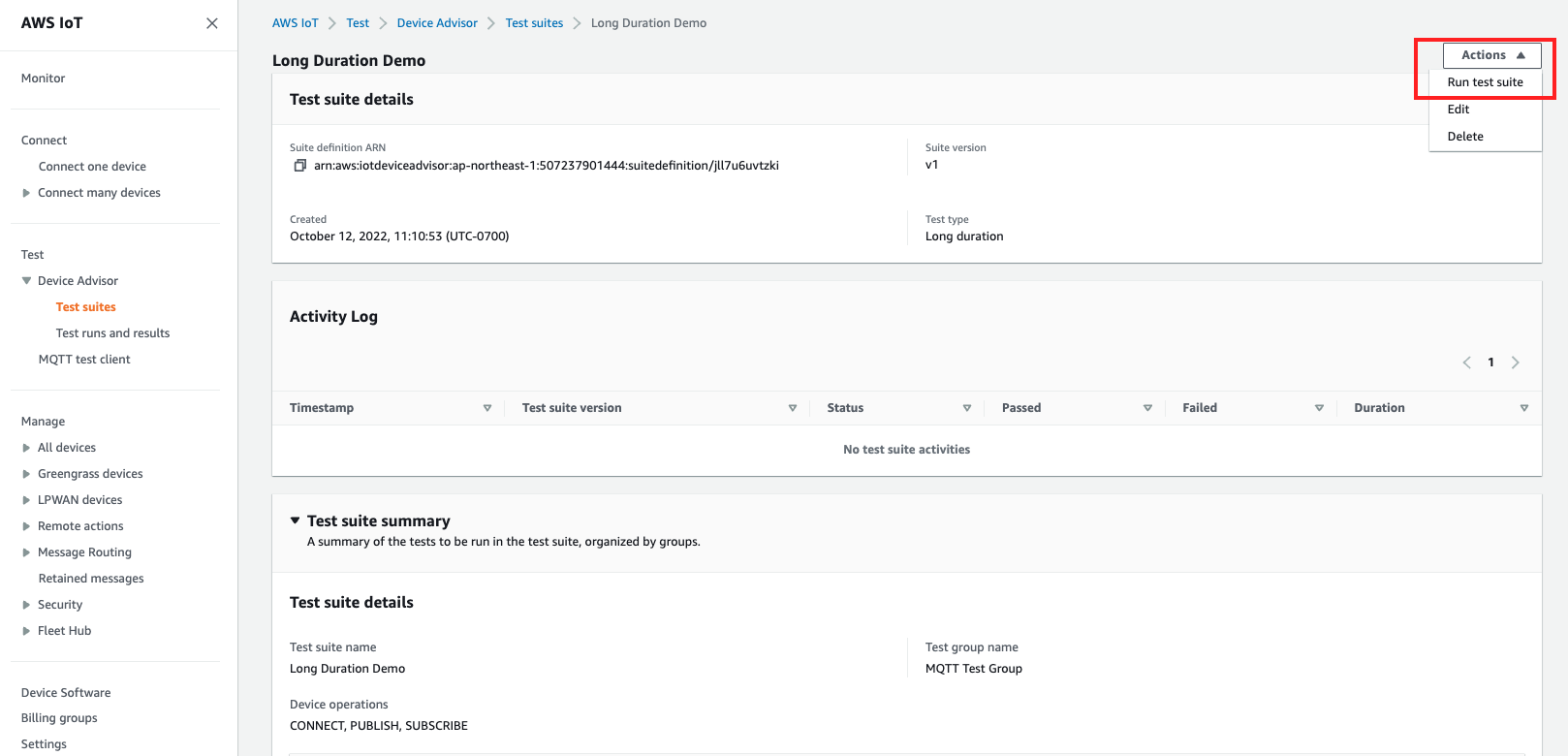
-
Choose the configuration options in the Run configuration page.
-
Select the Things or Certificate to run the test on.
-
Select either the Account-level endpoint or Device-level endpoint.
-
Choose Run test to run the test.
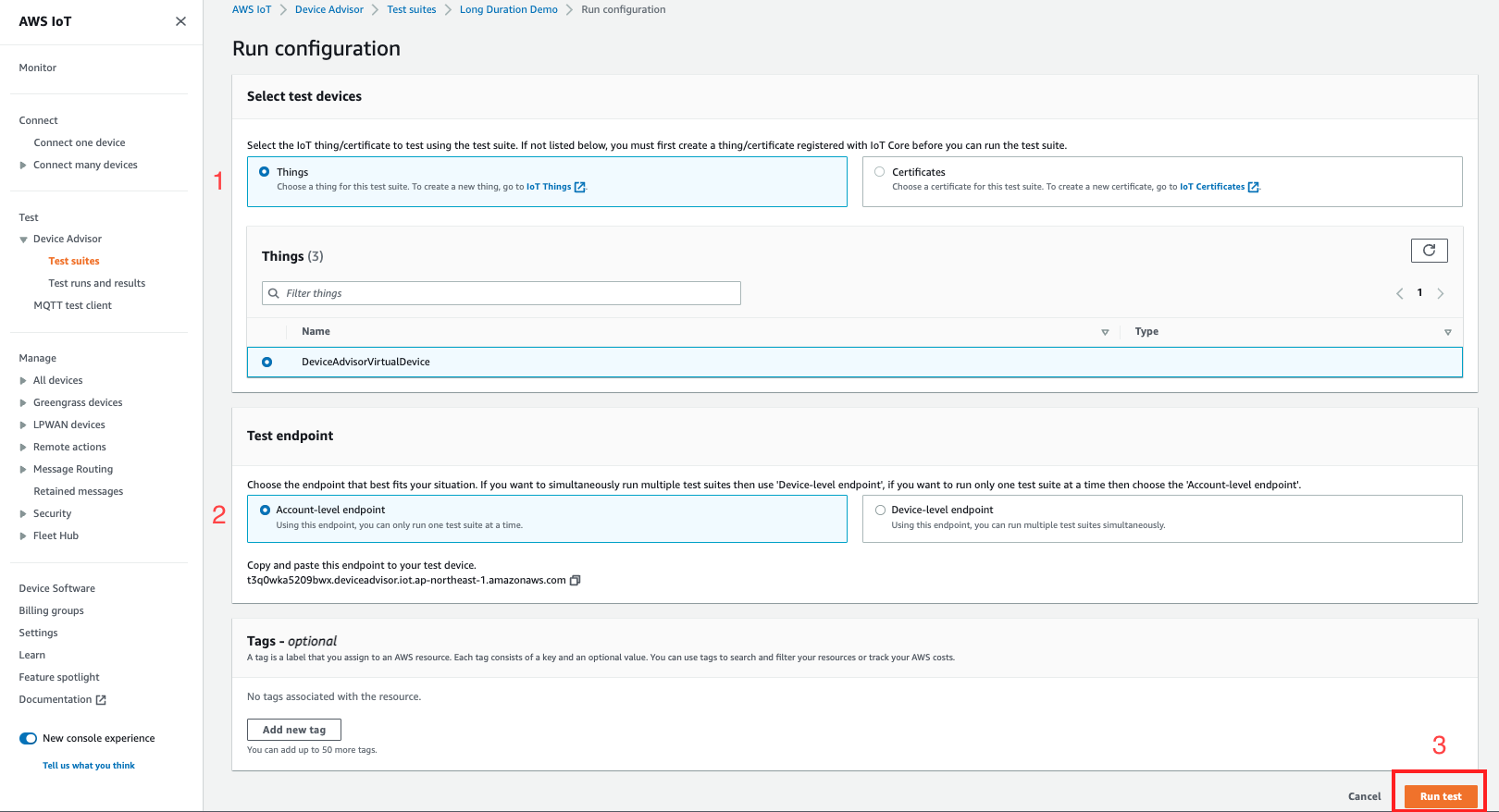
-
-
To view the results of the test suite run, select Test runs and results in the left navigation pane. Choose the test suite that ran to view the details of the results.
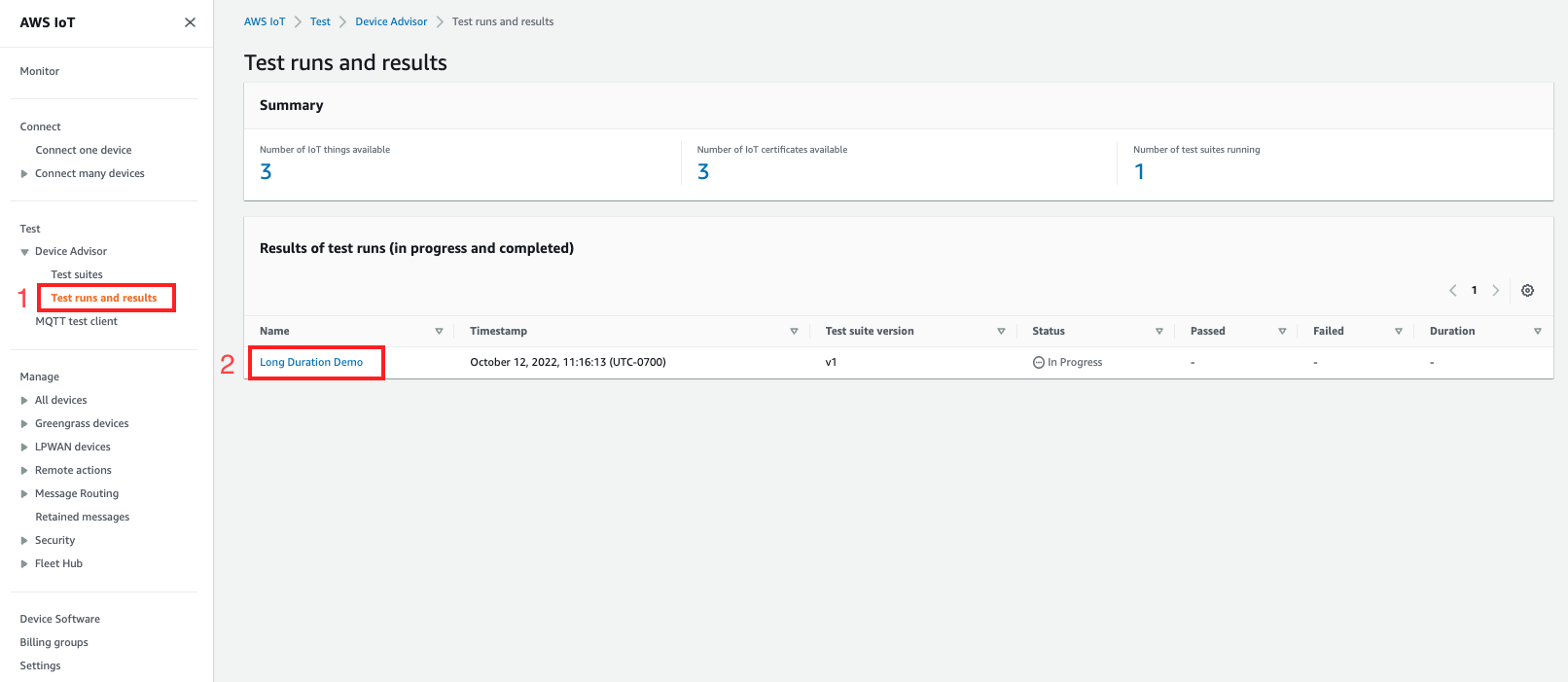
-
The previous step brings up the test summary page. All the details of the test run are displayed in this page. When the console prompts to start the device connection, connect your device to the provided endpoint. The progress of the tests is seen on this page.
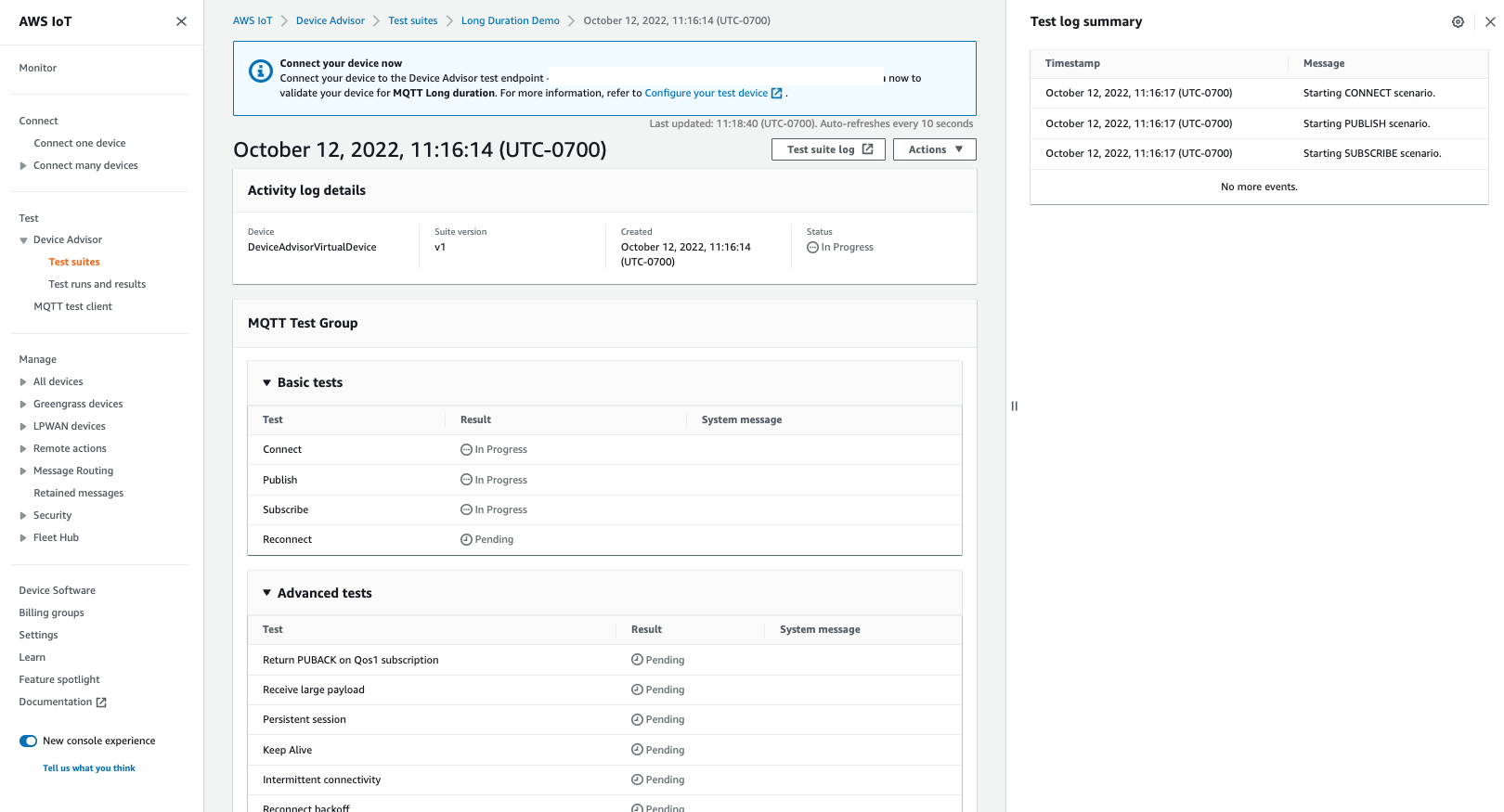
-
The Long duration test provides an additional Test log summary on the side panel which displays all the important events occurring between the device and the broker in near real time. To view more in-depth detailed logs, click on Test case log.