Le traduzioni sono generate tramite traduzione automatica. In caso di conflitto tra il contenuto di una traduzione e la versione originale in Inglese, quest'ultima prevarrà.
Creare un' EC2 AMI Amazon utilizzando Windows Sysprep
Lo strumento Microsoft System Preparation (Windows Sysprep) crea una versione generalizzata del sistema operativo, con la configurazione di sistema specifica dell'istanza rimossa prima di acquisire una nuova immagine.
Si consiglia di utilizzare EC2 Image Builder per automatizzare la creazione, la gestione e l'implementazione di immagini server personalizzate, sicure e up-to-date «dorate» preinstallate e preconfigurate con software e impostazioni.
È anche possibile utilizzare Windows Sysprep per creare un'AMI standardizzata utilizzando gli agenti di avvio di Windows. Per ulteriori informazioni, consulta Usa Windows Sysprep con un agente di avvio.
Importante
Non si deve utilizzare Windows Sysprep per creare il backup di un'istanza. Windows Sysprep rimuove le informazioni specifiche di sistema. La rimozione di tali informazioni può avere conseguenze indesiderate sul backup di un'istanza.
Per risolvere i problemi relativi a Windows Sysprep, vedere Risolvi i problemi di Sysprep con le istanze Amazon Windows EC2 .
Fasi di Windows Sysprep
L'esecuzione di Windows Sysprep avviene nelle fasi seguenti:
-
Generalizzazione: lo strumento Sysprep rimuove le informazioni e le configurazioni specifiche dell'immagine. Per esempio, Windows Sysprep rimuove l'identificatore di sicurezza (SID), il nome del computer, i log di eventi e i driver specifici, per citarne alcune. Dopo il completamento di questa fase, il sistema operativo (SO) è pronto a creare un'AMI.
Nota
Quando esegui Windows Sysprep con gli agenti di avvio di Windows, il sistema impedisce la rimozione dei driver perché
PersistAllDeviceInstallsè impostato su true per impostazione predefinita. -
Specialize (Specializzazione): Plug and Play esegue un'analisi del computer e installa i driver per ogni dispositivo rilevato. Lo strumento Sysprep genera i requisiti del SO, quali il nome del computer e il SID. Facoltativamente, è possibile eseguire comandi in questa fase.
-
Out-of-Box Esperienza (OOBE): il sistema esegue una versione abbreviata di Windows Setup e richiede di inserire informazioni come la lingua del sistema, il fuso orario e l'organizzazione registrata. Quando esegui Windows Sysprep con gli agenti di avvio di Windows, il file di risposta automatizza questa fase.
Prima di iniziare
-
Prima di eseguire Windows Sysprep, ti consigliamo di rimuovere tutti gli account utente locali e tutti i profili account diversi da un account amministratore singolo in cui Windows Sysprep verrà eseguito. Se esegui Windows Sysprep con account e profili aggiuntivi, si può verificare un comportamento imprevisto, inclusi perdita di dati del profilo o errore di completamento Windows Sysprep.
-
Ulteriori informazioni sulla Panoramica di Sysprep
. -
Informazioni sul Supporto Sysprep per i ruoli server
.
Usa Windows Sysprep con un agente di avvio
Puoi utilizzare Windows Sysprep per creare un'Amazon Machine Image (AMI) standardizzata quando inizi con un'AMI su cui è installato uno degli agenti di avvio di Windows.
Questa sezione contiene dettagli sulle attività eseguite dal servizio EC2 Launch v2 durante la preparazione dell'immagine. Include inoltre i passaggi per creare un'AMI standardizzata utilizzando Windows Sysprep con il servizio EC2 Launch v2.
Argomenti relativi a Windows Sysprep with Launch v2 EC2
Azioni di Windows Sysprep
Windows Sysprep e EC2 Launch v2 eseguono le seguenti azioni durante la preparazione di un'immagine.
-
Quando si sceglie Shutdown with Sysprep nella finestra di dialogo delle impostazioni di EC2 avvio, il sistema esegue il comando.
ec2launch sysprep -
EC2Launch v2 modifica il contenuto del
unattend.xmlfile leggendo il valore del registro in.HKEY_USERS\.DEFAULT\Control Panel\International\LocaleNameIl file si trova nella directory seguente:C:\ProgramData\Amazon\EC2Launch\sysprep. -
Il sistema esegue il comando
BeforeSysprep.cmd. Tale comando crea una chiave di registro come indicato di seguito:reg add "HKEY_LOCAL_MACHINE\SYSTEM\CurrentControlSet\Control\Terminal Server" /v fDenyTSConnections /t REG_DWORD /d 1 /f
La chiave di registro disattiva le connessioni RDP fino a che non vengono riattivate. La disattivazione delle connessioni RDP è una misura di sicurezza necessaria in quanto, nella prima sessione di avvio dopo l'esecuzione di Windows Sysprep, RDP consente le connessioni per un breve periodo di tempo in cui la password dell'Amministratore è vuota.
-
Il servizio EC2 Launch v2 chiama Windows Sysprep eseguendo il comando seguente:
sysprep.exe /oobe /generalize /shutdown /unattend: "C:\ProgramData\Amazon\EC2Launch\sysprep\unattend.xml"
Fase di generalizzazione
-
EC2Launch v2 rimuove le informazioni e le configurazioni specifiche dell'immagine, come il nome del computer e il SID. Se l'istanza è un membro di un dominio, essa viene rimossa dal dominio. Il file di risposta
unattend.xmlinclude le impostazioni seguenti che riguardano questa fase:-
PersistAllDeviceInstalls: questa impostazione impedisce a Windows Setup di rimuovere e riconfigurare i dispositivi, il che accelera il processo di preparazione delle immagini perché Amazon AMIs richiede l'esecuzione di determinati driver e il nuovo rilevamento di tali driver richiederebbe tempo.
-
DoNotCleanUpNonPresentDevices: Questa impostazione conserva le informazioni Plug and Play per i dispositivi attualmente non presenti.
-
-
Windows Sysprep arresta l'SO quando si prepara alla creazione dell'AMI. Il sistema avvia una nuova istanza o avvia l'istanza originale.
Fase di specializzazione
Il sistema genera i requisiti specifici del SO, come un nome del computer e un SID. Il sistema esegue anche le azioni seguenti, in base alle configurazioni specificate nel file di risposta unattend.xml.
-
CopyProfile: Windows Sysprep può essere configurato per eliminare tutti i profili utente, incluso il profilo amministratore integrato. Questa impostazione mantiene l'account Amministratore integrato cosicché qualsiasi personalizzazione effettuata su tale account venga trasferita alla nuova immagine. Il valore predefinito è
True.CopyProfilesostituisce il profilo predefinito con il profilo di amministratore locale esistente. Tutti gli account connessi dopo l'esecuzione di Windows Sysprep riceveranno una copia del profilo e del suo contenuto al primo accesso.
Se non si dispone di personalizzazioni specifiche del profilo utente che si desidera trasferire alla nuova immagine, modificare questa impostazione in
False. Windows Sysprep rimuoverà tutti i profili utente, risparmiando tempo e spazio su disco. -
TimeZone: per impostazione predefinita, il fuso orario è impostato su Coordinate Universal Time (UTC).
-
Synchronous command with order 1 (Comando sincrono con ordine 1): il sistema esegue il comando seguente che abilita l'account amministratore e specifica il requisito della password:
net user Administrator /ACTIVE:YES /LOGONPASSWORDCHG:NO /EXPIRES:NEVER /PASSWORDREQ:YES -
Synchronous command with order 2 (Comando sincrono con ordine 2): il sistema codifica la password dell'amministratore. Questa misura di sicurezza è progettata per impedire che l'istanza sia accessibile dopo il completamento di Windows Sysprep se non hai configurato l'attività
setAdminAccount.Il sistema esegue il seguente comando dalla directory locale degli agenti di lancio (
C:\Program Files\Amazon\EC2Launch\).EC2Launch.exe internal randomize-password --username Administrator -
Per abilitare le connessioni desktop remote, il sistema imposta la chiave di registro
fDenyTSConnectionsdi Terminal Server su false.
Fase Configurazione guidata
-
Il sistema specifica le seguenti configurazioni utilizzando il file di risposta EC2 Launch v2:
-
<InputLocale>en-US</InputLocale> -
<SystemLocale>en-US</SystemLocale> -
<UILanguage>en-US</UILanguage> -
<UserLocale>en-US</UserLocale> -
<HideEULAPage>true</HideEULAPage> -
<HideWirelessSetupInOOBE>true</HideWirelessSetupInOOBE> -
<ProtectYourPC>3</ProtectYourPC> -
<BluetoothTaskbarIconEnabled>false</BluetoothTaskbarIconEnabled> -
<TimeZone>UTC</TimeZone> -
<RegisteredOrganization>Amazon.com</RegisteredOrganization> -
<RegisteredOwner>EC2</RegisteredOwner>
Nota
Durante le fasi di generalizzazione e specializzazione, EC2 Launch v2 monitora lo stato del sistema operativo. Se EC2 Launch v2 rileva che il sistema operativo è in una fase di Sysprep, pubblica il seguente messaggio nel registro di sistema:
Windows è in fase di configurazione. SysprepState=IMAGE_STATE_UNDEPLOYABLE -
-
Il sistema esegue Launch v2. EC2
Dopo Sysprep
Al termine di Windows Sysprep, EC2 Launch v2 invia il seguente messaggio all'output della console:
Windows sysprep configuration complete.
EC2Launch v2 esegue quindi le seguenti azioni:
-
Legge il contenuto del file
agent-config.ymled esegue le attività configurate. -
Esegue tutte le attività della fase
preReady. -
Al termine, invia un messaggio
Windows is readyai log di sistema dell'istanza. -
Esegue tutte le attività della fase
PostReady.
Per ulteriori informazioni su EC2 Launch v2, consulta. Usa l'agente EC2 Launch v2 per eseguire attività durante l'avvio dell'istanza di EC2 Windows
Esegui Windows Sysprep con Launch v2 EC2
Utilizzare la procedura seguente per creare un'AMI standardizzata utilizzando Windows Sysprep con EC2 Launch v2.
-
Nella EC2 console Amazon, individua un'AMI che desideri duplicare.
-
Avviare l'istanza Windows e connettersi a essa.
-
Personalizza le impostazioni
-
Dal menu Start di Windows, cerca e scegli le impostazioni di Amazon EC2 Launch. Per ulteriori informazioni sulle opzioni e le impostazioni nella finestra di dialogo delle impostazioni di Amazon EC2 Launch, consultaConfigura le impostazioni di EC2 Launch v2 per le istanze Windows.
-
Se hai apportato modifiche, scegli Salva prima di chiudere.
-
-
Scegli Shutdown con Sysprep o Shutdown senza Sysprep.
Quando ti viene chiesto di confermare che desideri eseguire Windows Sysprep e chiudere l'istanza, fai clic su Sì. EC2Launch v2 esegue Windows Sysprep. Quindi verrai disconnesso dall'istanza e l'istanza verrà arrestata. Se controlli la pagina Istanze nella EC2 console Amazon, lo stato dell'istanza cambia da Running Stopping aStopped. A questo punto, è opportuno creare un'AMI da questa istanza.
È possibile richiamare manualmente lo strumento Windows Sysprep dalla riga di comando con il comando seguente:
"%programfiles%\amazon\ec2launch\ec2launch.exe" sysprep --shutdown=true
EC2Launch offre un file di risposta predefinito e file batch per Windows Sysprep che automatizzano e proteggono il processo di preparazione delle immagini sull'AMI. La modifica di tali file è facoltativa. Per impostazione predefinita, questi file si trovano nella directory seguente: C:\ProgramData\Amazon\EC2-Windows\Launch\Sysprep.
Importante
Non si deve utilizzare Windows Sysprep per creare il backup di un'istanza. Windows Sysprep rimuove le informazioni specifiche di sistema. La rimozione di tali informazioni può avere conseguenze indesiderate sul backup di un'istanza.
Argomenti relativi a Windows Sysprep con Launch EC2
EC2Avvia file di risposta e file batch per Windows Sysprep
Il file di risposta di EC2 avvio e i file batch per Windows Sysprep includono quanto segue:
Unattend.xml-
Si tratta del file di risposta predefinito. Se si esegue
SysprepInstance.ps1o si sceglie ShutdownWithSysprepnell'interfaccia utente, il sistema legge l'impostazione da questo file. BeforeSysprep.cmd-
Personalizzate questo file batch per eseguire i comandi prima che EC2 Launch esegua Windows Sysprep.
SysprepSpecialize.cmd-
Personalizzare questo file batch per eseguire i comandi durante la fase di specializzazione di Windows Sysprep.
Esegui Windows Sysprep con Launch EC2
Nell'installazione completa di Windows Server 2016 e versioni successive (con esperienza desktop), è possibile eseguire Windows Sysprep con EC2 Launch manualmente o utilizzando l'EC2 applicazione Launch Settings.
Per eseguire Windows Sysprep utilizzando l'applicazione Launch Settings EC2
-
Nella EC2 console Amazon, individua o crea un'AMI Windows Server 2016 o versione successiva.
-
Avviare un'istanza Windows dall'AMI.
-
Collegarsi all'istanza Windows e personalizzarla.
-
Cerca ed esegui l'EC2LaunchSettingsapplicazione. Per impostazione predefinita, si trova nella directory seguente:
C:\ProgramData\Amazon\EC2-Windows\Launch\Settings.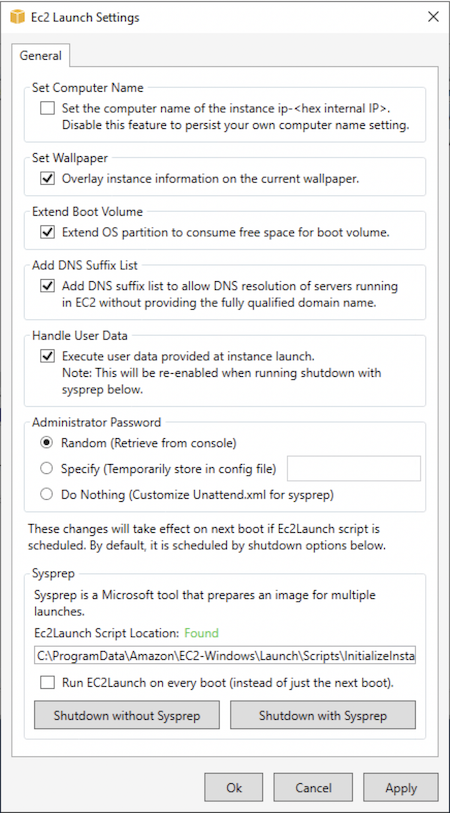
-
Selezionare o deselezionare le opzioni in base alle esigenze. Tali impostazioni vengono memorizzate nel file
LaunchConfig.json. -
Per Administrator Password (Password amministratore), eseguire una delle seguenti operazioni:
-
Scegli Casuale. EC2Launch genera una password e la crittografa utilizzando la chiave dell'utente. Il sistema disattiva questa impostazione dopo l'avvio dell'istanza in modo che questa password rimanga se l'istanza viene riavviata o arrestata e avviata.
-
Scegliere Specify (Specifica) e digitare una password che soddisfi i requisiti di sistema. La password viene memorizzata in
LaunchConfig.jsoncome testo non crittografato e viene cancellata dopo che Windows Sysprep ha impostato la password amministratore. Se si spegne ora, la password viene impostata immediatamente. EC2Launch crittografa la password utilizzando la chiave dell'utente. -
Scegli DoNothinge specifica una password nel
unattend.xmlfile. Se non si indica una password inunattend.xml, l'account amministratore viene disattivato.
-
-
Selezionare Shutdown with Sysprep (Arresta con Sysprep).
Per eseguire manualmente Windows Sysprep utilizzando Launch EC2
-
Nella EC2 console Amazon, individua o crea un'AMI Windows Server 2016 o versione successiva Datacenter Edition che desideri duplicare.
-
Avviare l'istanza Windows e connettersi a essa.
-
Personalizzare l'istanza.
-
Specificare le impostazioni nel file
LaunchConfig.json. Per impostazione predefinita, questo file si trova nella directoryC:\ProgramData\Amazon\EC2-Windows\Launch\Config.Per
adminPasswordType, indicare uno dei valori seguenti:Random-
EC2Launch genera una password e la crittografa utilizzando la chiave dell'utente. Il sistema disattiva questa impostazione dopo l'avvio dell'istanza in modo che questa password rimanga se l'istanza viene riavviata o arrestata e avviata.
Specify-
EC2Launch utilizza la password specificata in
adminPassword. Se la password non soddisfa i requisiti di sistema, EC2 Lauch genera invece una password casuale. La password viene memorizzataLaunchConfig.jsoncome testo non crittografato e viene eliminata dopo che Windows Sysprep ha impostato la password dell'amministratore. EC2Launch crittografa la password utilizzando la chiave dell'utente. DoNothing-
EC2Launch utilizza la password specificata nel
unattend.xmlfile. Se non si indica una password inunattend.xml, l'account amministratore viene disattivato.
-
(Facoltativo) Specificare le impostazioni nel file
unattend.xmle in altri file di configurazione. Se si prevede di partecipare all'installazione, non è necessario apportare modifiche a questi file. Per impostazione predefinita, i file si trovano nella directory seguente:C:\ProgramData\Amazon\EC2-Windows\Launch\Sysprep. -
In Windows PowerShell, esegui
./InitializeInstance.ps1 -Schedule. Per impostazione predefinita, lo script si trova nella directory seguente:C:\ProgramData\Amazon\EC2-Windows\Launch\Scripts. Lo script programma l'istanza da inizializzare durante l'avvio seguente. Bisogna eseguire questo script prima di eseguire lo scriptSysprepInstance.ps1durante la fase successiva. -
In Windows PowerShell, esegui
./SysprepInstance.ps1. Per impostazione predefinita, lo script si trova nella directory seguente:C:\ProgramData\Amazon\EC2-Windows\Launch\Scripts.
Si verrà disconnessi dall'istanza e l'istanza verrà arrestata. Se controlli la pagina Istanze nella EC2 console Amazon, lo stato dell'istanza cambia da Running a Stopping e poi aStopped. A questo punto è sicuro creare un'AMI da questa istanza.
Aggiorna i metadata/KMS percorsi per Server 2016 e versioni successive all'avvio di un'AMI personalizzata
Per aggiornare i metadata/KMS percorsi per Server 2016 e versioni successive all'avvio di un'AMI personalizzata, esegui una delle seguenti operazioni:
-
Esegui la EC2 LaunchSettings GUI (C:\\ AmazonProgramData\ EC2 -Windows\ Launch\ Settings\ Ec2 LaunchSettings .exe) e seleziona l'opzione per chiudere con Windows Sysprep.
-
Esegui EC2 LaunchSettings e spegni senza Windows Sysprep prima di creare l'AMI. Ciò imposta le attività EC2 Launch Initialize da eseguire all'avvio successivo, che imposterà le route in base alla sottorete per l'istanza.
-
Riprogramma manualmente le attività di inizializzazione di EC2 Launch prima di creare un'AMI da. PowerShell
Importante
Prendere nota del comportamento predefinito di reimpostazione della password prima di riprogrammare le attività.
-
Per aggiornare le route su un'istanza in esecuzione in cui si verifica l'attivazione di Windows o la comunicazione con errori dei metadati dell'istanza, vedere "Impossibile attivare Windows".
Questa sezione contiene dettagli sulle attività eseguite dal servizio EC2 Config durante la preparazione dell'immagine. Include inoltre i passaggi per creare un'AMI standardizzata utilizzando Windows Sysprep con il servizio EC2 Config.
Argomenti di Windows Sysprep con Config EC2
Azioni di Windows Sysprep
Windows Sysprep e il servizio EC2 Config eseguono le seguenti azioni durante la preparazione di un'immagine.
-
Quando si sceglie Shutdown with Sysprep nella finestra di dialogo Proprietà del EC2 servizio, il sistema esegue il comando ec2config.exe -sysprep.
-
Il servizio EC2 Config legge il contenuto del file.
BundleConfig.xmlPer impostazione predefinita, questo file si trova nella directory seguente:C:\Program Files\Amazon\Ec2ConfigService\Settings.Il file
BundleConfig.xmlinclude le seguenti impostazioni. È possibile modificare tali impostazioni:-
AutoSysprep: indica se utilizzare Windows Sysprep automaticamente. Non è necessario modificare questo valore se si esegue Windows Sysprep dalla finestra di dialogo Proprietà del EC2 servizio. Il valore predefinito è
No. -
Set RDPCertificate: imposta un certificato autofirmato per il server Desktop remoto. Questo consente di utilizzare il Remote Desktop Protocol (RDP) in modo sicuro per connettersi all'istanza. Modifica il valore in
Yesse le nuove istanze devono utilizzare un certificato. Questa impostazione non si utilizza con le istanze di Windows Server 2012 in quanto tali sistemi operativi sono in grado di generare i propri certificati. Il valore predefinito èNo. -
SetPasswordAfterSysprep: imposta una password casuale su un'istanza appena avviata, la cripta con la chiave di avvio dell'utente e invia la password crittografata alla console. Modifica il valore in
Nose le nuove istanze non devono essere impostate su una password casuale crittografata. Il valore predefinito èYes. -
PreSysprepRunCmd: la posizione del comando da eseguire. Per impostazione predefinita il comando si trova nella seguente directory:
C:\Program Files\Amazon\Ec2ConfigService\Scripts\BeforeSysprep.cmd
-
-
Il sistema esegue
BeforeSysprep.cmd. Tale comando crea una chiave di registro come indicato di seguito:reg add "HKEY_LOCAL_MACHINE\SYSTEM\CurrentControlSet\Control\Terminal Server" /v fDenyTSConnections /t REG_DWORD /d 1 /fLa chiave di registro disattiva le connessioni RDP fino a che non vengono riattivate. La disattivazione delle connessioni RDP è una misura di sicurezza necessaria in quanto, nella prima sessione di avvio dopo l'esecuzione di Windows Sysprep, RDP consente le connessioni per un breve periodo di tempo in cui la password dell'Amministratore è vuota.
-
Il servizio EC2 Config chiama Windows Sysprep eseguendo il comando seguente:
sysprep.exe /unattend: "C:\Program Files\Amazon\Ec2ConfigService\sysprep2008.xml" /oobe /generalize /shutdown
Fase di generalizzazione
-
Lo strumento rimuove le informazioni e le configurazioni specifiche dell'immagine, quali il nome del computer e l'SID. Se l'istanza è un membro di un dominio, essa viene rimossa dal dominio. Il file di risposta
sysprep2008.xmlinclude le impostazioni seguenti che riguardano questa fase:-
PersistAllDeviceInstalls: questa impostazione impedisce a Windows Setup di rimuovere e riconfigurare i dispositivi, il che accelera il processo di preparazione delle immagini perché Amazon AMIs richiede l'esecuzione di determinati driver e il nuovo rilevamento di tali driver richiederebbe tempo.
-
DoNotCleanUpNonPresentDevices: Questa impostazione conserva le informazioni Plug and Play per i dispositivi attualmente non presenti.
-
-
Windows Sysprep arresta l'SO quando si prepara alla creazione dell'AMI. Il sistema avvia una nuova istanza o avvia l'istanza originale.
Fase di specializzazione
Il sistema genera i requisiti specifici del SO, come un nome del computer e un SID. Il sistema esegue anche le azioni seguenti, in base alle configurazioni specificate nel file di risposta sysprep2008.xml.
-
CopyProfile: Windows Sysprep può essere configurato per eliminare tutti i profili utente, incluso il profilo amministratore integrato. Questa impostazione mantiene l'account Amministratore integrato cosicché qualsiasi personalizzazione effettuata su tale account venga trasferita alla nuova immagine. Il valore predefinito è True.
CopyProfilesostituisce il profilo predefinito con il profilo di amministratore locale esistente. Tutti gli account connessi dopo l'esecuzione di Windows Sysprep riceveranno una copia di tale profilo e del suo contenuto al primo accesso.
Se non si dispone di personalizzazioni specifiche del profilo utente che si desidera trasferire alla nuova immagine, modificare questa impostazione in False. Windows Sysprep rimuoverà tutti i profili utente, risparmiando tempo e spazio su disco.
-
TimeZone: per impostazione predefinita, il fuso orario è impostato su Coordinate Universal Time (UTC).
-
Synchronous command with order 1 (Comando sincrono con ordine 1): il sistema esegue il comando seguente che abilita l'account amministratore e specifica il requisito della password.
net user Administrator /ACTIVE:YES /LOGONPASSWORDCHG:NO /EXPIRES:NEVER /PASSWORDREQ:YES
-
Synchronous command with order 2 (Comando sincrono con ordine 2): il sistema codifica la password dell'amministratore. Questa misura di sicurezza è progettata per impedire che l'istanza sia accessibile dopo il completamento di Windows Sysprep se non è stata attivata l'impostazione ec2setpassword.
C:\Program Files\ Amazon\ Ec2ConfigService\ ScramblePassword .exe» -u Amministratore
-
Synchronous command with order 3 (Comando sincrono con ordine 3): il sistema esegue il comando seguente:
C:\Program Files\ Amazon\ Ec2\ ScriptsConfigService\ .cmd SysprepSpecializePhase
Questo comando aggiunge la seguente chiave di registro, che riattiva l'RDP:
reg aggiungi «HKEY_LOCAL_MACHINE\ SYSTEM\\ ControlCurrentControlSet\ Terminal Server» /v fDeny /t REG_DWORD /d 0 /f TSConnections
Fase Configurazione guidata
-
Utilizzando il file di risposta del servizio EC2 Config, il sistema specifica le seguenti configurazioni:
-
< >it-US</ > InputLocale InputLocale
-
< SystemLocale >it-IT</ SystemLocale >
-
< UILanguage >it-IT</ UILanguage >
-
< UserLocale >it-IT</ UserLocale >
-
<Nascondi EULAPage >Vero</Nascondi EULAPage >
-
< HideWirelessSetupIn OOBE>True</ HideWirelessSetupIn OOBE>
-
< NetworkLocation >Altro</ NetworkLocation >
-
< PC>3</ PC> ProtectYour ProtectYour
-
< BluetoothTaskbarIconEnabled >falso</ BluetoothTaskbarIconEnabled >
-
< TimeZone >UTC</ TimeZone >
-
< RegisteredOrganization > Amazon.com</ RegisteredOrganization >
-
< RegisteredOwner RegisteredOwner >Amazon</ >
Nota
Durante le fasi di generalizzazione e specializzazione, il servizio EC2 Config monitora lo stato del sistema operativo. Se EC2 Config rileva che il sistema operativo è in una fase Sysprep, pubblica il seguente messaggio nel registro di sistema:
EC2ConfigMonitorState: 0 Windows è in fase di configurazione. SysprepState=IMAGE_STATE_UNDEPLOYABLE -
-
Al termine della fase OOBE, il sistema esegue
SetupComplete.cmddal seguente percorso:C:\Windows\Setup\Scripts\SetupComplete.cmd. In Amazon public AMIs prima di aprile 2015 questo file era vuoto e non eseguiva nulla sull'immagine. In formato pubblico dopo AMIs aprile 2015, il file include il seguente valore:call "C:\Program Files\Amazon\Ec2ConfigService\Scripts\PostSysprep.cmd". -
Il sistema esegue
PostSysprep.cmd, che esegue le seguenti operazioni:-
Imposta la password Amministratore locale in modo che non scada. Se la password è scaduta, l'Amministratore potrebbe non essere in grado di effettuare l'accesso.
-
Imposta il nome della MSSQLServer macchina (se installata) in modo che il nome sia sincronizzato con l'AMI.
-
Dopo Sysprep
Al termine di Windows Sysprep, i servizi EC2 Config inviano il seguente messaggio all'output della console:
Windows sysprep configuration complete. Message: Sysprep Start Message: Sysprep End
EC2Config esegue quindi le seguenti azioni:
-
Legge il contenuto del file config.xml ed elenca tutti i plug-in attivati.
-
Esegue tutti i plug-in "Prima che Windows sia pronto" contemporaneamente.
-
Ec2 SetPassword
-
Ec 2 SetComputerName
-
Ec 2 InitializeDrives
-
Ec 2 EventLog
-
Ec2ConfigureRDP
-
Uscita Ec2 RDPCert
-
Ec2 SetDriveLetter
-
Ec 2 WindowsActivate
-
Ec 2 DynamicBootVolumeSize
-
-
Al termine, invia un messaggio "Windows è pronto" ai log del sistema di istanza.
-
Esegue tutti i plug-in "Dopo che Windows è pronto" contemporaneamente.
-
CloudWatch Registri Amazon
-
UserData
-
AWS Systems Manager (Systems Manager)
-
Per ulteriori informazioni sui plug-in di Windows, consulta Utilizzare il servizio EC2 Config per eseguire attività durante l'avvio di un'istanza del sistema operativo Windows EC2 precedente.
Eseguire Windows Sysprep con il servizio Config EC2
Utilizzare la procedura seguente per creare un'AMI standardizzata utilizzando Windows Sysprep e il servizio EC2 Config.
-
Nella EC2 console Amazon, individua o crea un'AMI che desideri duplicare.
-
Avviare l'istanza Windows e connettersi a essa.
-
Personalizzarla.
-
Specificare le impostazioni di configurazione nel file di risposta del servizio EC2 Config:
C:\Program Files\Amazon\Ec2ConfigService\sysprep2008.xml -
Dal menu Start di Windows, scegliete Tutti i programmi, quindi selezionate EC2ConfigServiceImpostazioni.
-
Selezionare la scheda Image (Immagine) nella finestra di dialogo Ec2 Service Properties (Proprietà servizio Ec2). Per ulteriori informazioni sulle opzioni e sulle impostazioni nella finestra di dialogo Proprietà servizio Ec2, consultare Proprietà servizio Ec2.
-
Seleziona un'opzione per la password dell'amministratore, quindi seleziona Shutdown con Sysprep o Shutdown senza Sysprep. EC2Config modifica i file delle impostazioni in base all'opzione di password selezionata.
-
Casuale: EC2 Config genera una password, la crittografa con la chiave dell'utente e visualizza la password crittografata sulla console. Questa impostazione si disattiva dopo il primo avvio, in modo che questa password persista se l'istanza viene riavviata o arrestata e avviata.
-
Specifica: la password viene memorizzata nel file di risposta Windows Sysprep in un modulo non crittografato (testo normale). Quando Windows Sysprep viene eseguito, imposta la password Amministratore. Se si esegue l'arresto in questo momento, la password viene impostata immediatamente. Quando il servizio viene avviato nuovamente, la password Amministratore viene rimossa. È importante ricordare la password, poiché non sarà più possibile recuperarla in seguito.
-
Mantieni esistente: la password esistente per l'account Administrator non cambia quando Windows Sysprep viene eseguito o EC2 Config viene riavviato. È importante ricordare la password, poiché non sarà più possibile recuperarla in seguito.
-
-
Seleziona OK.
Quando viene chiesto di confermare l'esecuzione di Windows Sysprep e l'arresto dell'istanza, fare clic su Sì. Noterai che EC2 Config esegue Windows Sysprep. Successivamente, si verrà disconnessi dall'istanza e l'istanza verrà arrestata. Se controlli la pagina Istanze nella EC2 console Amazon, lo stato dell'istanza cambia da Running a Stopping e infine aStopped. A questo punto, è opportuno creare un'AMI da questa istanza.
È possibile richiamare manualmente lo strumento Windows Sysprep dalla riga di comando con il comando seguente:
"%programfiles%\amazon\ec2configservice\"ec2config.exe -sysprep""
Nota
Le virgolette doppie nel comando non sono necessarie se la shell CMD è già nella directory C:\Program Files\ Amazon\ EC2ConfigService\.
Tuttavia, è necessario controllare bene che le opzioni dei file XML specificate nella cartella Ec2ConfigService\Settings siano corrette; in caso contrario, potrebbe non essere possibile connettersi all'istanza. Per ulteriori informazioni sui file delle impostazioni, consultare EC2File delle impostazioni di Config. Per avere un esempio della configurazione e dell'esecuzione di Windows Sysprep dalla riga di comando, consulta Ec2ConfigService\Scripts\InstallUpdates.ps1.