Le traduzioni sono generate tramite traduzione automatica. In caso di conflitto tra il contenuto di una traduzione e la versione originale in Inglese, quest'ultima prevarrà.
Regioni e zone
Amazon EC2 è ospitato in più sedi in tutto il mondo. Queste località sono composte da Availability Zones, Local Zones e Wavelength Zones. Regioni AWS AWS Outposts
-
Le regioni sono aree geografiche separate.
-
Le zone di disponibilità sono più località isolate all'interno di ciascuna regione.
-
Le Local Zones ti offrono la possibilità di collocare risorse, come elaborazione e storage, in più posizioni più vicine agli utenti finali.
-
Wavelength Zones ti offre la possibilità di creare applicazioni che offrono latenze ultra basse ai dispositivi 5G e agli utenti finali. Wavelength implementa servizi di elaborazione e archiviazione AWS standard ai margini delle reti 5G dei gestori di telecomunicazioni.
-
AWS Outpostsoffre AWS servizi, infrastrutture e modelli operativi nativi praticamente a qualsiasi data center, spazio di colocation o struttura locale.
AWS gestisce data state-of-the-art center ad alta disponibilità. Anche se rari, i guasti che compromettono la disponibilità di istanze nella stessa ubicazione possono verificarsi. Se ospiti tutte le istanze in un'unica ubicazione in cui si verifica un guasto, nessuna di esse risulterà disponibile.
Per ulteriori informazioni, consulta Infrastruttura globale di AWS
Regioni
Ogni regione è pensata per essere isolata dalle altre regioni . Ciò consente di raggiungere la maggiore stabilità e tolleranza ai guasti possibile.
Quando avvii un'istanza, seleziona una regione che avvicini le istanze a clienti specifici o che soddisfi i tuoi requisiti legali o di altro tipo. Puoi avviare istanze in più regioni.
Quando visualizzi le tue risorse, vedi soltanto le risorse legate alla regione specificata. Questo perché le regioni sono isolate l'una dall'altra e le risorse non vengono replicate in automatico tra le regioni .
Regioni disponibili
Per l'elenco delle regioni disponibili, consulta AWS Regioni.
Endpoint regionali per Amazon EC2
Quando utilizzi un'istanza tramite l'interfaccia a riga di comando o le operazioni API, è necessario specificare il relativo endpoint regionale. Per ulteriori informazioni sulle regioni e gli endpoint per Amazon EC2, consulta Amazon EC2 service endpoints nella Amazon EC2 Developer Guide.
Per ulteriori informazioni, consulta Regioni AWSla Guida per l'utente Regioni AWS e le zone di disponibilità.
Zone di disponibilità
Ciascuna regione presenta più località isolate, conosciute come zone di disponibilità. Il codice per la zona di disponibilità è il codice della Regione seguito da un identificatore con una lettera. Ad esempio, us-east-1a.
Avviando EC2 istanze in più zone di disponibilità, è possibile proteggere le applicazioni dai guasti di una singola sede nella regione.
Il diagramma seguente illustra più zone di disponibilità in una regione. AWS La zona di disponibilità A e la zona di disponibilità B hanno ciascuna una sottorete e ogni sottorete dispone di istanze. EC2 La zona di disponibilità C non ha sottoreti, pertanto non puoi avviare istanze in questa zona di disponibilità.
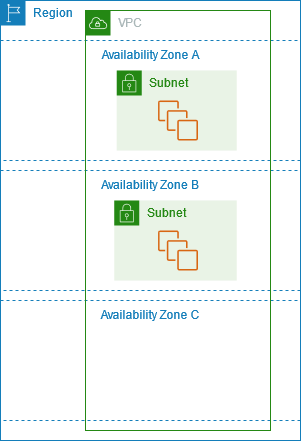
Per ulteriori informazioni, consulta Cloud privati virtuali per le tue EC2 istanze.
Zone di disponibilità per regione
Per l'elenco delle zone di disponibilità per regione, vedi Zone di AWS disponibilità.
istanze nelle zone di disponibilità
Quando avvii un'istanza, selezioni una regione e un cloud privato virtuale (VPC). Quindi, puoi selezionare una sottorete da una delle zone di disponibilità o lasciarci scegliere una sottorete per te. Quando avvii le tue istanze iniziali, ti consigliamo di lasciarci selezionare una zona di disponibilità in base allo stato del sistema e alla capacità disponibile. Se avvii istanze aggiuntive, specifica una zona di disponibilità solo se le nuove istanze devono essere vicine o separate dalle istanze esistenti.
Se distribuisci istanze su più zone di disponibilità e un'istanza si guasta, puoi progettare l'applicazione in modo che un'istanza in un'altra zona di disponibilità gestisca invece le richieste.
Per ulteriori informazioni, consulta AWS Availability Zones nella Regioni AWS Availability Zones User Guide.
Zone locali
Una zona locale è un'estensione di una AWS regione situata in prossimità geografica degli utenti. Le Local Zone dispongono di connessioni proprie a Internet e all'assistenza AWS Direct Connect, in modo che le risorse create in una Local Zone possano servire gli utenti locali con comunicazioni a bassa latenza. Per ulteriori informazioni, consulta What is AWS Local Zones? nella AWS Local Zones User Guide.
Il codice di una zona locale è il relativo codice della Regione seguito da un identificatore che ne indica la posizione fisica. Ad esempio, us-west-2-lax-1 a Los Angeles.
Il diagramma seguente illustra la AWS regioneus-west-2, due delle relative zone di disponibilità e due delle relative zone locali. Il VPC copre le zone di disponibilità e una delle zone locali. Ogni zona del VPC contiene una sottorete e ogni sottorete contiene un'istanza.
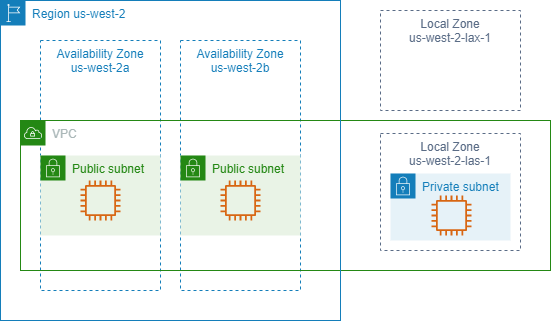
Zone locali disponibili
Per l'elenco delle zone locali disponibili, consulta Zone locali disponibili nella Guida per l'utente alle zone locali AWS . Per l'elenco delle zone locali annunciate, consulta Posizioni delle zone locali AWS
Istanze nelle zone locali
Per utilizzare Local Zone, occorre dapprima abilitarlo. Quindi, crea una sottorete nella zona locale. Puoi specificare la sottorete della zona locale all'avvio delle istanze, collocandole così nella sottorete della zona locale.
Quando avvii un'istanza in una zona locale, assegni anche un indirizzo IP da un gruppo di confine di rete. Un gruppo di confini di rete è un insieme unico di Availability Zones, Local Zones o Wavelength Zones da AWS cui pubblicizza, ad esempio, gli indirizzi IP. us-west-2-lax-1a Puoi allocare gli indirizzi IP seguenti da un gruppo di confine di rete:
-
Indirizzi elastici forniti da Amazon IPv4
-
Indirizzi IPv6 VPC forniti da Amazon (disponibili solo nelle zone di Los Angeles)
Per ulteriori informazioni su come avviare un'istanza in una Local Zone, consulta Getting started with AWS Local Zones nella AWS Local Zones User Guide.
Zone Wavelength
AWS Wavelength consente agli sviluppatori di creare applicazioni che offrono latenze estremamente basse ai dispositivi mobili e agli utenti finali. Wavelength implementa servizi di elaborazione e archiviazione AWS standard ai margini delle reti 5G dei gestori di telecomunicazioni. Gli sviluppatori possono estendere un cloud privato virtuale (VPC) a una o più Wavelength Zone e quindi utilizzare risorse AWS come le EC2 istanze Amazon per eseguire applicazioni che richiedono una latenza estremamente bassa e una connessione ai servizi della regione. AWS
Una zona Wavelength è una zona isolata nella posizione carrier in cui viene distribuita l'infrastruttura Wavelength. Le zone Wavelength sono legate a una regione. Una zona Wavelength è un'estensione logica di una regione ed è gestita dal piano di controllo nella regione.
Il codice di una zona Wavelength è il relativo codice della Regione seguito da un identificatore che ne indica la posizione fisica. Ad esempio, us-east-1-wl1-bos-wlz-1 a Boston.
Il diagramma seguente illustra la AWS regioneus-west-2, due delle sue zone di disponibilità e una zona di Wavelength. Il VPC copre le zone di disponibilità e la zona Wavelength. Ogni zona del VPC contiene una sottorete e ogni sottorete contiene un'istanza.
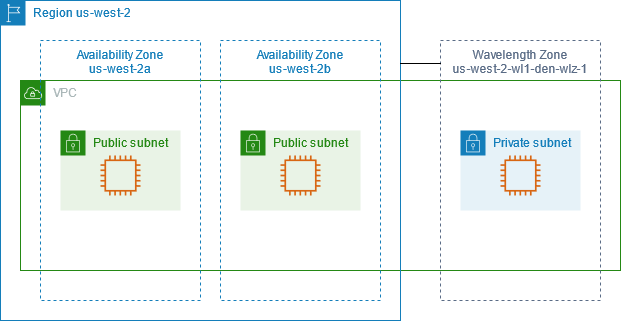
Le zone Wavelength non sono disponibili in tutte le regioni. Per informazioni sulle regioni che supportano le zone Wavelength, consulta Zone Wavelength disponibili nella Guida per gli sviluppatori di AWS Wavelength .
Zone Wavelength disponibili
Per la lista delle zone Wavelength disponibili, consulta Zone Wavelength disponibili nella Guida AWS Wavelength .
Istanze nelle zone Wavelength
Per utilizzare una zona Wavelength, devi prima accettare esplicitamente la zona. Quindi, crea una sottorete nella zona Wavelength. Puoi specificare la sottorete Wavelength all'avvio delle istanze. Inoltre puoi assegnare un indirizzo IP da un gruppo di confine di rete, che è un insieme univoco di zone di disponibilità, zone locali o zone Wavelength da cui AWS
pubblicizza gli indirizzi IP, ad esempio us-east-1-wl1-bos-wlz-1.
Per step-by-step istruzioni su come avviare un'istanza in una Wavelength Zone, consulta la Guida introduttiva alla Developer AWS Wavelength Guide.AWS Wavelength
AWS Outposts
AWS Outposts è un servizio completamente gestito che estende l' AWS infrastrutturaAPIs, i servizi e gli strumenti alle sedi dei clienti. Fornendo l'accesso locale all'infrastruttura AWS gestita, AWS Outposts consente ai clienti di creare ed eseguire applicazioni in locale utilizzando le stesse interfacce di programmazione AWS delle regioni, utilizzando al contempo risorse di elaborazione e archiviazione locali per esigenze di elaborazione dati locali e latenza inferiori.
Un Outpost è un pool di capacità di AWS elaborazione e archiviazione distribuito presso la sede di un cliente. AWS gestisce, monitora e gestisce questa capacità come parte di una regione. AWS Puoi creare sottoreti su Outpost e specificarle quando crei risorse. AWS Le istanze nelle sottoreti Outpost comunicano con altre istanze della AWS regione utilizzando indirizzi IP privati, tutti all'interno dello stesso VPC.
Il diagramma seguente illustra la AWS regioneus-west-2, due delle sue zone di disponibilità e un Outpost. Il VPC copre le zone di disponibilità e l'Outpost. L'Outpost si trova in un data center on-premises del cliente. Ogni zona del VPC contiene una sottorete e ogni sottorete contiene un'istanza.
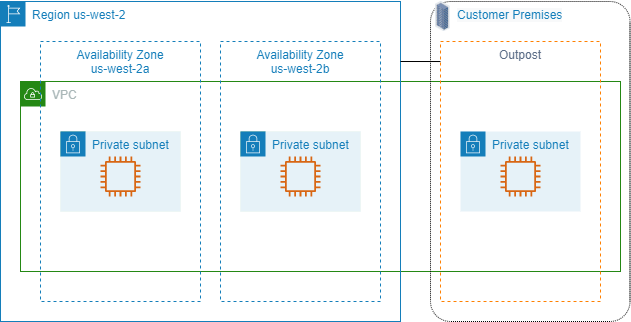
Istanze su un Outpost
Per iniziare a utilizzarlo AWS Outposts, devi creare un Outpost e ordinare la capacità di Outpost. AWS Outposts offre due fattori di forma, i rack Outposts e i server Outposts. Per ulteriori informazioni sulle configurazioni degli Outpost, consulta Famiglia AWS Outposts
Per avviare le EC2 istanze, devi creare una sottorete Outpost. I gruppi di sicurezza controllano il traffico in entrata e in uscita per le istanze di una sottorete Outpost, proprio come per le istanze di una sottorete zona di disponibilità. Per connetterti alle istanze nelle sottoreti Outpost tramite SSH, specifica una coppia di key pair all'avvio, proprio come fai per le istanze nelle sottoreti della zona di disponibilità.
Per ulteriori informazioni, consulta la Guida introduttiva ai rack Outposts o la Guida introduttiva ai server Outposts.
Volumi su un rack Outposts
Se la capacità di calcolo del tuo Outpost si trova su un rack Outpost, puoi creare volumi EBS nella sottorete Outpost che hai creato. Quando crei il volume, specifica il nome della risorsa Amazon (ARN) dell'Outpost.
Il seguente comando create-volume crea un volume vuoto di 50 GB nell'Outpost specificato.
aws ec2 create-volume --availability-zoneus-east-2a--outpost-arn arn:aws:outposts:us-east-2:123456789012:outpost/op-03e6fecad652a6138--size50
Puoi modificare dinamicamente la dimensione dei tuoi volumi gp2 Amazon EBS senza scollegarli. Per ulteriori informazioni sulla modifica di un volume senza scollegarlo, consulta Richiesta di modifiche ai volumi EBS nella Guida per l'utente di Amazon EBS.
Ti consigliamo di limitare il volume root per un'istanza su un rack Outpost a 30 GiB o meno. È possibile specificare i volumi di dati nel mappatura dei dispositivi a blocchi dell'AMI o dell'istanza per fornire ulteriore archiviazione. Per tagliare i blocchi inutilizzati dal volume di avvio, consulta Come realizzare volumi EBS di bassa densità
Ti consigliamo di aumentare il timeout per il volume root. NVMe Per ulteriori informazioni, consulta il timeout delle operazioni di I/O nella Guida per l'utente di Amazon EBS.
Volumi su un server Outposts
Le istanze sui server Outposts includono volumi di archivio dell'istanza ma non supportano i volumi EBS. Scegli una AMI supportata da Amazon EBS con un solo snapshot EBS. Scegli una dimensione dell'istanza un archivio istanza sufficiente per soddisfare le esigenze della tua applicazione. Per ulteriori informazioni, consulta Limiti di volume dell'archivio delle istanze.