Le traduzioni sono generate tramite traduzione automatica. In caso di conflitto tra il contenuto di una traduzione e la versione originale in Inglese, quest'ultima prevarrà.
Aggiorna il tuo Contact Control Panel (CCP) quando l'URL CCP termina con /ccp #
L'aggiornamento all'ultimo CCP è facile. Se lo desideri, puoi provare l'ultimo CCP e quindi in un secondo momento effettuare il cambio. Ecco come:
-
Provalo: cambia l'URL nel tuo browser da /ccp# a /ccp-v2. Il CCP più recente viene visualizzato automaticamente. Se lo desideri, cambialo nuovamente in /ccp# per tornare al CCP precedente.
-
Aggiorna: modifica l'URL nel browser da /ccp# a /ccp-v2. Applica un segnalibro all'URL.
-
Se accedi al Pannello di controllo dei contatti tramite la console Amazon Connect scegliendo l'icona che raffigura un telefono in alto a destra in una pagina, il reindirizzamento avverrà in base alla data dell'aggiornamento automatico comunicata tramite e-mail. Contatta il tuo Amazon Solution Architect se la tua richiesta è più urgente.
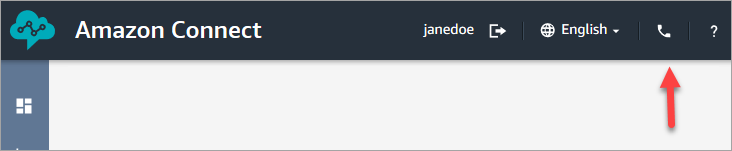
-
Dopo l'aggiornamento, se usi l'URL /ccp#, questo viene risolto in /ccp-v2.
Verificare le impostazioni di rete
Ti consigliamo vivamente di configurare la rete per utilizzare Opzione 1 (consigliata): sostituire Amazon EC2 e i requisiti CloudFront dell'intervallo IP con una lista di domini consentiti.
Usando questa opzione, il supporto Amazon Connect può risolvere rapidamente tutti gli eventuali problemi. In particolare, usando *.telemetry.connect.{region}.amazonaws.com, vengono passate più metriche al nostro team di supporto per semplificare la risoluzione dei problemi.
Aggiorna l'URL SAML a ccp-v2
Se usi SAML 2.0 come sistema di gestione delle identità, assicurati di aggiornare la destinazione nell'URL per lo stato di inoltro a ccp-v2.
Passare da destination=/connect/ccp a destination=/connect/ccp-v2.
Per ulteriori informazioni, consulta Utilizzare una destinazione nell'URL dello stato del relay
Confrontare il CCP precedente e quello più recente
Le immagini in questa sezione mostrano come il CCP più recente differisce da quello precedente per le attività comuni eseguite dagli agenti. Le immagini mostrano entrambe le versioni del CCP nello stato predefinito.
Suggerimento
La scheda chat viene visualizzata nel CCP di un agente solo se il profilo di instradamento include la chat.
Impostare lo stato, utilizzare la chat, accedere a connessioni rapide e tastierino numerico
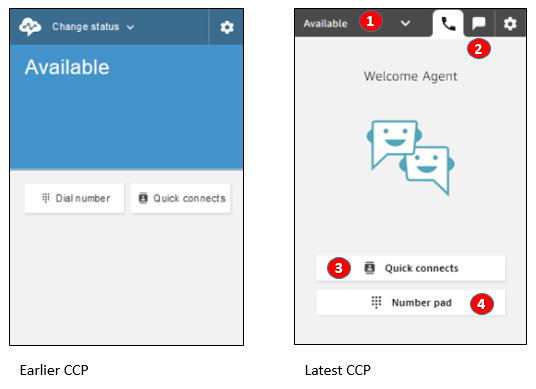
-
Gli agenti utilizzano un menu a discesa per impostare il loro stato.
-
Se hai abilitato la chat per il profilo di instradamento dell'agente, viene visualizzata la scheda chat.
-
Scegli il pulsante Connessioni rapide per digitare e chiamare un numero di telefono oppure selezionare una connessione rapida.
-
Scegli il pulsante Tastierino numerico per digitare e chiamare un numero di telefono. È utile quando il numero di telefono contiene lettere.
Ricevere una chiamata
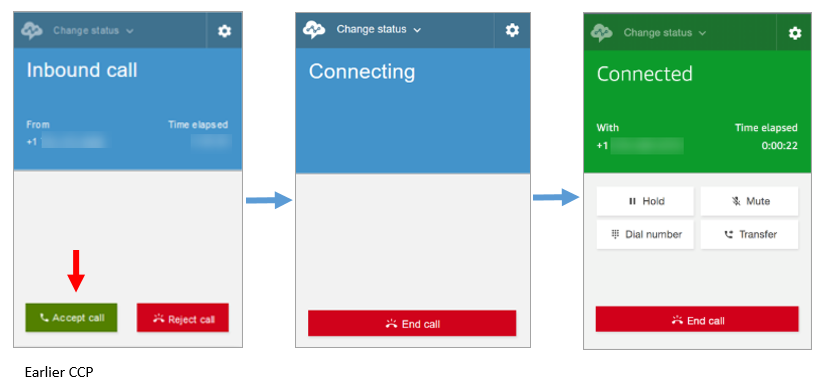
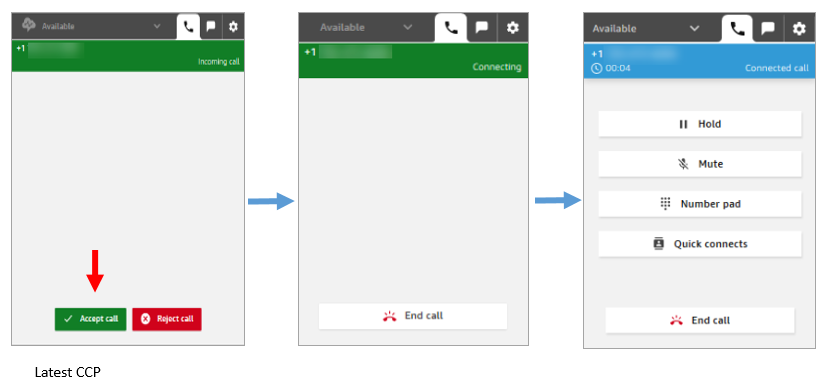
Perdere una chiamata
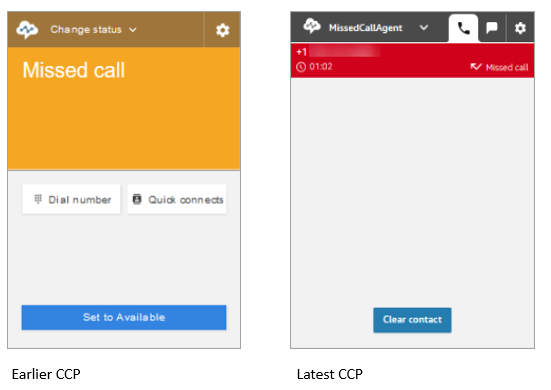
Effettuare una chiamata: quando utilizzare le connessioni rapide
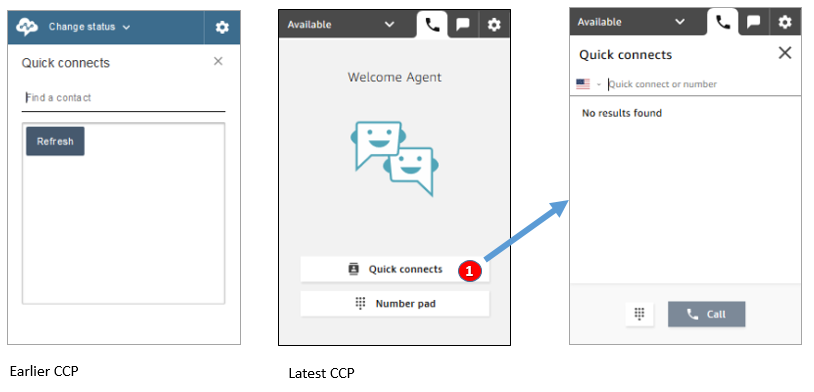
-
Utilizza il pulsante Connessioni rapide per digitare un numero o selezionare una connessione rapida.
Effettuare una chiamata: quando utilizzare il tastierino numerico
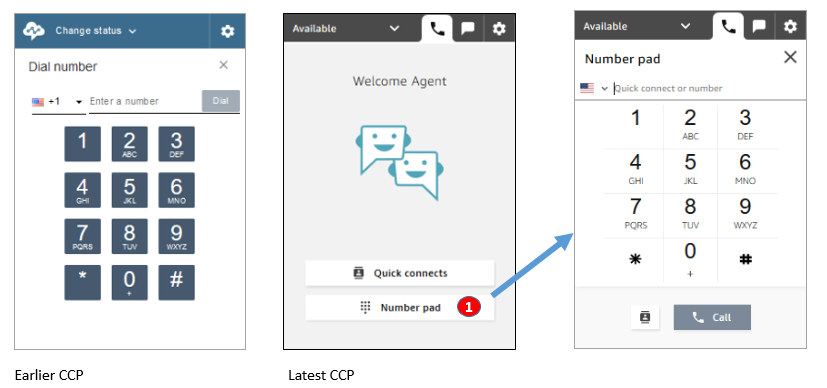
-
Scegli il pulsante Tastierino numerico per digitare e chiamare un numero. È utile per i numeri aziendali contenenti lettere (ad esempio, 1-800-ESEMPIO).
Effettuare una chiamata in uscita
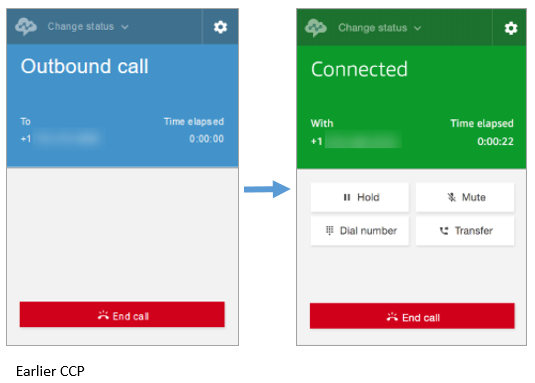
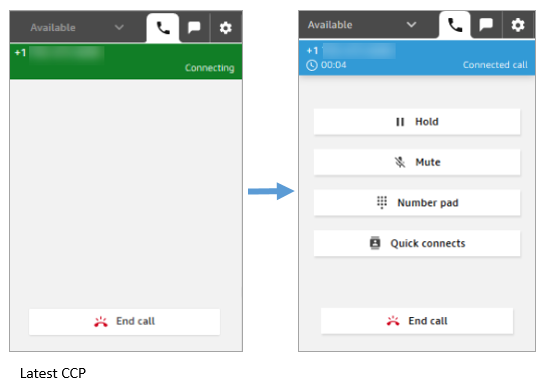
L'agente termina una chiamata prima di essere connesso all'altra parte
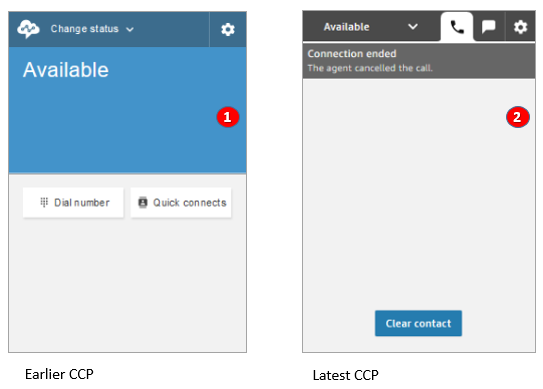
-
Se un agente termina una chiamata prima di essere connesso diventa automaticamente disponibile per l'instradamento di un nuovo contatto.
-
Se un agente termina una chiamata prima di essere connesso, gli viene richiesto di scegliere Cancella contatto.
Effettuare un'altra chiamata mentre si è connessi a una chiamata
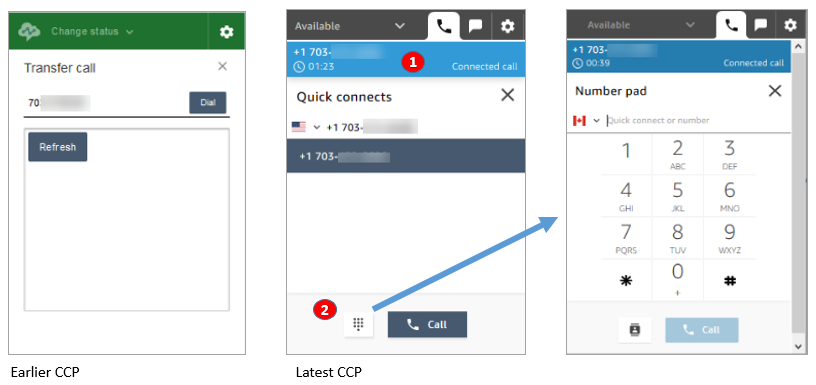
-
È possibile visualizzare la chiamata in corso mentre si digita un altro numero o si seleziona una connessione rapida.
-
Dopo aver scelto Connessioni rapide puoi scegliere il pulsante Tastierino numerico. Quindi, nella pagina del tastierino numerico puoi immettere un numero.
Immettere l'input DTMF mentre si è connessi a una chiamata
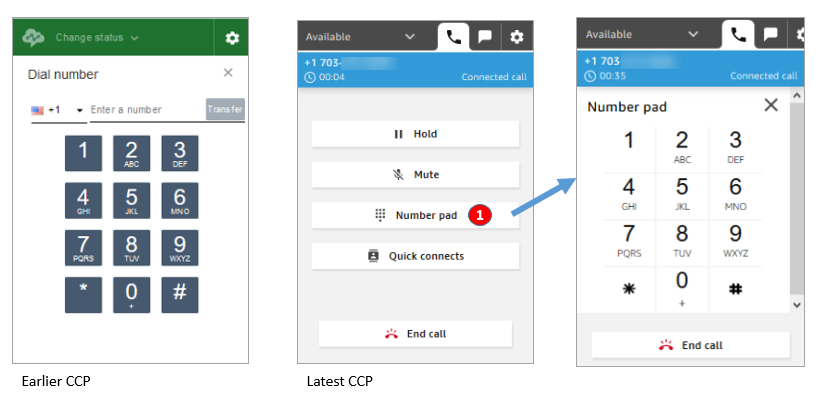
-
Durante una chiamata, utilizza solo il tastierino numerico per immettere l'input DTMF.
Scenario di chiamata in conferenza 1: abbandonare una chiamata quando una parte è in attesa e l'altra è connessa
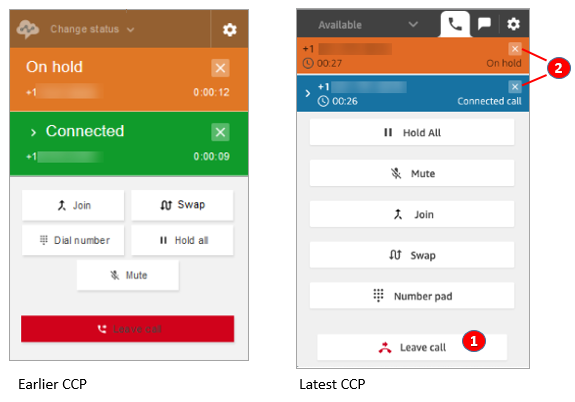
-
Scegli Abbandona chiamata per abbandonare la chiamata. La prima parte viene eliminata dall'attesa e collegata alla seconda parte.
-
Se invece vuoi terminare la chiamata, scegli la x accanto al numero di ciascuna parte. Questa operazione disconnette ogni parte.
Scenario di chiamata in conferenza 2: abbandonare una chiamata quando le altre parti sono unite
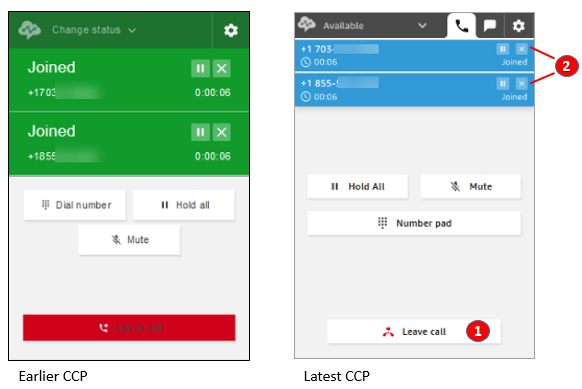
-
Scegli Abbandona chiamata per abbandonare la chiamata. Le altre due parti restano unite.
-
Se invece vuoi terminare la chiamata, scegli la x accanto al numero di ciascuna parte. Questa operazione disconnette ogni parte.
Scenario di chiamata in conferenza 3: abbandonare una chiamata quando le altre parti sono in attesa
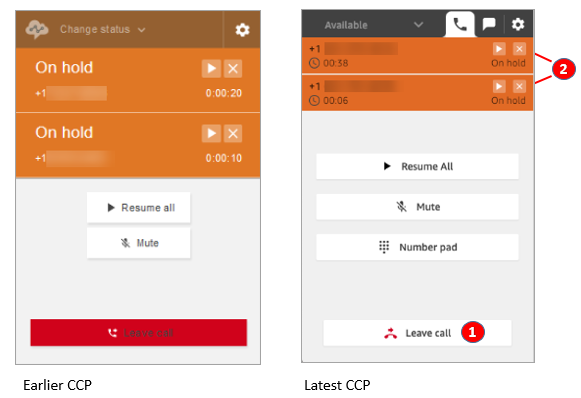
-
Scegli Abbandona chiamata per abbandonare la chiamata. Le altre due parti vengono automaticamente eliminate dall'attesa e collegate.
-
Se invece vuoi terminare la chiamata, scegli la x accanto al numero di ciascuna parte. Questa operazione disconnette ogni parte.
Ricevere un callback in coda
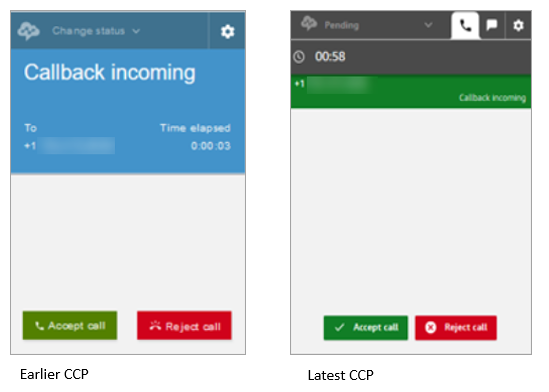
Perdere un callback in coda
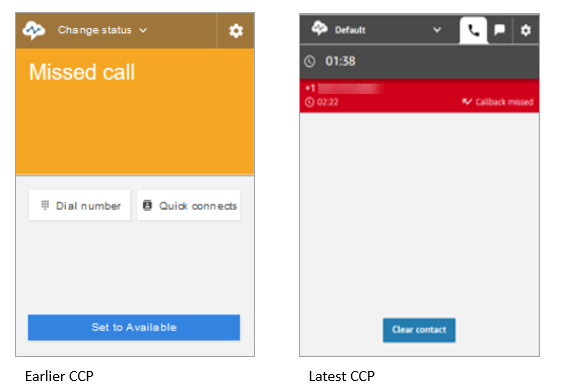
Terminare le attività successive al contatto (ACW)
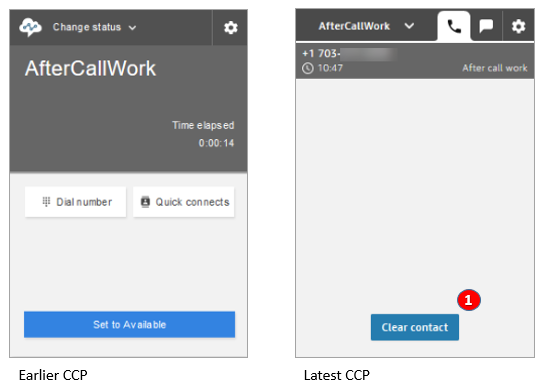
-
Durante le attività successive al contatto (ACW), gli agenti possono completare il lavoro di follow-up, quindi scegliere Cancella contatto.