Le traduzioni sono generate tramite traduzione automatica. In caso di conflitto tra il contenuto di una traduzione e la versione originale in Inglese, quest'ultima prevarrà.
Nozioni di base su AD Connector
Con AD Connector puoi connetterti AWS Directory Service alla tua azienda esistenteActive Directory. Quando si è connessi a una directory esistente, tutti i dati della directory rimangono sui controller dei domini. AWS Directory Service non replica alcun dato della directory.
Argomenti
Prerequisiti di AD Connector
Per collegare la directory esistente a AD Connector, è necessario quanto segue:
- Amazon VPC
-
Impostare un VPC con quanto segue:
-
Almeno due sottoreti. Ciascuna sottorete deve trovarsi in una diversa zona di disponibilità.
-
Il VPC deve essere connesso alla rete esistente tramite una connessione VPN (rete privata virtuale) o AWS Direct Connect.
-
Il VPC deve disporre di una tenancy hardware predefinita.
AWS Directory Service utilizza una struttura a due VPC. Le EC2 istanze che compongono la directory vengono eseguite all'esterno dell' AWS account e sono gestite da. AWS Hanno due schede di rete,
ETH0eETH1.ETH0è la scheda di gestione ed è al di fuori del tuo account.ETH1viene creata all'interno dell'account.L'intervallo IP di gestione della rete
ETH0della directory viene scelto a livello di codice per garantire che non sia in conflitto con il VPC in cui è distribuita la directory. Questo intervallo IP può trovarsi in una delle seguenti coppie (poiché le directory vengono eseguite in due sottoreti):-
10.0.1.0/24 e 10.0.2.0/24
-
169.254.0.0/16
-
192.168.1.0/24 e 192.168.2.0/24
Evitiamo i conflitti controllando il primo ottetto del CIDR.
ETH1. Se inizia con un 10, scegliamo un VPC 192.168.0.0/16 con le sottoreti 192.168.1.0/24 e 192.168.2.0/24. Se il primo ottetto è diverso da un 10, scegliamo un VPC 10.0.0.0/16 con le sottoreti 10.0.1.0/24 e 10.0.2.0/24.L'algoritmo di selezione non include i percorsi del VPC. È quindi possibile avere un conflitto di routing IP da questo scenario.
Per ulteriori informazioni, consulta gli argomenti seguenti nella Guida per l'utente di Amazon VPC:
Per ulteriori informazioni in merito AWS Direct Connect, consulta la Guida per l'AWS Direct Connect utente.
-
- Esistente Active Directory
-
Dovrai connetterti a una rete esistente con un Active Directory dominio.
Nota
AD Connector non supporta i domini con etichetta singola
. Il livello di funzionalità di questo Active Directory dominio deve essere pari
Windows Server 2003o superiore. AD Connector supporta anche la connessione a un dominio ospitato su un' EC2 istanza Amazon.Nota
AD Connector non supporta i controller di dominio di sola lettura (RODC) se utilizzati in combinazione con la funzionalità Amazon domain-join. EC2
- Account del servizio
-
È necessario disporre delle credenziali di un account del servizio nella directory esistente a cui sono stati assegnati i seguenti privilegi:
-
Leggi utenti e gruppi - Obbligatorio
-
Unisci computer al dominio: obbligatorio solo quando si utilizza Seamless Domain Join e WorkSpaces
-
Creazione di oggetti informatici - Obbligatorio solo quando si utilizza Seamless Domain Join e WorkSpaces
-
La password dell'account del servizio deve essere conforme AWS ai requisiti in materia di password. AWS le password devono essere:
-
Tra 8 e 128 caratteri di lunghezza, inclusi.
-
Contengono almeno un carattere di tre delle quattro categorie seguenti:
-
Lettere minuscole (a-z)
-
Lettere maiuscole (A-Z)
-
Numeri (0-9)
-
Caratteri non alfanumerici (~!@#$%^&*_-+=`|\(){}[]:;"'<>,.?/)
-
-
Per ulteriori informazioni, consulta Delegare privilegi all'account del servizio.
Nota
AD Connector utilizza Kerberos per l'autenticazione e l'autorizzazione delle applicazioni AWS . LDAP viene utilizzato solo per la ricerca di oggetti di utenti e gruppi (operazioni di lettura). Con le transazioni LDAP, nulla è mutabile e le credenziali non vengono passate in testo non crittografato. L'autenticazione è gestita da un servizio AWS interno, che utilizza i ticket Kerberos per eseguire operazioni LDAP come utente.
-
- Autorizzazioni degli utenti
-
Tutti gli utenti di Active Directory devono avere le autorizzazioni necessarie per leggere i propri attributi, in particolare, quelli elencati di seguito:
-
GivenName
-
SurName
-
Mail
-
SamAccountName
-
UserPrincipalName
-
UserAccountControl
-
MemberOf
Per impostazione predefinita, gli utenti di Active Directory dispongono dell’autorizzazione in lettura per questi attributi. Queste autorizzazioni potrebbero essere modificate nel tempo dagli amministratori, quindi è opportuno verificare che gli utenti le abbiano prima di configurare AD Connector per la prima volta.
-
- Indirizzi IP
-
Ottenere gli indirizzi IP di due server DNS o controller del dominio nella directory esistente.
AD Connector ottiene i record SRV
_ldap._tcp.e<DnsDomainName>_kerberos._tcp.da questi server durante la connessione alla directory, quindi questi server devono contenere questi record SRV. AD Connector cerca di trovare un controller del dominio comune che fornirà entrambi i servizi LDAP e Kerberos, quindi questi record SRV devono comprendere almeno un controller del dominio comune. Per ulteriori informazioni sui record SRV, consultate SRV Resource Records<DnsDomainName>su Microsoft. TechNet - Porte per sottoreti
-
Affinché AD Connector reindirizzi le richieste di directory ai controller di Active Directory dominio esistenti, il firewall della rete esistente deve avere le seguenti porte aperte CIDRs per entrambe le sottoreti del tuo Amazon VPC.
-
TCP/UDP 53 - DNS
-
TCP/UDP 88 - autenticazione Kerberos
-
TCP/UDP 389 - LDAP
Queste sono le porte minime necessarie prima che AD Connector possa connettersi alla directory. La propria configurazione specifica potrebbe richiedere l'apertura di porte aggiuntive.
Se desideri utilizzare AD Connector e Amazon WorkSpaces, l'attributo Disable VLVSupport LDAP deve essere impostato su 0 per i controller di dominio. Questa è l'impostazione predefinita per i controller di dominio. AD Connector non sarà in grado di interrogare gli utenti nella directory se l'attributo Disable VLVSupport LDAP è abilitato. Ciò impedisce il funzionamento di AD Connector con Amazon WorkSpaces.
Nota
Se i server DNS o i server Domain Controller del Active Directory dominio esistente si trovano all'interno del VPC, i gruppi di sicurezza associati a tali server devono avere le porte sopra indicate aperte a entrambe CIDRs le sottoreti del VPC.
Per requisiti di porta aggiuntivi, consulta Requisiti delle porte AD e AD DS
nella documentazione. Microsoft -
- Preautenticazione Kerberos
-
I tuoi account utente devono avere la preautenticazione Kerberos abilitata. Per istruzioni dettagliate su come abilitare questa impostazione, vedi Assicurarsi che la preautenticazione di Kerberos sia abilitata. Per informazioni generali su questa impostazione, vai a Preautenticazione attiva
Microsoft TechNet. - Tipi di crittografia
-
AD Connector supporta i seguenti tipi di crittografia durante l'autenticazione via Kerberos ai controller dei domini Active Directory:
-
AES-256-HMAC
-
AES-128-HMAC
-
RC4-HMAC
-
AWS IAM Identity Center prerequisiti
Se prevedi di utilizzare il Centro identità IAM con AD Connector, devi assicurarti che le seguenti condizioni siano vere:
-
L'AD Connector è configurato nell'account di gestione della tua AWS organizzazione.
-
L'istanza del Centro identità IAM si trova nella stessa regione in cui è impostato AD Connector.
Per ulteriori informazioni, consulta i prerequisiti di IAM Identity Center nella Guida per l' AWS IAM Identity Center utente.
Prerequisiti dell'autenticazione a più fattori
Per supportare l'autenticazione a più fattori con la directory AD Connector, è necessario quanto segue:
-
Un server Remote Authentication Dial-In User Service
(RADIUS) nella rete esistente che disponga di due endpoint client. Gli endpoint client RADIUS hanno i seguenti requisiti: -
Per creare gli endpoint, sono necessari gli indirizzi IP dei server AWS Directory Service . Questi indirizzi IP possono essere ottenuti dal campo Directory IP Address (Indirizzo IP della directory) dei dettagli della directory.
-
Entrambi gli endpoint RADIUS devono utilizzare lo stesso codice segreto condiviso.
-
-
La rete esistente deve consentire il traffico in entrata attraverso la porta predefinita del server RADIUS (1812) dai server. AWS Directory Service
-
I nomi utente tra il server RADIUS e la directory esistente devono essere identici.
Per ulteriori informazioni sull'uso di AD Connector con l'MFA, consulta Abilitazione dell'autenticazione a più fattori per AD Connector.
Delegare privilegi all'account del servizio
Per connettersi alla directory esistente, è necessario disporre delle credenziali per l'account del servizio AD Connector nella directory esistente con determinati privilegi. Anche se i membri del gruppo Domain Admins (Amministratori del dominio) dispongono di privilegi sufficienti per connettersi alla directory, come best practice è consigliabile utilizzare un account del servizio che disponga solo dei privilegi minimi necessari per connettersi alla directory. La procedura seguente illustra come creare un nuovo gruppo chiamatoConnectors, delegare i privilegi necessari per connettersi a questo gruppo e quindi aggiungere un nuovo account di servizio AWS Directory Service a questo gruppo.
Questa procedura deve essere eseguita su un computer che sia collegato alla directory e che abbia installato lo snap-in di MMC Utenti e computer di Active Directory. Inoltre, è necessario aver eseguito l'accesso come amministratore del dominio.
Delegare privilegi all'account del servizio
-
Apri Active Directory User and Computers (Utenti e computer di Active Directory) e seleziona la radice del dominio nell'albero di spostamento.
-
Nell'elenco nel riquadro a sinistra, fare clic con il pulsante destro del mouse su Utenti, selezionare Nuovo, quindi selezionare Gruppo.
-
Nella finestra di dialogo Nuovo oggetto Gruppo, inserire quanto segue e fare clic su OK.
Campo Valore/Selezione Group name (Nome gruppo) ConnectorsAmbito del gruppo Globale Tipo gruppo Sicurezza -
Nell'albero di navigazione Utenti e computer di Active Directory, selezionare Identifica l'unità organizzativa (OU) in cui verranno creati gli account dei computer. Nel menu, selezionare Azione e quindi Delega controllo. È possibile selezionare un'unità organizzativa principale fino al dominio in modo che le autorizzazioni si propaghino al figlio. OUs Se il tuo AD Connector è connesso a AWS Managed Microsoft AD, non avrai accesso al controllo dei delegati a livello di radice del dominio. In questo caso, per delegare il controllo, seleziona l'unità organizzativa nella directory OU in cui verranno creati gli oggetti computer.
-
Nella pagina Delega guidata del controllo, fare clic su Avanti, quindi fare clic su Aggiungi.
-
Nella finestra di dialogo Seleziona utenti, computer o gruppi, immettere
Connectorse fare clic su OK. Se viene trovato più di un oggetto, selezionare il gruppoConnectorscreato sopra. Fai clic su Next (Successivo). -
Nella pagina Operazioni da delegare, selezionare Crea un'operazione personalizzata per eseguire la delega, quindi scegliere Avanti.
-
Selezionare Solo i seguenti oggetti contenuti nella cartella, quindi selezionare Oggetti computer e Oggetti utente.
-
Selezionare Crea gli oggetti selezionati in questa cartella e Elimina gli oggetti selezionati in questa cartella. Quindi scegli Successivo.
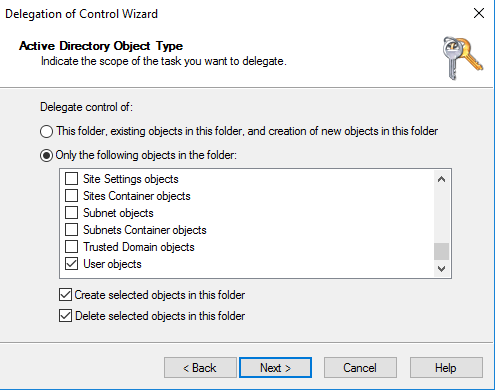
-
Seleziona Read (Lettura), quindi scegli Next (Avanti).
Nota
Se utilizzerai Seamless Domain Join oppure WorkSpaces, devi anche abilitare le autorizzazioni di scrittura in modo che Active Directory possa creare oggetti informatici.
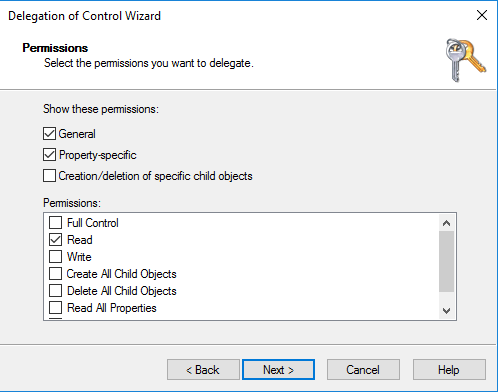
-
Verificare le informazioni sulla pagina Completamento di Delega guidata del controllo e fare clic su Fine.
-
Creare un account utente con una password complessa e aggiungerlo al gruppo
Connectors. Questo utente sarà noto come account del servizio AD Connector e, poiché ora è membro delConnectorsgruppo, dispone ora di privilegi sufficienti per connettersi AWS Directory Service alla directory.
Test di un AD Connector
Affinché AD Connector si connetta alla directory esistente, il firewall della rete esistente deve avere determinate porte aperte CIDRs per entrambe le sottoreti del VPC. Per verificare se tali requisiti sono soddisfatti, eseguire i passaggi che seguono:
Per verificare la connessione
-
Lanciare un'istanza di Windows nel VPC e collegarla tramite RDP. L'istanza deve essere un membro del dominio esistente. I passaggi rimanenti vengono eseguiti su questa istanza VPC.
-
Scaricate e decomprimete l'applicazione di prova. DirectoryServicePortTest Il codice sorgente e i file di progetto Visual Studio sono inclusi, per cui è possibile modificare l'applicazione per i test, se necessario.
Nota
Questo script non è supportato su Windows Server 2003 o sistemi operativi precedenti.
-
Da un prompt dei comandi di Windows, eseguire l'applicazione per i test DirectoryServicePortTest con le seguenti opzioni:
Nota
L'applicazione di DirectoryServicePortTest test può essere utilizzata solo quando i livelli di funzionalità del dominio e della foresta sono impostati su Windows Server 2012 R2 e versioni precedenti.
DirectoryServicePortTest.exe -d<domain_name>-ip<server_IP_address>-tcp "53,88,389" -udp "53,88,389"<domain_name>-
Il nome di dominio completo. Questo viene utilizzato per testare la foresta e i livelli funzionali del dominio. Se si esclude il nome del dominio, non sarà effettuato alcun test sui livelli funzionali.
<server_IP_address>-
L'indirizzo IP di un controller di dominio nel dominio esistente. Le porte saranno testate usando questo indirizzo IP. Se si esclude l'indirizzo IP, non sarà effettuato alcun test sulle porte.
Questa applicazione di test determina se le porte necessarie sono aperte dal VPC al dominio e, inoltre, verifica i livelli funzionali di dominio e di foresta minimi.
L'output sarà simile al seguente:
Testing forest functional level. Forest Functional Level = Windows2008R2Forest : PASSED Testing domain functional level. Domain Functional Level = Windows2008R2Domain : PASSED Testing required TCP ports to<server_IP_address>: Checking TCP port 53: PASSED Checking TCP port 88: PASSED Checking TCP port 389: PASSED Testing required UDP ports to<server_IP_address>: Checking UDP port 53: PASSED Checking UDP port 88: PASSED Checking UDP port 389: PASSED
Il seguente è il codice di origine per il modulo di risposta per l'applicazione DirectoryServicePortTest.
using System; using System.Collections.Generic; using System.IO; using System.Linq; using System.Net; using System.Net.Sockets; using System.Text; using System.Threading.Tasks; using System.DirectoryServices.ActiveDirectory; using System.Threading; using System.DirectoryServices.AccountManagement; using System.DirectoryServices; using System.Security.Authentication; using System.Security.AccessControl; using System.Security.Principal; namespace DirectoryServicePortTest { class Program { private static List<int> _tcpPorts; private static List<int> _udpPorts; private static string _domain = ""; private static IPAddress _ipAddr = null; static void Main(string[] args) { if (ParseArgs(args)) { try { if (_domain.Length > 0) { try { TestForestFunctionalLevel(); TestDomainFunctionalLevel(); } catch (ActiveDirectoryObjectNotFoundException) { Console.WriteLine("The domain {0} could not be found.\n", _domain); } } if (null != _ipAddr) { if (_tcpPorts.Count > 0) { TestTcpPorts(_tcpPorts); } if (_udpPorts.Count > 0) { TestUdpPorts(_udpPorts); } } } catch (AuthenticationException ex) { Console.WriteLine(ex.Message); } } else { PrintUsage(); } Console.Write("Press <enter> to continue."); Console.ReadLine(); } static void PrintUsage() { string currentApp = Path.GetFileName(System.Reflection.Assembly.GetExecutingAssembly().Location); Console.WriteLine("Usage: {0} \n-d <domain> \n-ip \"<server IP address>\" \n[-tcp \"<tcp_port1>,<tcp_port2>,etc\"] \n[-udp \"<udp_port1>,<udp_port2>,etc\"]", currentApp); } static bool ParseArgs(string[] args) { bool fReturn = false; string ipAddress = ""; try { _tcpPorts = new List<int>(); _udpPorts = new List<int>(); for (int i = 0; i < args.Length; i++) { string arg = args[i]; if ("-tcp" == arg | "/tcp" == arg) { i++; string portList = args[i]; _tcpPorts = ParsePortList(portList); } if ("-udp" == arg | "/udp" == arg) { i++; string portList = args[i]; _udpPorts = ParsePortList(portList); } if ("-d" == arg | "/d" == arg) { i++; _domain = args[i]; } if ("-ip" == arg | "/ip" == arg) { i++; ipAddress = args[i]; } } } catch (ArgumentOutOfRangeException) { return false; } if (_domain.Length > 0 || ipAddress.Length > 0) { fReturn = true; } if (ipAddress.Length > 0) { _ipAddr = IPAddress.Parse(ipAddress); } return fReturn; } static List<int> ParsePortList(string portList) { List<int> ports = new List<int>(); char[] separators = {',', ';', ':'}; string[] portStrings = portList.Split(separators); foreach (string portString in portStrings) { try { ports.Add(Convert.ToInt32(portString)); } catch (FormatException) { } } return ports; } static void TestForestFunctionalLevel() { Console.WriteLine("Testing forest functional level."); DirectoryContext dirContext = new DirectoryContext(DirectoryContextType.Forest, _domain, null, null); Forest forestContext = Forest.GetForest(dirContext); Console.Write("Forest Functional Level = {0} : ", forestContext.ForestMode); if (forestContext.ForestMode >= ForestMode.Windows2003Forest) { Console.WriteLine("PASSED"); } else { Console.WriteLine("FAILED"); } Console.WriteLine(); } static void TestDomainFunctionalLevel() { Console.WriteLine("Testing domain functional level."); DirectoryContext dirContext = new DirectoryContext(DirectoryContextType.Domain, _domain, null, null); Domain domainObject = Domain.GetDomain(dirContext); Console.Write("Domain Functional Level = {0} : ", domainObject.DomainMode); if (domainObject.DomainMode >= DomainMode.Windows2003Domain) { Console.WriteLine("PASSED"); } else { Console.WriteLine("FAILED"); } Console.WriteLine(); } static List<int> TestTcpPorts(List<int> portList) { Console.WriteLine("Testing TCP ports to {0}:", _ipAddr.ToString()); List<int> failedPorts = new List<int>(); foreach (int port in portList) { Console.Write("Checking TCP port {0}: ", port); TcpClient tcpClient = new TcpClient(); try { tcpClient.Connect(_ipAddr, port); tcpClient.Close(); Console.WriteLine("PASSED"); } catch (SocketException) { failedPorts.Add(port); Console.WriteLine("FAILED"); } } Console.WriteLine(); return failedPorts; } static List<int> TestUdpPorts(List<int> portList) { Console.WriteLine("Testing UDP ports to {0}:", _ipAddr.ToString()); List<int> failedPorts = new List<int>(); foreach (int port in portList) { Console.Write("Checking UDP port {0}: ", port); UdpClient udpClient = new UdpClient(); try { udpClient.Connect(_ipAddr, port); udpClient.Close(); Console.WriteLine("PASSED"); } catch (SocketException) { failedPorts.Add(port); Console.WriteLine("FAILED"); } } Console.WriteLine(); return failedPorts; } } }
Creazione di un AD Connector
Per collegarti alla tua directory esistente con AD Connector, procedi come segue. Prima di iniziare la procedura, assicurati di soddisfare i prerequisiti illustrati in Prerequisiti di AD Connector.
Nota
Non è possibile creare un AD Connector con un modello Cloud Formation.
Per connettersi con AD Connector
-
Nel riquadro di navigazione della Console AWS Directory Service
, scegli Directory, quindi seleziona Configura directory. -
Nella pagina Seleziona il tipo di directory, scegli AD Connector, quindi seleziona Successivo.
-
Nella pagina Enter AD Connector information (Inserisci le informazioni su AD Connector), fornire le seguenti informazioni:
- Dimensione della directory
-
Scegliere tra l'opzione di dimensione Small (Piccola) o Large (Grande). Per ulteriori informazioni sulle dimensioni, consulta AD Connector.
- Descrizione della directory
-
Descrizione opzionale della directory.
-
Nella pagina Choose VPC and subnets (Scegli VPC e sottoreti) fornire le seguenti informazioni, quindi selezionare Next (Successivo).
- VPC
-
VPC per la directory.
- Sottoreti
-
Scegli le sottoreti per i controller di dominio. Le due sottoreti devono trovarsi in diverse zone di disponibilità.
-
Nella pagina Connect to AD (Connettiti ad AD), fornire le seguenti informazioni:
- Nome DNS directory
-
Il nome completo della directory esistente, ad esempio
corp.example.com. - Nome NetBIOS della directory
-
Il nome breve della directory esistente, ad esempio
CORP. - Indirizzi IP DNS
-
L'indirizzo IP di almeno un server DNS nella directory esistente. Questi server devono essere accessibili da ciascuna sottorete specificata nella fase 4. Questi server possono essere posizionati all'esterno AWS, purché vi sia connettività di rete tra le sottoreti specificate e gli indirizzi IP del server DNS.
- Nome utente dell'account del servizio
-
Il nome utente di un utente nella directory esistente. Per ulteriori informazioni su questo account, consultare Prerequisiti di AD Connector.
- Password dell'account del servizio
-
La password per l'account dell'utente esistente. Questa password distingue tra maiuscole e minuscole e deve essere di lunghezza compresa tra 8 e 128 caratteri. Deve anche contenere un carattere di almeno tre delle seguenti quattro categorie:
-
Lettere minuscole (a-z)
-
Lettere maiuscole (A-Z)
-
Numeri (0-9)
-
Caratteri non alfanumerici (~!@#$%^&*_-+=`|\(){}[]:;"'<>,.?/)
-
- Conferma la password
-
Immettere nuovamente la password per l'account dell'utente esistente.
-
Nella pagina Review & create (Rivedi e crea), esaminare le informazioni relative alla directory ed eseguire eventuali modifiche. Quando le informazioni sono corrette, scegli Create Directory (Crea directory). Per creare la directory sono necessari alcuni minuti. Una volta creato, il valore Status cambia in Active (Attivo).
Per ulteriori informazioni su ciò che viene creato con il tuo AD Connector, consultaCosa viene creato con il tuo AD Connector.