Le traduzioni sono generate tramite traduzione automatica. In caso di conflitto tra il contenuto di una traduzione e la versione originale in Inglese, quest'ultima prevarrà.
Abilita la posta elettronica per le WordPress istanze in Lightsail
Puoi abilitare la posta elettronica sulla tua WordPress istanza in Amazon Lightsail. Configura il servizio SMTP in Amazon Simple Email Service (Amazon SES). Quindi attivare e configurare il plugin SMTP WP Mail sull'istanza. Dopo aver abilitato l'e-mail, WordPress gli amministratori possono richiedere la reimpostazione della password per i loro profili utente e riceveranno notifiche e-mail per post di blog, aggiornamenti di siti Web e altri messaggi relativi ai plug-in. Questa guida mostra come abilitare la posta elettronica sulla tua WordPress istanza in Amazon Lightsail utilizzando Amazon SES.
Indice
Per ulteriori informazioni, consulta Utilizzo dell'interfaccia SMTP di Amazon SES per l'invio di e-mail nella documentazione di Amazon SES.
Fase 1: esame delle limitazioni
I nuovi account Amazon Web Services (AWS) che si trovano nell'ambiente di sperimentazione (sandbox) di Amazon SES possono inviare e-mail solo a indirizzi e domini verificati. Se questo è il caso del tuo account, ti consigliamo di verificare il dominio del tuo sito web e gli indirizzi email dei tuoi WordPress amministratori. Per ottenere i loro indirizzi e-mail, accedi alla dashboard del tuo WordPress sito web e scegli Utenti nel menu di navigazione a sinistra. Potrai visualizzare gli indirizzi e-mail degli amministratori elencati nella colonna Email come nell'esempio seguente:
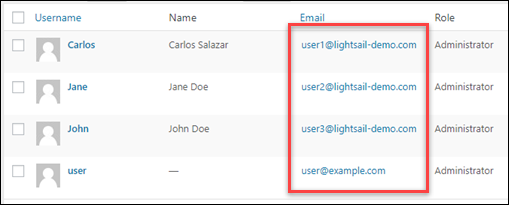
Nota
Il profilo user predefinito è configurato con l'indirizzo e-mail user@example.com. È necessario modificarlo in un indirizzo e-mail attivo. Per ulteriori informazioni, consulta la schermata del profilo degli utenti
Per inviare e-mail a qualsiasi indirizzo e dominio, è necessario richiedere di estrarre il proprio account dall'ambiente di sperimentazione (sandbox) di Amazon SES. Per ulteriori informazioni, consulta Uscita dall'ambiente di sperimentazione (sandbox) di Amazon SES nella documentazione di Amazon SES.
Fase 2: completamento dei prerequisiti
È necessario completare le seguenti attività prima di poter abilitare la posta elettronica sulla propria WordPress istanza:
-
Crea un' WordPress istanza in Lightsail. Per ulteriori informazioni, consulta Tutorial: Avvio e configurazione di un' WordPress istanza in Amazon Lightsail.
-
Indirizza il dominio registrato alla tua WordPress istanza utilizzando una zona DNS Lightsail. Per ulteriori informazioni, consulta Creazione di una zona DNS per gestire i record DNS del dominio.
-
Registrati ad Amazon SES e scopri di più sul servizio. Per ulteriori informazioni sulla registrazione ad Amazon SES, consulta Avvio rapido di Amazon SES nella documentazione di Amazon SES. Per ulteriori informazioni su Amazon SES, consulta le seguenti guide nella documentazione di Amazon SES:
Fase 3: Creazione delle credenziali SMTP in Amazon SES
La creazione di credenziali SMTP nell'account Amazon SES è necessaria per configurare il plug-in SMTP WP Mail che verrà configurato più avanti in questa guida. Per ulteriori informazioni, consulta Ottenimento delle credenziali SMTP di Amazon SES nella documentazione di Amazon SES.
Creazione delle credenziali SMTP in Amazon SES
-
Accedi alla console di Amazon SES
. -
Dal menu di navigazione a sinistra, scegliere SMTP settings (Impostazioni SMTP).
La pagina SMTP settings (Impostazioni SMTP) visualizza il nome del server SMTP, le porte e l'impostazione TLS. Nota questi valori perché ne avrai bisogno più avanti in questa guida quando configurerai il plugin SMTP di WP Mail sulla tua istanza. WordPress

-
Scegli Crea credenziali SMTP.
-
Nella casella di testo Nome utente IAM, lascia il nome utente predefinito, quindi scegli Crea.
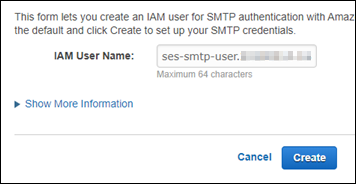
-
Scegliere Show User SMTP Security Credentials (Mostra credenziali di sicurezza SMTP dell'utente) per visualizzare il nome utente e la password SMTP oppure scegliere Download Credentials (Scarica credenziali) per scaricare un file CSV contenente le stesse informazioni. Queste credenziali ti serviranno in seguito, quando configurerai il plugin SMTP di WP Mail sulla tua istanza. WordPress
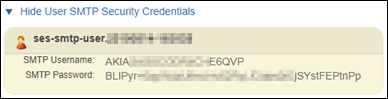
Nota
Le credenziali create nella console di Amazon SES vengono automaticamente aggiunte a AWS Identity and Access Management (IAM) per il tuo account.
Fase 4: Verifica del dominio in Amazon SES
Amazon SES richiede la verifica del dominio per confermare che sia di tua proprietà e per impedire ad altri di utilizzarlo. Quando verifichi un dominio, vengono automaticamente verificati tutti gli indirizzi e-mail appartenenti al dominio, eliminando la necessità della verifica individuale degli indirizzi. Ad esempio, se si verifica il dominio example.com, è possibile inviare e-mail da user1@example.com, user2@example.com o qualsiasi altro utente di example.com. Per ulteriori informazioni, consulta la sezione Verifica dei domini in Amazon SES nella documentazione di Amazon SES.
Verifica del dominio in Amazon SES
-
Nella console di Amazon SES
, dal menu di navigazione sulla sinistra, scegli Identità verificate. -
Scegli Crea identità.
-
Inserisci il dominio che desideri verificare e scegli Crea identità.
Il dominio da verificare deve essere lo stesso dominio che stai utilizzando con la tua WordPress istanza in Lightsail.
Importante
Record TXT precedenti
La verifica del dominio in Amazon SES si basa ora su DomainKeys Identified Mail (DKIM), uno standard di autenticazione e-mail utilizzato dai server di posta riceventi per convalidare l'autenticità di un'e-mail. La configurazione di DKIM nelle impostazioni DNS del tuo dominio conferma a SES che sei il proprietario dell'identità, eliminando la necessità di record TXT. Le identità di dominio verificate utilizzando i record TXT non necessitano di una nuova verifica; tuttavia, consigliamo comunque di abilitare le firme DKIM per migliorare la capacità di recapito della posta con provider di posta elettronica conformi a DKIM.
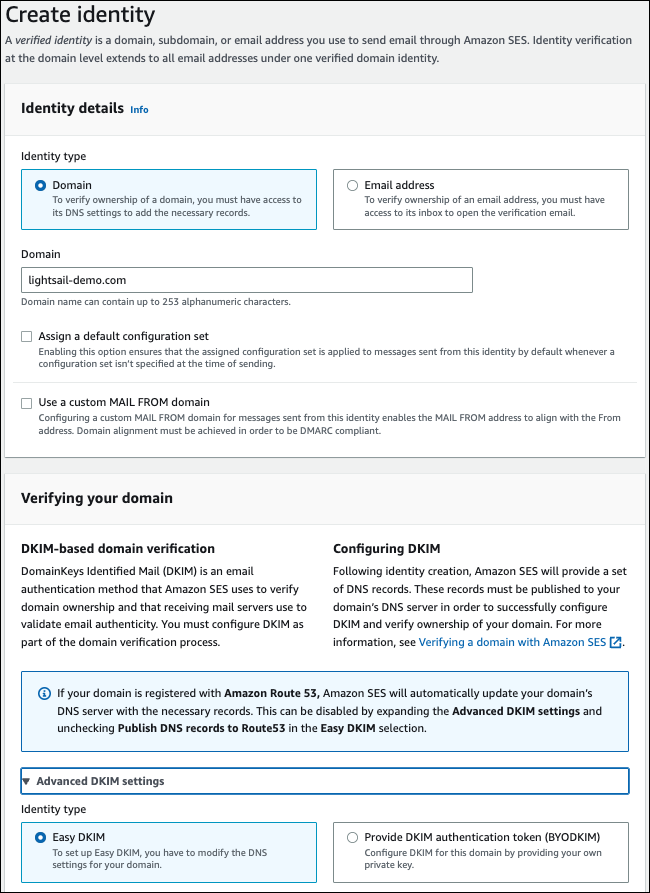
-
Dopo aver creato l'identità del dominio con Easy DKIM, è necessario completare il processo di verifica con l'autenticazione DKIM copiando i seguenti record CNAME generati da pubblicare sul provider DNS del dominio. Il rilevamento di questi record può richiedere fino a 72 ore. Per ulteriori informazioni, consulta la sezione Verifica dell'identità di dominio con DKIM e Easy DKIM
-
Apri una nuova scheda del browser e accedi alla console Lightsail
. -
Nel riquadro di navigazione a sinistra, scegli Domini e DNS, quindi scegli la zona DNS del tuo dominio.
-
Aggiungi i record DNS dalla console di Amazon SES. Per ulteriori informazioni sulla modifica di una zona DNS in Lightsail, consulta Modificare una zona DNS in Amazon Lightsail.
Il risultato sarà simile al seguente esempio:
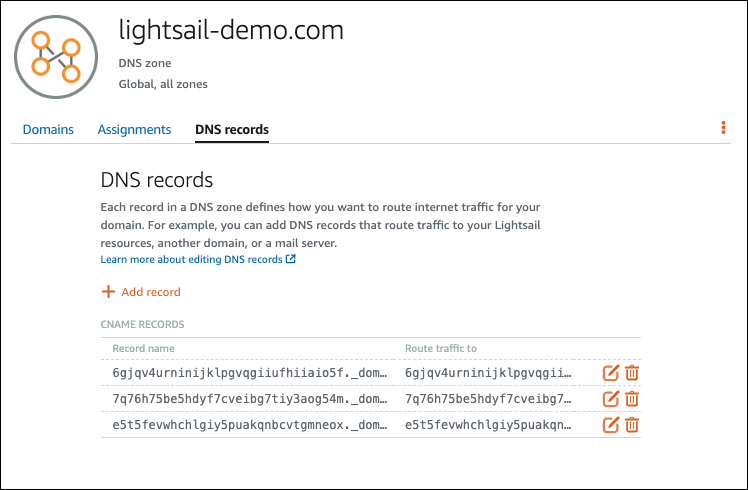
Nota
Inserire un simbolo
@nella casella di testo Subdomain (Sottodominio) per utilizzare l'apex del dominio per un record MX. Inoltre, il valore del record MX fornito da Amazon SES è10 inbound-smtp.us-west-2.amazonaws.com. Inserire10come Priority (Priorità) einbound-smtp.us-west-2.amazonaws.comcome dominio Maps to (Mappa a). -
Nella console di Amazon SES
, chiudi la pagina Verifica un nuovo dominio. Dopo alcuni minuti, il dominio elencato nella console di Amazon SES sarà etichettato come verificato e abilitato per l'invio, come mostrato nell'esempio seguente:

Il servizio SMTP in Amazon SES è ora pronto per l'invio di e-mail dal dominio.
Fase 5: Verifica degli indirizzi e-mail in Amazon SES
Come nuovo cliente di Amazon SES, dovrai verificare gli indirizzi e-mail a cui desideri inviare le e-mail. A questo scopo, è necessario aggiungere gli indirizzi e-mail nella console di Amazon SES. Per ulteriori informazioni, consulta la sezione Verifica degli indirizzi e-mail in Amazon SES nella documentazione di Amazon SES.
Ti consigliamo di aggiungere gli indirizzi e-mail degli amministratori del tuo WordPress sito web. In questo modo potranno richiedere il ripristino delle password per i propri profili utente e ricevere notifiche e-mail per post di blog, aggiornamenti di siti Web e altri messaggi di plugin.
Nota
Se desideri inviare e-mail a qualsiasi indirizzo senza verifica, è necessario richiedere di estrarre il proprio account Amazon SES dall'ambiente di sperimentazione (sandbox). Per ulteriori informazioni, consulta Uscita dall'ambiente di sperimentazione (sandbox) di Amazon SES nella documentazione di Amazon SES.
Creazione di un'identità dell'indirizzo e-mail
-
Nella console di Amazon SES
, dal menu di navigazione sulla sinistra, scegli Identità verificate. -
Scegli Crea identità.
-
Scegli Indirizzo e-mail. Quindi, immetti l'indirizzo e-email da verificare.
-
Scegli Crea identità.
Ripeti i passaggi da 1 a 4 per ogni indirizzo e-mail che desideri verificare. Un messaggio e-mail di verifica viene inviato all'indirizzo e-mail che hai inserito. L'indirizzo viene aggiunto all'elenco di identità e-mail verificate con stato "in attesa di verifica". Viene contrassegnato come "verificato" quando l'utente apre il messaggio e-mail e completa il processo di verifica.
Verifica di un'identità indirizzo e-mail
-
Controlla la posta in arrivo dell'indirizzo e-mail utilizzato per creare la tua identità e cerca un'e-mail da no-reply-aws@amazon .com.
-
Apri l'e-mail e fai clic sul collegamento per completare la procedura di verifica relativa all'indirizzo e-mail. Al termine, Identity status (Stato dell'identità) diventa Verified (Verificato).
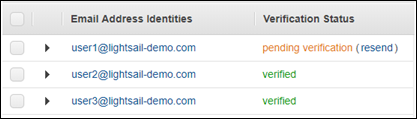
Passaggio 6: configura il plugin SMTP di WP Mail sulla tua istanza WordPress
Il passaggio finale consiste nel configurare il plugin SMTP di WP Mail sulla tua istanza. WordPress Utilizza le credenziali SMTP create in precedenza in questa guida nella console di Amazon SES.
Per configurare il plugin SMTP di WP Mail sulla tua istanza WordPress
-
Accedi alla dashboard del tuo WordPress sito web come amministratore.
-
Dal menu di navigazione a sinistra, scegliere Plugins (Plugin), quindi scegliere Installed Plugins (Plugin installati).
-
Scorrere fino al plugin SMTP WP Mail, quindi scegliere Activate (Attiva). Se è disponibile una nuova versione del plugin, assicurarsi di eseguire l'aggiornamento prima di continuare con il passo successivo.
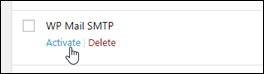
-
Una volta attivato il plugin SMTP WP Mail, scegliere Settings (Impostazioni). Potrebbe essere necessario scorrere fino a trovare il plugin.
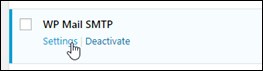
-
Nella casella di testo From Email Address (Da indirizzo e-mail), immettere l'indirizzo e-mail da cui si desidera vengano originati i messaggi e-mail. L'indirizzo e-mail immesso deve essere confermato in Amazon SES utilizzando i passaggi descritti precedentemente in questa guida.
-
Scegliere Force From Email (Forza da e-mail) per forzare l'utilizzo dell'indirizzo e-mail immesso nella casella di testo From Email Address (Da indirizzo e-mail) e ignorare il valore “da indirizzo e-mail” impostato da altri plugin.
-
Nella casella di testo From Name, inserisci il nome da cui vuoi che provengano le email o lascialo così com'è per usare il nome del WordPress blog.
-
Scegliere Force From Name (Forza da nome) per forzare l'utilizzo del nome immesso nella casella di testo From Name (Da nome). La scelta di questa opzione ignora il valore «from name» impostato da altri plugin e impone WordPress l'utilizzo del nome inserito nella casella di testo From Name.
-
Nella sezione mailer della pagina, scegliere Other SMTP (Altro SMTP).
-
Scegliere Set the return-path to match the From Email (Imposta il percorso di ritorno per corrispondere a Da e-mail) per inviare le ricevute di mancata consegna all'indirizzo e-mail inserito nella casella di testo From Email Address (Da indirizzo e-mail).

-
Nella casella di testo Host SMTP, immetti il nome del server SMTP ottenuto precedentemente in questa guida dalla pagina Impostazioni SMTP nella console di Amazon SES.
-
Scegli TLS nella sezione Crittografia della pagina per specificare che il servizio SMTP in Amazon SES utilizza la crittografia TLS.
-
Nella casella di testo SMTP Port (Porta SMTP), lasciare il valore predefinito di 587.
-
Sposta il pulsante Autenticazione su ON, quindi immetti il nome utente e la password SMTP ottenuti precedentemente in questa guida dalla console di Amazon SES.
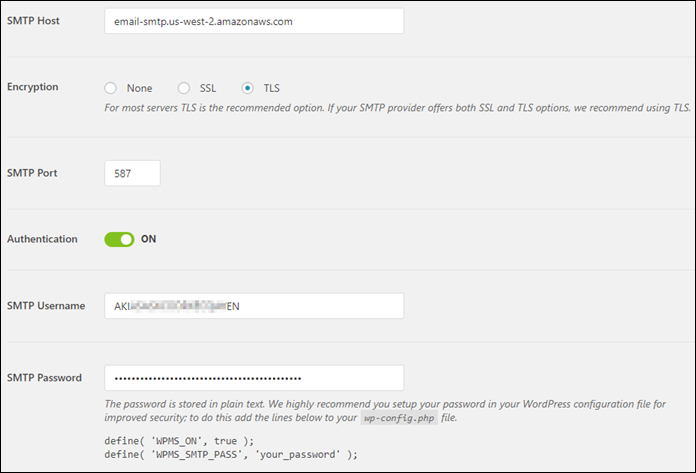
-
Scegliere Save Settings (Salva impostazioni). Viene visualizzato un prompt per confermare che le impostazioni sono state salvate correttamente.
-
Scegliere la scheda Email Test (Test e-mail).
Nel prossimo passaggio viene inviato un messaggio e-mail di prova per confermare che il servizio di e-mail funziona.
-
Inserire un indirizzo e-mail nella casella di testo Send to (Invia a), quindi scegliere Send Email (Invia e-mail). L'indirizzo e-mail immesso deve essere confermato in Amazon SES utilizzando i passaggi descritti precedentemente in questa guida.
Ci sono due risultati possibili che vengono visualizzati.
-
Se vedi una conferma di successo, significa che il tuo WordPress sito web è abilitato per l'invio di e-mail. Confermare che il seguente messaggio e-mail di prova arrivi nella casella specificata:
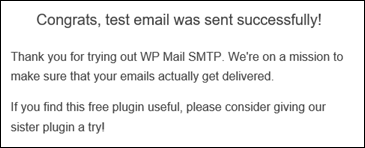
Ora puoi scegliere Hai perso la password? nella pagina di accesso della dashboard del tuo WordPress sito web. Una nuova password ti verrà inviata via e-mail se l'indirizzo e-mail sul tuo profilo WordPress utente è confermato in Amazon SES.
-
Se viene visualizzato un avviso di errore, conferma che le impostazioni SMTP inserite nel plug-in SMTP WP Mail corrispondano a quelle del servizio SMTP nel proprio account Amazon SES. Inoltre, conferma che si sta utilizzando un indirizzo e-mail verificato in Amazon SES.
-