Le traduzioni sono generate tramite traduzione automatica. In caso di conflitto tra il contenuto di una traduzione e la versione originale in Inglese, quest'ultima prevarrà.
Guida introduttiva ai server privati virtuali su Lightsail
In Lightsail, un'istanza è un server privato virtuale (chiamato anche macchina virtuale). Puoi creare e gestire istanze Lightsail in. Cloud AWS Quando si crea un'istanza, è possibile scegliere un'immagine dotata di sistema operativo (SO). È anche possibile scegliere l'immagine di un'istanza dotata di applicazione o stack di sviluppo, incluso il SO base.
L'istanza che crei in questo tutorial comporterà costi di utilizzo dal momento in cui la crei fino a quando la elimini. L'eliminazione è il passaggio finale di questo tutorial. Per ulteriori informazioni sui prezzi, consulta la pagina dei prezzi di Lightsail
Argomenti
Fase 1: completamento dei prerequisiti
Se sei un nuovo AWS cliente, completa i prerequisiti di configurazione prima di iniziare a utilizzare Amazon Lightsail. Per ulteriori informazioni, consulta Configurazione Account AWS e amministrazione degli utenti per Lightsail.
Fase 2: Creazione di un'istanza
È possibile creare un'istanza utilizzando la console Lightsail
-
Accedi alla console Lightsail
. -
Dalla home page, scegliere Create instance (Crea istanza).
-
Seleziona una posizione per l'istanza (una Regione AWS e una zona di disponibilità). Scegli Regione AWS quella più vicina alla tua posizione fisica per ridurre la latenza.
Scegli Change Regione AWS and Availability Zone per creare l'istanza in un'altra posizione.
-
Seleziona un'applicazione (Applicazioni + SO) o un sistema operativo (Solo SO).
Per ulteriori informazioni sulle immagini delle istanze di Lightsail, consulta. Consulta le offerte relative ai blueprint delle istanze Lightsail
-
Scegliere il piano per l'istanza.
Scegli se la tua istanza utilizza una rete dual-stack (IPv4 and IPv6) o solo una rete. IPv6 Al momento, alcuni progetti Lightsail non IPv6 supportano solo il networking. Per vedere quali progetti supportano solo il networking, consulta. IPv6 Consulta le offerte relative ai blueprint delle istanze Lightsail
Puoi provare il piano Lightsail da $5 USD gratuitamente per un mese (fino a 750 ore). Accrediteremo un mese gratuito sul relativo account. Scopri di più sulla nostra pagina dei prezzi di Lightsail
. -
Inserire un nome per l'istanza.
I nomi delle risorse:
-
Deve essere unico per ogni account Regione AWS Lightsail.
-
Devono contenere da 2 a 255 caratteri.
-
Devono iniziare e terminare con un carattere alfanumerico o un numero.
-
Possono includere caratteri alfanumerici, numeri, punti, trattini e trattini bassi (underscore).
-
-
Seleziona Crea istanza.
In pochi minuti, la tua istanza Lightsail è pronta e puoi connetterti ad essa.
Fase 3: connessione all'istanza
-
Dalla home page di Lightsail, scegli l'icona del menu azioni (⋮), quindi scegli Connect.
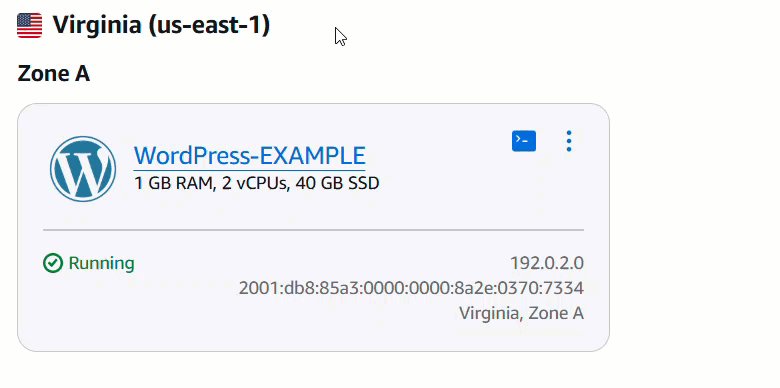
In alternativa, puoi connetterti dalla pagina di gestione dell'istanza. Seleziona il nome dell'istanza, scegli la scheda Connect, quindi scegli Connect using SSH.
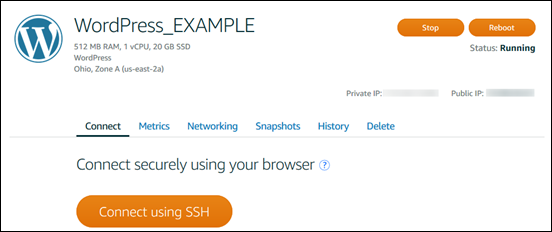
-
Ora puoi digitare comandi nel terminale e gestire la tua istanza Lightsail senza configurare un client SSH.

Per imparare a connetterti per aggiungere spazio di archiviazione aggiuntivo al tuo computer virtuale, continua con il passaggio successivo di questo tutorial.
Fase 4: Aggiunta di archiviazione all'istanza
Lightsail fornisce volumi di storage a livello di blocco (dischi) che puoi collegare a un'istanza. Anche se l'istanza viene fornita con un disco di sistema, è possibile collegare dischi di archiviazione aggiuntivi in base alle esigenze. Puoi anche scollegare un disco da un'istanza e quindi collegarlo a un'istanza diversa.
Dopo aver creato un disco aggiuntivo, dovrai connetterti all'istanza Lightsail per formattare e montare il disco.
Per informazioni sulla creazione, il collegamento e la gestione di un disco, consulta Crea e collega dischi di storage a blocchi Lightsail alle istanze Linux.
Per ulteriori informazioni sul backup del computer virtuale, continua alla fase successiva di questo tutorial.
Fase 5: Creazione di uno snapshot
Le istantanee sono una point-in-time copia dei tuoi dati. È possibile creare snapshot delle istanze e utilizzarli come linee di base per creare nuove istanze o per il backup dei dati. Uno snapshot contiene tutti i dati necessari per ripristinare l'istanza (dal momento in cui lo snapshot è stato acquisito).
Per ulteriori informazioni sulla creazione e la gestione di snapshot, consulta Esegui il backup delle istanze Linux/Unix Lightsail con istantanee.
Per ulteriori informazioni sulla cancellazione delle risorse del computer virtuale, continua alla fase successiva di questo tutorial.
Fase 6: pulizia
Una volta terminato con l'istanza creata per questo tutorial, potrai eliminarla. In questo modo si evita di incorrere in addebiti per l'istanza se non ne hai bisogno.
L'eliminazione di un'istanza non elimina gli snapshot associati o i dischi collegati. Se hai creato snapshot e dischi per questo tutorial, dovresti eliminare anche quelli.
Se desideri salvare l'istanza per un secondo momento ma vuoi evitare di sostenerne i costi, puoi arrestare l'istanza invece di eliminarla. Potrai quindi riavviarla in un secondo momento. Per ulteriori informazioni sui prezzi, consulta la pagina dei prezzi di Lightsail
Importante
L'eliminazione di una risorsa Lightsail è un'azione permanente. I dati eliminati non possono essere ripristinati. Se pensi che potresti aver bisogno dei dati in un secondo momento, è consigliabile creare uno snapshot del computer virtuale prima di eliminarli. Per ulteriori informazioni, consulta Esegui il backup delle istanze Linux/Unix Lightsail con istantanee.
-
Accedi alla console Lightsail
. -
Nel riquadro di navigazione scegliere Instances (Istanze).
-
Per l'istanza da eliminare, scegliere l'icona del menu azioni (⋮), quindi Delete (Elimina).
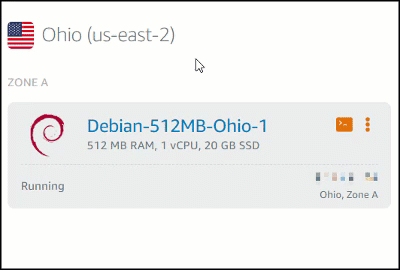
-
Selezionare Yes, delete (Sì, elimina) per confermare l'eliminazione.
Passaggi successivi
Usa i seguenti argomenti per iniziare a usare le istanze basate su Amazon Lightsail Linux e Windows.