Le traduzioni sono generate tramite traduzione automatica. In caso di conflitto tra il contenuto di una traduzione e la versione originale in Inglese, quest'ultima prevarrà.
Utilizzo di grafici a barre
Amazon QuickSight supporta i seguenti tipi di grafici a barre, con orientamento orizzontale o verticale:
-
Misura singola: un grafico a barre a misura singola mostra i valori per una singola misura per una dimensione. Ad esempio, l'obiettivo di fatturato per regione, come illustrato nella seguente immagine.
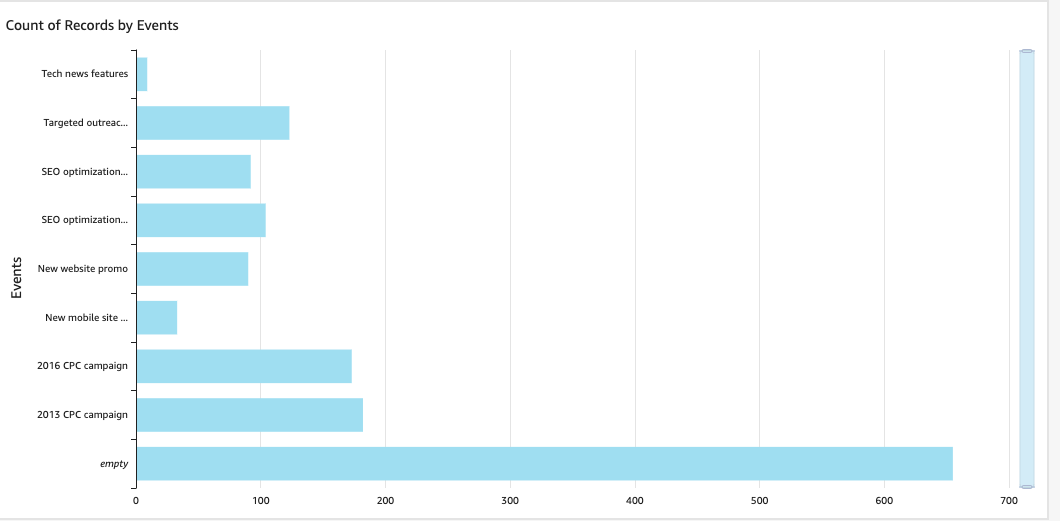
-
Multimisura: un grafico a barre multimisura mostra i valori di più misure per una dimensione. Ad esempio, l'obiettivo di fatturato e il costo per regione, come illustrato nella seguente immagine.

-
Raggruppato: un grafico a barre raggruppato mostra i valori di una singola misura per una dimensione, raggruppati per un'altra dimensione. Ad esempio, il costo per ogni canale in una regione, come illustrato nella seguente immagine.

-
In pila: un grafico a barre in pila è simile a un grafico a barre raggruppato in quanto visualizza una misura per due dimensioni. Tuttavia, invece di raggruppare le barre per ogni dimensione figlio in base alla dimensione padre, questo tipo di grafico visualizza una barra per dimensione padre. Utilizza i blocchi di colore all'interno delle barre per visualizzare i relativi valori di ciascun elemento nella dimensione figlio. I blocchi di colore riflettono il valore di ogni elemento nella dimensione secondaria rispetto al totale della misura. Un grafico a barre in pila utilizza una scala basata sul valore massimo della misura selezionata. Ad esempio, l'obiettivo di fatturato per ogni segmento per regione, come illustrato nella seguente immagine.

-
In pila al 100%: un grafico a barre in pila al 100% è simile a un grafico a barre in pila. Tuttavia, in un grafico a barre in pila al 100%, i blocchi di colore riflettono la percentuale di ogni elemento nella dimensione secondaria rispetto al 100%. Ad esempio, la percentuale dei costi di ciascun segmento per regione, come mostrato nell'immagine seguente.
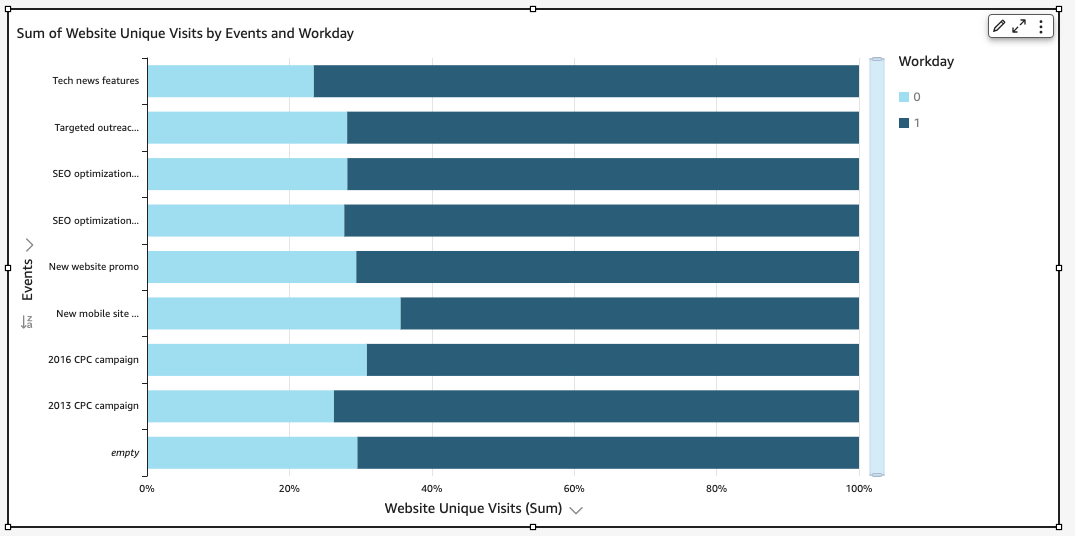
I grafici a barre mostrano fino a 10.000 punti dati sull'asse per immagini che non utilizzano gruppi o colori. Per gli elementi visivi che invece utilizzano gruppi o colori, in questo tipo di grafici vengono visualizzati fino a 50 punti dati sull'asse e fino a 50 punti dati per gruppo o colore. Per ulteriori informazioni su come Amazon QuickSight gestisce i dati che non rientrano nei limiti di visualizzazione, consultaLimiti di visualizzazione.
Creazione di grafici a barre a misura singola
Utilizza la procedura seguente per creare un grafico a barre a misura singola.
Creazione di un grafico a barre a misura singola
-
Nella pagina dell'analisi, scegli Visualizza sulla barra degli strumenti a sinistra.
-
Scegli Aggiungi sulla barra delle applicazioni in alto a sinistra, quindi seleziona Aggiungi elemento visivo.
-
Nel riquadro Tipi di elementi visivi, scegli l'icona Grafico a barre orizzontali o Grafico a barre verticali, come illustrato di seguito.
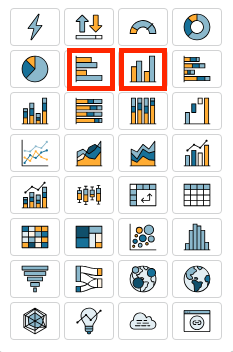
-
Dal riquadro Elenco campi, trascina una dimensione sul contenitore di campi Asse X o Asse Y.
-
Dal riquadro Elenco campi, trascina una misura nel contenitore di campi Valore.
Creazione di grafici a barre multimisura
Utilizza la procedura seguente per creare un grafico a barre multimisura.
Creazione di un grafico a barre multimisura
-
Nella pagina dell'analisi, scegli Visualizza sulla barra degli strumenti a sinistra.
-
Scegli Aggiungi sulla barra delle applicazioni in alto a sinistra, quindi seleziona Aggiungi elemento visivo.
-
Nel riquadro Tipi di elementi visivi, scegli l'icona Grafico a barre orizzontali o Grafico a barre verticali, come illustrato di seguito.
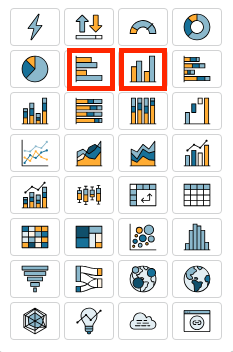
-
Dal riquadro Elenco campi, trascina una dimensione sul contenitore di campi Asse X o Asse Y.
-
Dal riquadro Elenco campi, trascina due o più misure nel contenitore di campi Valore.
Creazione di grafici a barre raggruppate
Utilizza la procedura seguente per creare un grafico a barre raggruppato.
Creazione di un grafico a barre raggruppate
-
Nella pagina dell'analisi, scegli Visualizza sulla barra degli strumenti a sinistra.
-
Scegli Aggiungi sulla barra delle applicazioni in alto a sinistra, quindi seleziona Aggiungi elemento visivo.
-
Nel riquadro Tipi di elementi visivi, scegli l'icona Grafico a barre orizzontali o Grafico a barre verticali, come illustrato di seguito.
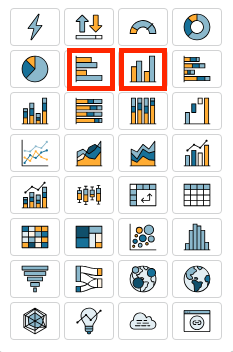
-
Dal riquadro Elenco campi, trascina una dimensione sul contenitore di campi Asse X o Asse Y.
-
Dal riquadro Elenco campi, trascina una misura nel contenitore di campi Valore.
-
Dal riquadro Elenco campi, trascina una dimensione nel contenitore di campi Gruppo/Colore.
Creazione di grafici a barre in pila
Utilizza la procedura seguente per creare un grafico a barre in pila.
Creazione di un grafico a barre in pila
-
Nella pagina dell'analisi, scegli Visualizza sulla barra degli strumenti a sinistra.
-
Scegli Aggiungi sulla barra delle applicazioni in alto a sinistra, quindi seleziona Aggiungi elemento visivo.
-
Nel riquadro Tipi di elementi visivi, scegli l'icona Grafico a barre in pila orizzontali o Grafico a barre in pila verticali, come illustrato di seguito.
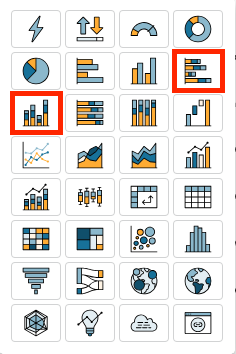
-
Dal riquadro Elenco campi, trascina una dimensione sul contenitore di campi Asse X o Asse Y.
-
Dal riquadro Elenco campi, trascina una dimensione nel contenitore di campi Gruppo/Colore.
-
Dal riquadro Elenco campi, trascina una misura nel contenitore di campi Valore.
-
(Facoltativo) Aggiungi etichette dati e mostra i totali:
-
Dal menu nell'angolo in alto a destra dell'elemento visivo, seleziona l'icona Formatta elemento visivo.
-
Nel riquadro Visivo, scegli Etichette dati.
-
Attiva l'interruttore per visualizzare le etichette dei dati.
Le etichette per ogni valore di misura vengono visualizzate nel grafico e l'opzione per mostrare i totali viene visualizzata nel riquadro.
-
Seleziona Mostra totali.
I totali vengono visualizzati per ogni barra del grafico.
-
Creazione di grafici a barre in pila al 100%
Utilizza la procedura seguente per creare un grafico a barre in pila al 100%.
Creazione di un grafico a barre in pila al 100%
-
Nella pagina dell'analisi, scegli Visualizza sulla barra degli strumenti a sinistra.
-
Scegli Aggiungi sulla barra delle applicazioni in alto a sinistra, quindi seleziona Aggiungi elemento visivo.
-
Nel riquadro Tipi di elementi visivi, scegli l'icona Grafico a barre in pila orizzontali al 100% o Grafico a barre in pila verticali al 100%, come illustrato di seguito.

-
Dal riquadro Elenco campi, trascina una dimensione sul contenitore di campi Asse X o Asse Y.
-
Dal riquadro Elenco campi, trascina due o più misure nel contenitore di campi Valore.
Caratteristiche dei grafici a barre
Per ulteriori informazioni sulle caratteristiche supportate dai grafici a barre, utilizza la seguente tabella.
| Funzionalità | Supportato? | Commenti | Ulteriori informazioni |
|---|---|---|---|
| Modifica della visualizzazione della legenda | Sì, con eccezioni | I grafici a barre raggruppate e a più misure visualizzano una legenda, a differenza dei grafici a barre orizzontali a misura singola (senza legenda). | Legende sui tipi di immagini in QuickSight |
| Modifica della visualizzazione del titolo | Sì | Titoli e sottotitoli sui tipi visivi in QuickSight | |
| Modifica dell'intervallo degli assi | Sì | Intervallo e scala dei tipi visivi in QuickSight | |
| Mostrare o nascondere le linee degli assi, le linee della griglia, le etichette degli assi e le icone di ordinamento degli assi | Sì | Assi e linee della griglia sui tipi visivi in QuickSight | |
| Modifica dei colori degli elementi visivi | Sì | I colori nei tipi visivi in QuickSight | |
| Analisi di elementi specifici o loro esclusione | Sì, con eccezioni | Puoi analizzare una qualsiasi barra specifica del grafico oppure escluderla, tranne quando usi un campo data come dimensione per l'asse. In questo caso, puoi solo analizzare la barra specifica e non escluderla. | |
| Ordinamento | Sì | Puoi ordinare in base ai campi selezionati per l'asse e i valori. | Ordinamento dei dati visivi in Amazon QuickSight |
| Esecuzione dell'aggregazione dei campi | Sì | Devi applicare l'aggregazione al campo o ai campi selezionati per il valore. Non puoi applicare l'aggregazione ai campi scelti per l'asse o il gruppo/colore. | Modifica dell'aggregazione dei campi |
| Aggiunta di livelli di drill-down | Sì | Puoi aggiungere livelli di drill-down all'asse e ai contenitori di campi Group/Color (Gruppo/Colore). | Aggiungere drill-down ai dati visivi in Amazon QuickSight |
| Visualizzazione di etichette dei dati | Sì | Etichette dati sui tipi visivi in QuickSight | |
| Visualizzazione dei totali del grafico a barre in pila | Sì | La visualizzazione dei totali in un grafico a barre in pila è disponibile solo quando si sceglie di mostrare le etichette dei dati. | Grafici a barre in pila |