Le traduzioni sono generate tramite traduzione automatica. In caso di conflitto tra il contenuto di una traduzione e la versione originale in Inglese, quest'ultima prevarrà.
Controller di SageMaker dashboard Amazon Debugger Insights
Esistono diversi componenti del controller di Debugger per il monitoraggio e la profilazione. In questa guida, imparerai a conoscere i componenti del controller di Debugger.
Nota
La dashboard SageMaker Debugger Insights esegue un'app Studio Classic su un'ml.m5.4xlargeistanza per elaborare e renderizzare le visualizzazioni. Ogni scheda SageMaker Debugger Insights esegue una sessione del kernel di Studio Classic. Più sessioni del kernel per più schede di SageMaker Debugger Insights vengono eseguite sulla singola istanza. Quando si chiude una scheda SageMaker Debugger Insights, viene chiusa anche la sessione del kernel corrispondente. L'app Studio Classic rimane attiva e addebita i costi per l'utilizzo dell'istanza. ml.m5.4xlarge Per informazioni sui prezzi, consulta la pagina SageMaker dei prezzi di Amazon
Importante
Quando hai finito di usare la dashboard di SageMaker Debugger Insights, chiudi l'ml.m5.4xlargeistanza per evitare addebiti. Per istruzioni sulla modalità di arresto di un'istanza, consultare Chiudi l'istanza Amazon SageMaker Debugger Insights.
SageMaker Interfaccia utente del controller Debugger Insights
Utilizzando il controller di Debugger situato nell'angolo superiore sinistro del pannello di controllo delle Informazioni, è possibile aggiornare il pannello di controllo, configurare o aggiornare le impostazioni di Debugger per il monitoraggio delle metriche del sistema, interrompere un processo di addestramento e scaricare un rapporto di profilazione di Debugger.
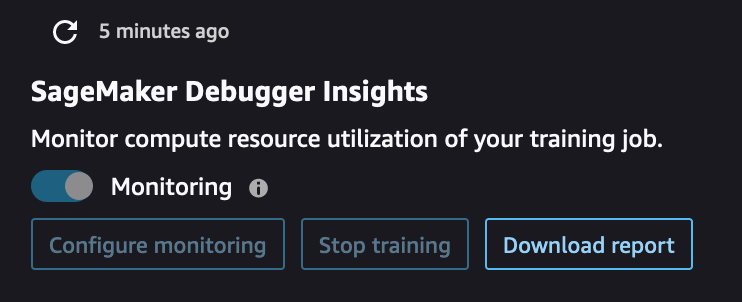
-
Se desideri aggiornare manualmente il pannello di controllo, scegli il pulsante di aggiornamento (la freccia rotonda nell'angolo in alto a sinistra) come mostrato nello screenshot precedente.
-
Il pulsante di attivazione/disattivazione del monitoraggio è attivo per impostazione predefinita per qualsiasi processo di SageMaker formazione avviato utilizzando Python SageMaker SDK. Se non è attivato, è possibile utilizzare il pulsante di attivazione/disattivazione per avviare il monitoraggio. Durante il monitoraggio, Debugger raccoglie solo i parametri di utilizzo delle risorse per rilevare problemi computazionali come i colli di bottiglia della CPU e il sottoutilizzo della GPU. Per un elenco completo dei problemi di utilizzo delle risorse monitorati da Debugger, consulta Regole integrate di Debugger per la profilazione dell'utilizzo delle risorse del sistema hardware (metriche di sistema).
-
Il pulsante Configura monitoraggio apre una finestra pop-up che puoi utilizzare per impostare o aggiornare la frequenza di raccolta dei dati e il percorso S3 per salvare i dati.
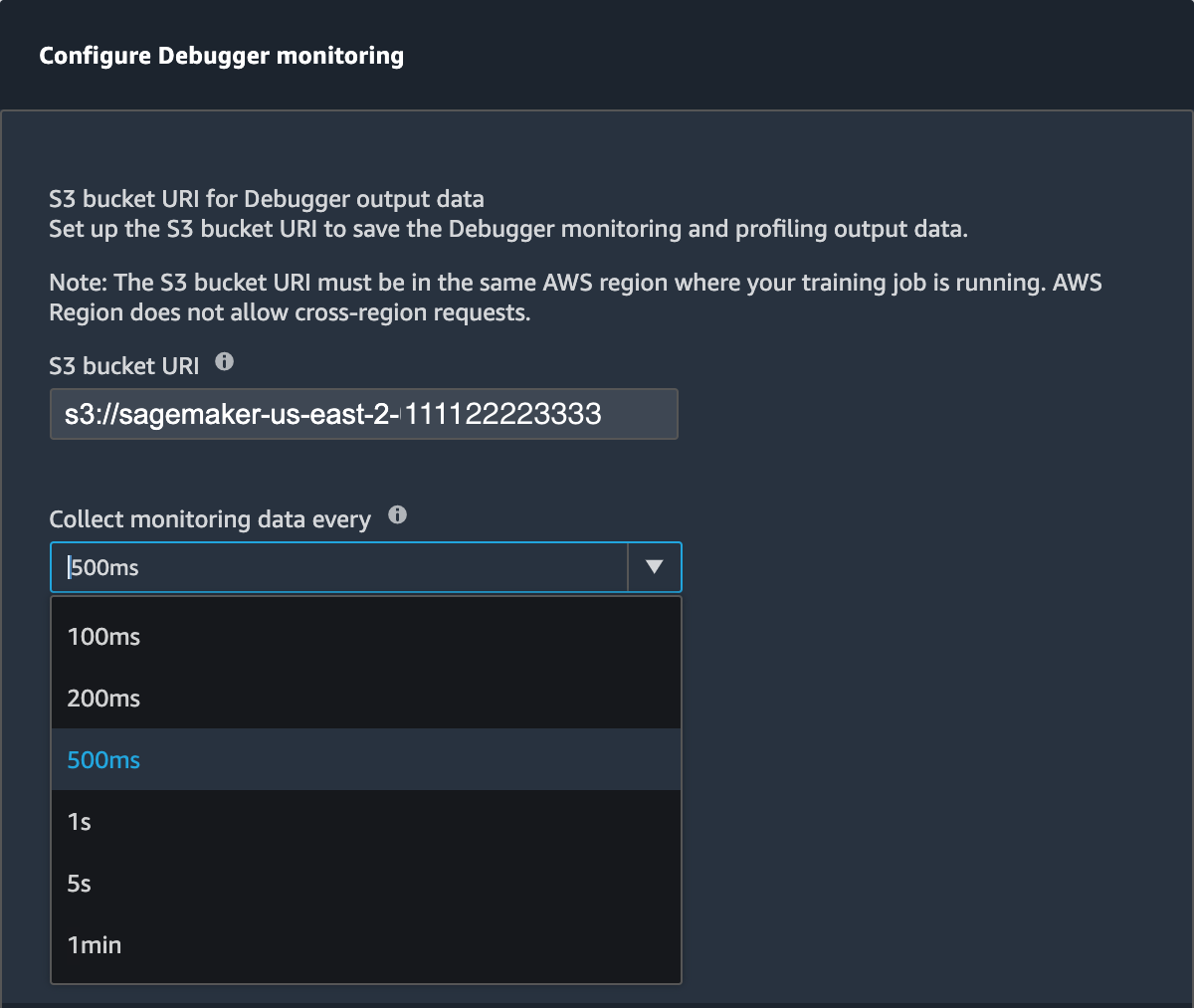
È possibile specificare i valori per i seguenti campi.
-
URI del bucket S3:Specifica l’URI del bucket S3 di base.
-
Raccogli i dati di monitoraggio ogni: seleziona un intervallo di tempo per raccogliere le metriche di sistema. Puoi scegliere uno degli intervalli di monitoraggio dall'elenco a discesa. Gli intervalli disponibili sono 100 millisecondi, 200 millisecondi, 500 millisecondi (impostazione predefinita), 1 secondo, 5 secondi e 1 minuto.
Nota
Se scegli uno degli intervalli di tempo più bassi, aumenti la granularità delle metriche di utilizzo delle risorse, in modo da poter rilevare picchi e anomalie con una risoluzione temporale più elevata. Tuttavia, maggiore è la risoluzione, maggiore è la dimensione delle metriche di sistema da elaborare. Ciò potrebbe comportare costi generali aggiuntivi e influire sui tempi complessivi di addestramento ed elaborazione.
-
-
Utilizzando il pulsante Arresta addestramento, è possibile interrompere il processo di addestramento quando si riscontrano anomalie nell'utilizzo delle risorse.
-
Utilizzando il pulsante Scarica rapporto, puoi scaricare un rapporto di profilazione aggregato utilizzando la regola integrata di Debugger. ProfilerReport SageMaker Il pulsante si attiva quando si aggiunge la regola integrata allo stimatore ProfilerReport. Per ulteriori informazioni, consulta Configurazione delle regole integrate del profiler e del rapporto di profilazione generato utilizzando Debugger. SageMaker