Le traduzioni sono generate tramite traduzione automatica. In caso di conflitto tra il contenuto di una traduzione e la versione originale in Inglese, quest'ultima prevarrà.
Tutorial: Creazione di un runbook utilizzando l'esperienza di progettazione visiva
Questo tutorial ti illustrerà le basi per utilizzare l'esperienza di progettazione visiva fornita da Systems Manager Automation. Nell'esperienza di progettazione visiva, è possibile creare un runbook che utilizza più operazioni. È possibile utilizzare la funzionalità di trascinamento e rilascio per disporre le operazioni nell'area di lavoro. È possibile anche cercare, selezionare e configurare queste operazioni. Quindi, è possibile visualizzare il codice YAML generato automaticamente per il flusso di lavoro del runbook, uscire dall'esperienza di progettazione visiva, eseguire il runbook ed esaminare i dettagli di esecuzione.
Questo tutorial mostra anche come aggiornare il runbook e visualizzare la nuova versione. Alla fine del tutorial, eseguirai una fase di pulizia ed eliminerai il runbook.
Dopo aver completato questo tutorial, saprai come usare l'esperienza di progettazione visiva per creare un runbook. Saprai anche come aggiornare, eseguire ed eliminare il runbook.
Nota
Prima di iniziare questo tutorial, assicurati di completare Configurazione del servizio di automazione.
Argomenti
Fase 1: Passaggio all'esperienza di progettazione visiva
-
Accedi alla console di Systems Manager Automation
. -
Scegli Crea un runbook automazione.
Fase 2: Creazione di un flusso di lavoro
Nell'esperienza di progettazione visiva, un flusso di lavoro è una rappresentazione grafica del runbook nell'area di lavoro. È possibile usare l'esperienza di progettazione visiva per definire, configurare ed esaminare le singole operazioni del tuo runbook.
Creazione di un flusso di lavoro
-
Accanto agli interruttori Progettazione e Codice, seleziona l'icona a forma di matita e inserisci un nome per il runbook. Per questo tutorial, digita
VisualDesignExperienceTutorial.
-
Nella sezione Attributi del documento del pannello Modulo, espandi il menu a discesa Parametri di input e seleziona Aggiungi un parametro.
-
Nel campo Nome del parametro, immetti
InstanceId. -
Nel menu a discesa Tipo, scegli AWS::EC2::Instance.
-
Seleziona l'interruttore Richiesto.
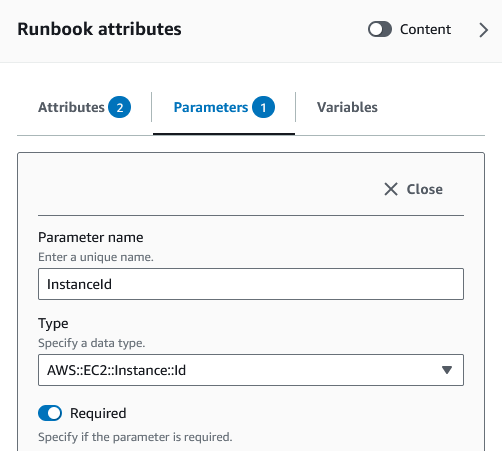
-
-
Nel AWS APIsbrowser, accedi
DescribeInstancesalla barra di ricerca. -
Trascina un' DescribeInstancesazione Amazon EC2 sull'area di disegno vuota.
-
In Nome fase, immetti un valore. Per questo tutorial, è possibile utilizzare il nome
GetInstanceState.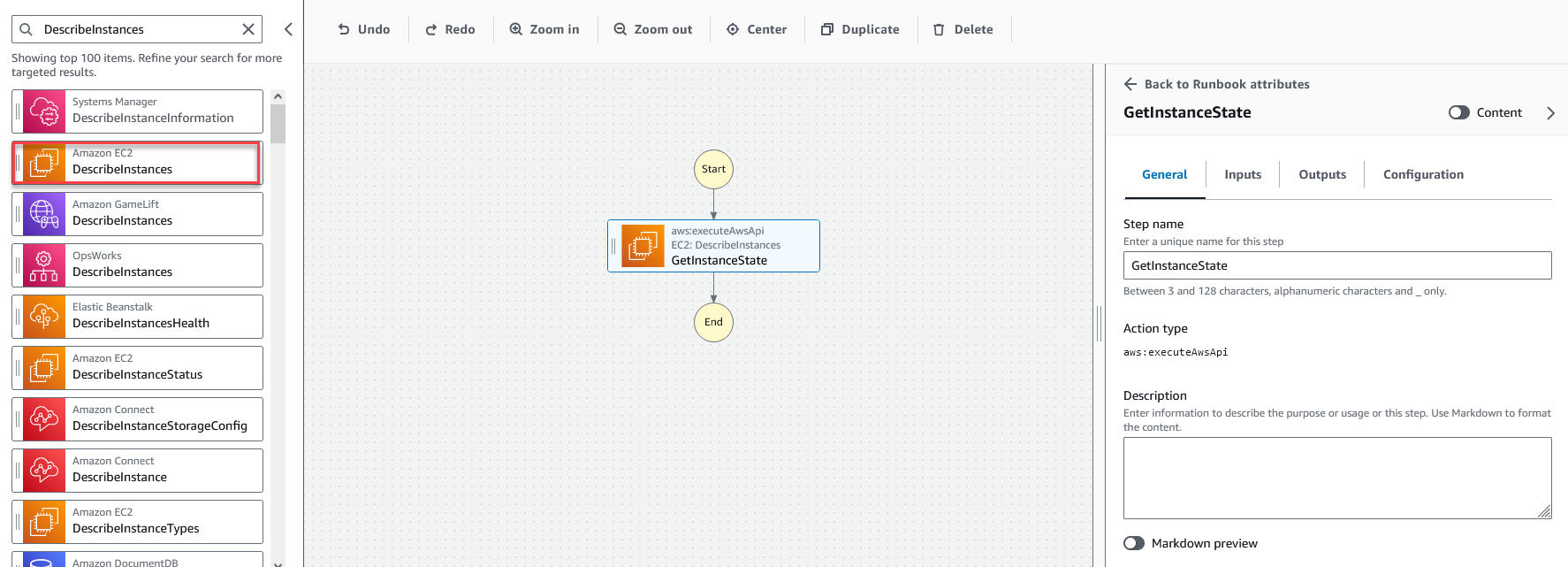
-
Espandi il menu a discesa Input aggiuntivi e, nel campo Nome input, inserisci
InstanceIds. -
Scegli la scheda Input.
-
Nel campo Valore di input, scegli l'input del documento
InstanceId. Fa riferimento al valore del parametro di input creato all'inizio della procedura. Poiché l'InstanceIdsinput per l'DescribeInstancesazione accettaStringListvalori, devi racchiudere l'InstanceIdinput tra parentesi quadre. È necessario che il codice YAML per il valore di input corrisponda al seguente:['{{ InstanceId }}']. -
Nella scheda Output, seleziona Aggiungi un output e inserisci
InstanceStatenel campo Nome. -
Nel campo Selettore, inserisci
$.Reservations[0].Instances[0].State.Name. -
Dal menu a discesa Tipo, scegli Stringa.
-
-
Trascina un'azione Ramo dal browser Operazioni e rilasciala al di sotto della fase
GetInstanceState. -
In Nome fase, immetti un valore. Per questo tutorial, utilizza il nome
BranchOnInstanceStatePer definire la logica di ramificazione, completa le operazioni seguenti:
-
Scegli lo stato
Branchnell'area di lavoro. Quindi, in Input e Scelte, seleziona l'icona a forma di matita per modificare la Regola # 1. -
Scegli Aggiungi condizione.
-
Nella finestra di dialogo Condizioni per la regola # 1, scegli l'output della fase
GetInstanceState.InstanceStatedal menu a discesa Variabile. -
Per Operatore, scegli è uguale a.
-
Per Valore, scegli Stringa dall'elenco a discesa. Specificare
stopped.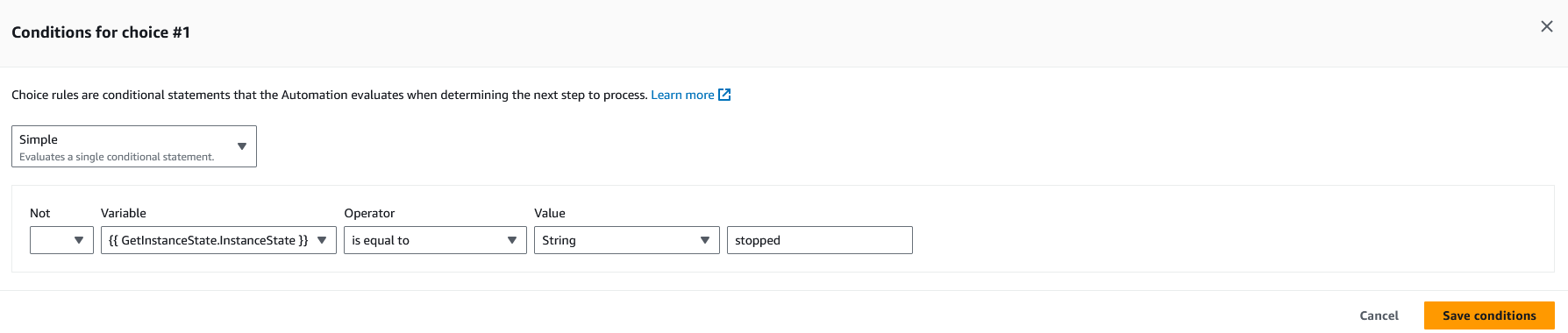
-
Seleziona Salva condizioni.
-
Scegli Aggiungi una nuova regola di scelta.
-
Scegli Aggiungi condizioni per la Regola # 2.
-
Nella finestra di dialogo Condizioni per la regola # 2, scegli l'output della fase
GetInstanceState.InstanceStatedal menu a discesa Variabile. -
Per Operatore, scegli è uguale a.
-
Per Valore, scegli Stringa dall'elenco a discesa. Specificare
stopping. -
Seleziona Salva condizioni.
-
Scegli Aggiungi una nuova regola di scelta.
-
Scegli Aggiungi condizioni per Regola # 3.
-
Nella finestra di dialogo Condizioni per la regola # 3, scegli l'output della fase
GetInstanceState.InstanceStatedal menu a discesa Variabile. -
Per Operatore, scegli è uguale a.
-
Per Valore, scegli Stringa dall'elenco a discesa. Specificare
running. -
Seleziona Salva condizioni.
-
In Regola predefinita, scegli Vai alla fine per Fase predefinita.
-
-
Trascina un'azione Cambia lo stato di un'istanza nella casella vuota Trascina l'azione qui sotto {{ GetInstanceState. InstanceState }} == condizione «interrotta».
-
Per Nome fase, immetti
StartInstance. -
Nella scheda Input, in Istanza IDs, scegli il valore di input del InstanceIddocumento dal menu a discesa.
-
Per Stato desiderato, specificare
running.
-
-
Trascina un'azione Attendi l'azione relativa alla AWS risorsa nella casella vuota Trascina l'azione qui sotto {{. GetInstanceState InstanceState }} == condizione di «arresto».
-
In Nome fase, immetti un valore. Per questo tutorial, utilizza il nome
WaitForInstanceStop-
Per il campo Servizio, scegli Amazon EC2.
-
Per il campo API, scegli DescribeInstances.
-
Per il campo Selettore di proprietà, immetti
$.Reservations[0].Instances[0].State.Name. -
Per il parametro Valori desiderati, immetti
["stopped"] -
Nella scheda WaitForInstanceStopConfigurazione dell'azione, scegli StartInstancedal menu a discesa Passaggio successivo.
-
-
Trascina un comando Esegui sull'azione dell'istanza nella casella vuota Trascina l'azione qui sotto {{. GetInstanceState InstanceState }} == condizione «in esecuzione».
-
Per Nome fase, immetti
SayHello.-
Nella scheda Input, immetti
AWS-RunShellScriptper il parametro Nome del documento. -
Per InstanceIds, scegli il valore di input del InstanceIddocumento dal menu a discesa.
-
Espandi il menu a discesa Input aggiuntivi e, dal menu a discesa Nome input, scegli Parametri.
-
Nel campo Valore di input, immetti
{"commands": "echo 'Hello World'"}
-
-
Controlla il runbook completato nell'area di lavoro e seleziona Crea runbook per salvare il runbook del tutorial.
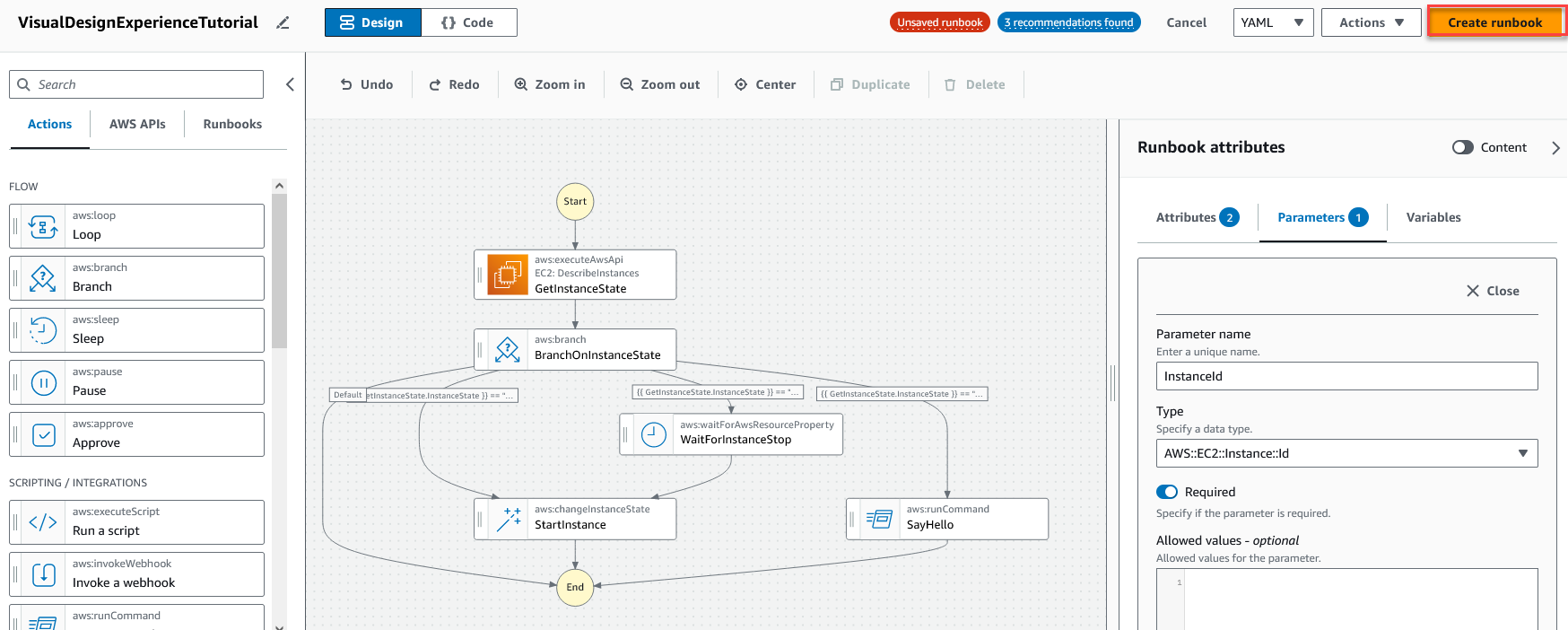
Fase 3: Revisione del codice generato automaticamente
Man mano che trascini e rilasci le operazioni dal browser Operazioni nell'area di lavoro, l'esperienza di progettazione visiva compone automaticamente il contenuto YAML o JSON del runbook in tempo reale. È possibile visualizzare e modificare questo codice. Per visualizzare il codice generato automaticamente, seleziona Codice per Progettazione e l'interruttore Codice.
Fase 4: Esecuzione del nuovo runbook
Dopo aver creato il runbook, è possibile eseguire l'automazione.
Esecuzione del nuovo runbook Automation
Apri la AWS Systems Manager console all'indirizzo https://console.aws.amazon.com/systems-manager/
. -
Nel pannello di navigazione, scegliere Automation (Automazione), quindi Execute automation (Esegui automazione).
-
Nell'elenco Automation document (Documento di automazione), scegliere un runbook. Scegli una o più opzioni nel pannello Document categories (Categorie di documenti) per filtrare i documenti SSM in base al loro scopo. Per visualizzare un runbook di cui si è proprietari, scegliere la scheda Owned by me (Posseduta da me). Per visualizzare un runbook condiviso con l'account, scegliere la scheda Shared with me (Condiviso con me). Per visualizzare tutti i runbook, scegliere la scheda All documents (Tutti i documenti).
Nota
È possibile visualizzare informazioni su un runbook scegliendo il nome del runbook.
-
Nella sezione Document details (Dettagli documento) verifica che l'opzione Document version (Versione documento) sia impostata sulla versione che si desidera eseguire. Il sistema include le seguenti opzioni di versione:
-
Versione predefinita al runtime: scegli questa opzione se il runbook Automation viene aggiornato periodicamente e viene assegnata una nuova versione predefinita.
-
Ultima versione al runtime: scegli questa opzione se il runbook Automation viene aggiornato periodicamente e si desidera che venga eseguita la versione aggiornata più di recente.
-
1 (predefinita): scegli questa opzione per eseguire la prima versione del documento (quella predefinita).
-
-
Scegli Next (Successivo).
-
Nella pagina Esegui il runbook Automation, scegli Esecuzione semplice.
Nella sezione Input parameters (Parametri di input) specifica i parametri obbligatori. Facoltativamente, puoi scegliere un ruolo di servizio IAM dall'AutomationAssumeRoleelenco.
-
(Facoltativo) Scegli un CloudWatch allarme Amazon da applicare alla tua automazione per il monitoraggio. Per collegare un CloudWatch allarme alla tua automazione, il responsabile IAM che avvia l'automazione deve disporre dell'autorizzazione per l'
iam:createServiceLinkedRoleazione. Per ulteriori informazioni sugli CloudWatch allarmi, consulta Usare gli CloudWatch allarmi Amazon. Se l'allarme si attiva, l'automazione viene interrotta. Se utilizzi AWS CloudTrail, vedrai la chiamata API nel tuo percorso. -
Scegli Execute (Esegui).
Fase 5: rimozione
Eliminazione del runbook
Apri la AWS Systems Manager console all'indirizzo. https://console.aws.amazon.com/systems-manager/
Nel riquadro di navigazione, scegli Documenti.
-
Scegli la scheda Di mia proprietà.
-
Individua il VisualDesignExperienceTutorialrunbook.
-
Seleziona il pulsante nella pagina della scheda documento, quindi scegli Elimina documento dal menu a discesa Operazioni.