モニター ダッシュボード
Network Synthetic Monitor のモニタダッシュボードを使用すると、ネットワークヘルスインジケータ (NHI) を表示したり、プローブのラウンドトリップタイムとモニタレベルでのパケット損失を調べたりできます。つまり、モニター ダッシュボードには、モニター用に作成されたすべてのプローブに対してこの情報が表示されます。
Network Synthetic Monitor には、プローブレベルの情報を表示するためのプローブ用のダッシュボードもあります。詳細については、「プローブ ダッシュボード」を参照してください。
モニタダッシュボードにアクセスするには
-
https://console.aws.amazon.com/cloudwatch/
で CloudWatch コンソールを開き、[ネットワークモニタリング] の下で [Synthetic Monitor] を選択します。 -
[モニター] セクションで、[名前] リンクを選択してモニタダッシュボードを開きます。
概要ページ
[概要] ページには、モニターの次の情報が表示されます。
-
[ネットワークヘルス] — ネットワークヘルスは、ネットワークヘルスインジケータ (NHI) 値を表示します。これは、AWS ネットワークのヘルスにのみ関連しています。NHI ステータスは [正常] または [パフォーマンス低下] として表示されます。[正常] ステータスは、Network Synthetic Monitor が AWS ネットワークに関する問題を観測しなかったことを示します。[パフォーマンス低下] ステータスは、Network Synthetic Monitor が AWS ネットワークに関する問題を観察したことを示します。このセクションのステータス バーには、デフォルト値の 1 時間にわたるネットワークヘルスインジケータの状態が表示されます。ステータス バーにある任意のポイントにカーソルを合わせると、追加の詳細が表示されます。
-
[プローブ トラフィックの概要] — モニターのプローブに指定された送信元 AWS サブネットとプローブの送信先 IP アドレス間のトラフィックの現在の状態が表示されます。この概要には、以下が表示されます:
-
[アラームのプローブ] — この数字は、パフォーマンスが低下している状態にある、このモニターのプローブの数を示します。アラームとして設定したメトリクスがトリガーされると、アラームがトリガーされます。Network Synthetic Monitor でのメトリクス用アラームの作成の詳細については、「プローブアラーム」を参照してください。
-
[パケット損失] — ソースサブネットから宛先 IP アドレスの間で失われたパケットの数。これは、送信されたパケット全体に占める割合で表されます。
-
[ラウンドトリップタイム] — ソースサブネットからのパケットが送信先 IP アドレスに到達し、ソースに戻ってくるまでの時間 (ミリ秒単位)。ラウンドトリップタイムは、集約期間中に観測された平均 RTT です。
-
データはインタラクティブ グラフに表されるため、詳細を調べることができます。
デフォルトでは、データは現在の日付と時刻から計算された 2 時間の時間枠で表示されます。ただし、時間の範囲はニーズに合わせて変更することができます。詳細については、「メトリクスの時間枠を指定する」を参照してください。
メトリクスの追跡
Network Synthetic Monitor の [概要] ダッシュボードには、モニターとプローブがグラフィカルに表示されます。以下のグラフが表示されます。
-
ネットワークヘルスインジケータ — これは、指定された期間にわたって NHI 値を表しています。NHI は、ネットワークの問題が AWS ネットワークの問題に起因するかどうかを示します。NHI は、[正常] (AWS ネットワークに問題なし) または [パフォーマンス低下] (AWS ネットワークに問題あり) として表示されます。
次の例では、15:00 UTC から 15:05 UTC までの間に、ネットワークの問題 ([パフォーマンス低下]) が原因で AWS ネットワークの問題が発生したことがわかります。15:05 以降、AWS ネットワークに関するネットワークの問題は終了し、値は [正常] に戻されました。グラフの任意の部分にカーソルを合わせると、追加の詳細が表示されます。
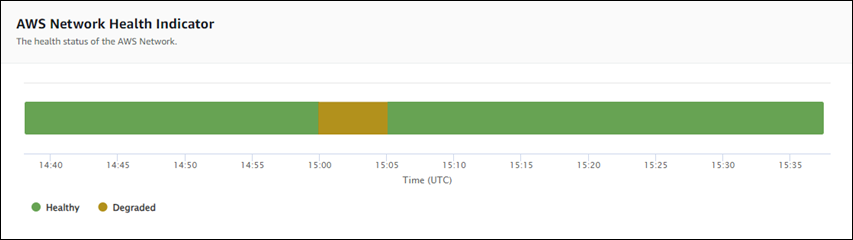
注記
NHI は、問題が AWS ネットワークに起因することを示します。AWS ネットワークの全体的な正常性や Network Synthetic Monitor プローブの正常性については説明しません。
-
パケットロス — このグラフには、モニタ内の各プローブのパケットロスの割合を示す線が表示されます。ページ下部の凡例には、モニタ内の各プローブが一意になるように色分けされて表示されます。グラフのプローブにカーソルを合わせると、送信元サブネット、送信先 IP アドレス、およびパケットロスの割合が表示されます。
次の例では、サブネットから IP アドレス 127.0.0.1 へのプローブにパケットロスのアラームが作成されています。このアラームは、プローブのパケット損失がしきい値を超えたときにトリガーされました。グラフにカーソルを合わせると、プローブの送信元と送信先が表示され、11 月 21 日 02:41:30 にこのプローブで 30.97% のパケットロスがあったことがわかります。
![パケット損失が 30.97% のプローブの例を示す [パケット損失]。](images/nwm_packet_loss.png)
-
ラウンドトリップタイム — このグラフには、各プローブのラウンドトリップタイムを示す線が表示されます。ページ下部の凡例には、モニタ内の各プローブが一意になるように色分けされて表示されます。このグラフのプローブにカーソルを合わせると、送信元サブネット、送信先 IP アドレス、およびラウンドトリップタイムが表示されます。
次の例は、11 月 21 日火曜日の 21:45:30 に、サブネットから IP アドレス 127.0.0.1 へのプローブのラウンドトリップタイムが 0.075 秒だったことを示しています。
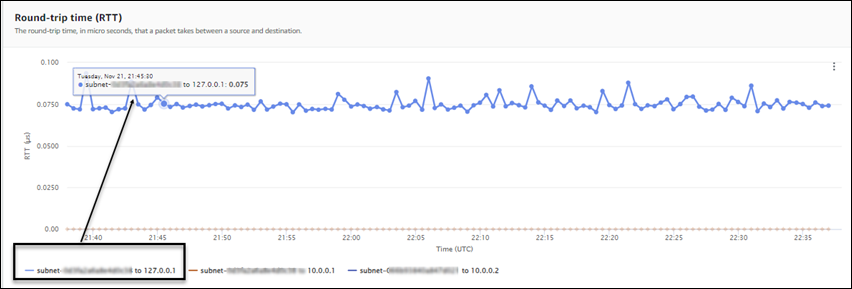
モニタの詳細
[モニターの詳細] ページには、モニターのプローブのリストなど、モニターに関する詳細が表示されます。タグを更新または追加したり、プローブを追加したりできます。このページには以下のセクションがあります:
-
[モニタの詳細] — このページには、モニタに関する詳細が表示されます。このセクションでは情報を編集することはできません。ただし、Network Synthetic Monitor サービス リンクロールの詳細を表示できます: [ロール名] リンクを選択します。
-
[プローブ] — このセクションには、モニタに関連するすべてのプローブのリストが表示されます。[VPC] または [サブネット ID] リンクを選択すると、Amazon VPC コンソールで VPC またはサブネットの詳細が開きます。プローブを変更して、アクティブ化または非アクティブ化できます。詳細については、「Network Synthetic Monitor でのモニタとプローブの操作」を参照してください。
[プローブ] セクションには、プローブの [ID]、[VPC ID]、[サブネット ID]、[IP アドレス]、[プロトコル]、およびプローブが [アクティブ] か [非アクティブ] かなど、そのモニターに設定された各プローブに関する情報が表示されます。
プローブにアラームが作成されている場合、そのアラームの現在の [ステータス] が表示されます。[OK] のステータスは、アラームをトリガーしたメトリクスイベントがないことを示します。[アラーム内] のステータスは、CloudWatch で作成したメトリクスがアラームをトリガーしたことを示します。プローブのステータスが表示されていない場合、その CloudWatch のアラームはありません。作成できる Network Synthetic Monitor のプローブ アラームのタイプについては、「プローブアラーム」を参照してください。
-
[タグ] — モニタの現在のタグが表示されます。タグを追加または削除するには、[タグを管理] を選択します。これにより [プローブの編集] ページが開きます。タグの編集の詳細については、「モニタの編集」を参照してください。