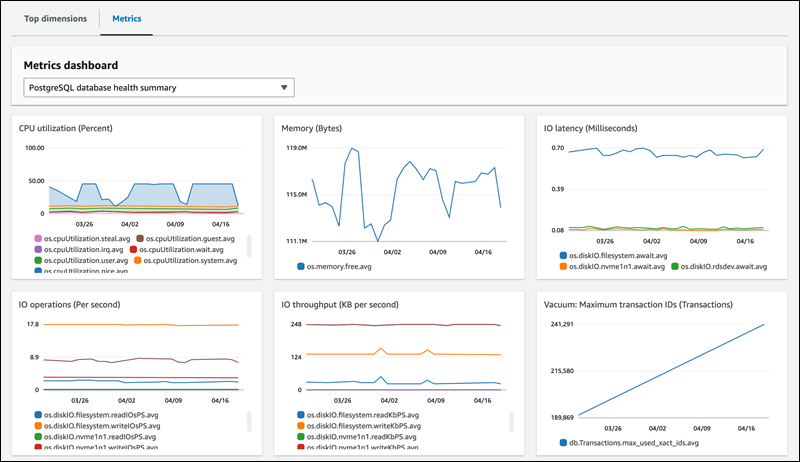Amazon RDS コンソールでの組み合わせたメトリクスの表示
Amazon RDS の Performance Insights ダッシュボードでは、DB インスタンスに対して Performance Insights と CloudWatch メトリクスの統合ビューが提供されるようになりました。事前設定されたダッシュボードを使用するか、カスタムダッシュボードを作成できます。事前設定されたダッシュボードには、データベースエンジンのパフォーマンス問題の診断に役立つ最も一般的に使用されるメトリクスが表示されます。また、分析要件を満たすデータベースエンジンのメトリダッシュボードを作成することもできます。次に、このダッシュボードを AWS アカウント内のそのデータベースエンジンタイプのすべての DB インスタンスに使用します。
[モニタリング] タブまたは、ナビゲーションペインの [Performance Insights] で新しいモニタリングビューを選択できます。[Performance Insights] ページに移動すると、新しいモニタリングビューとレガシービューのいずれかを選択できるオプションが表示されます。選択したオプションはデフォルトビューとして保存されます。
Performance Insights ダッシュボードに組み合わせたメトリクスを表示するには、 DB インスタンス に対して Performance Insights がオンになっている必要があります。Performance Insights をオンにする方法の詳細については、「Performance Insights の有効化と無効化」を参照してください。
注記
新しいモニタリングビューを選択することをお勧めします。2023 年 12 月 15 日に廃止されるまで、従来のモニタリングビューを引き続き使用できます。
[モニタリング] タブで新しいモニタリングビューを選択する
[モニタリング] タブで新しいモニタリングビューを選択するには:
AWS Management Console にサインインし、Amazon RDS コンソール (https://console.aws.amazon.com/rds/
) を開きます。 -
左のナビゲーションペインの [データベース] を選択します。
-
モニタリングする DB インスタンスの名前を選択します。
[Database] (データベース) ページが表示されます。
下にスクロールし、[モニタリング] タブを選択します。
新しいモニタリングビューを選択するオプションを含むバナーが表示されます。次の例は、新しいモニタリングビューを選択するためのバナーを示しています。

-
[新しいモニタリングビューに移動] を選択すると、に対して、Performance Insights と CloudWatch メトリクスが表示された Performance Insights ダッシュボードが開きます。
-
(オプション) DB インスタンスの Performance Insights がオフになっている場合、DB クラスターを変更して Performance Insights をオンにするオプションを含むバナーが表示されます。
次の例は、[モニタリング] タブの DB クラスターを変更するためのバナーを示しています。

[変更] を選択して DB クラスターを変更し、Performance Insights をオンにします。Performance Insights をオンにする方法の詳細については、「Performance Insights の有効化と無効化」を参照してください。
ナビゲーションペインの Performance Insights を使用して新しいモニタリングビューを選択する
ナビゲーションペインの Performance Insights を使用して新しいモニタリングビューを選択するには:
AWS Management Console にサインインし、Amazon RDS コンソール (https://console.aws.amazon.com/rds/
) を開きます。 -
ナビゲーションペインで、[Performance Insights] を選択します。
-
DB インスタンスを選択すると、モニタリングビューオプションを含むウィンドウが開きます。
次の例は、モニタリングビューオプションを示しています。
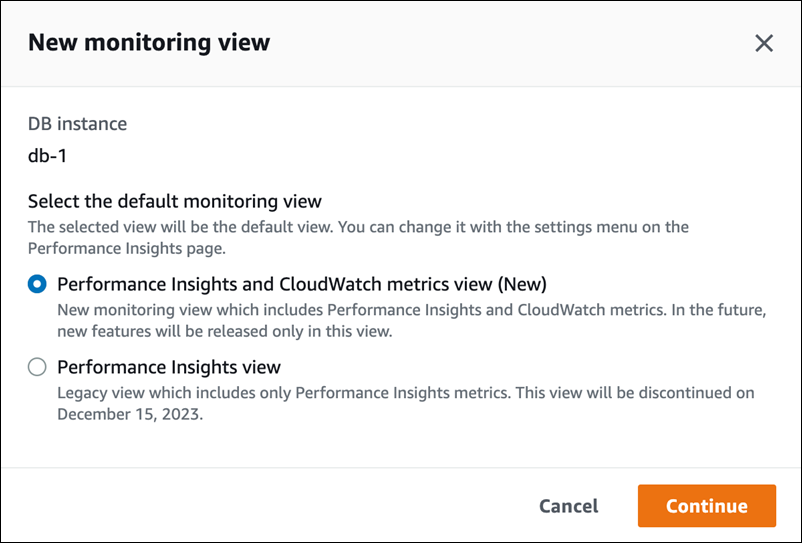
[Performance Insights および CloudWatch メトリクスビュー (新規)] オプションを選択し、[続行] を選択します。
DB インスタンスに対する Performance Insights と CloudWatch メトリクスの組み合わせが表示された Performance Insights ダッシュボードを表示できるようになりました。次の例は、ダッシュボードの Performance Insights と CloudWatch メトリクスを示しています。
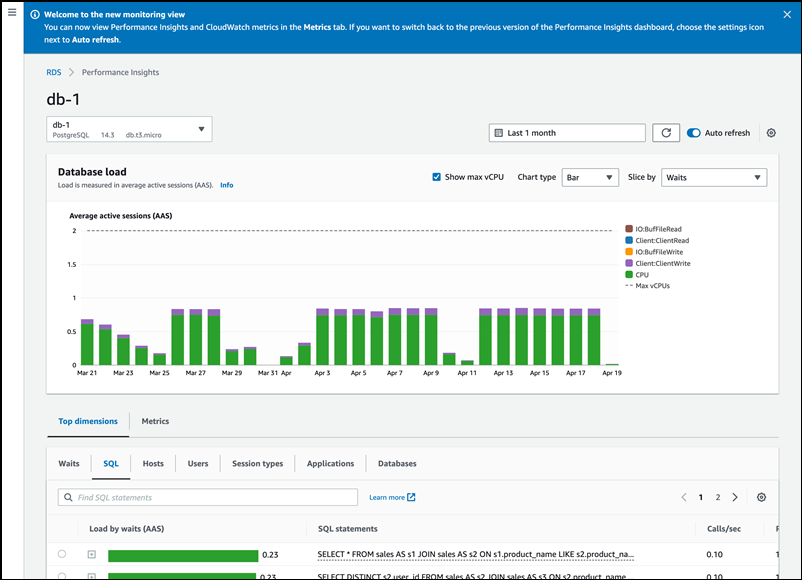
ナビゲーションペインの Performance Insights を使用してレガシービューを選択する
レガシーモニタリングビューを選択すると、DB インスタンスの Performance Insights メトリクスのみを表示できます。
注記
このビューは 2023 年 12 月 15 日に廃止されます。
ナビゲーションペインの Performance Insights を使用してレガシーモニタリングビューを選択するには:
AWS Management Console にサインインし、Amazon RDS コンソール (https://console.aws.amazon.com/rds/
) を開きます。 -
ナビゲーションペインで、[Performance Insights] を選択します。
-
DB インスタンスを選択します。
-
Performance Insights ダッシュボードで設定アイコンを選択します。
これにより、従来の Performance Insights ビューを選択するオプションが表示される [設定] ウィンドウが表示されます。
次の例は、レガシーモニタリングビューのオプションが表示されたウィンドウを示しています。
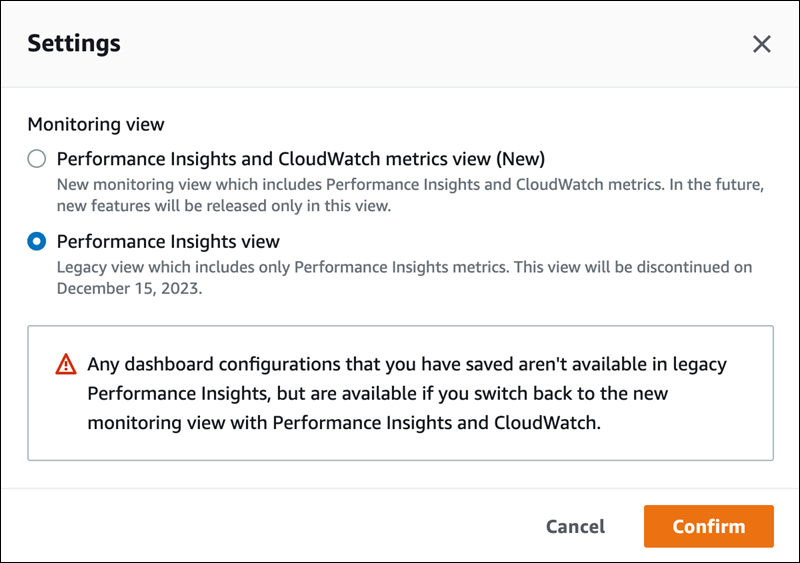
-
[Performance Insights ビュー] オプションを選択し、[続行] を選択します。
警告メッセージが表示されます。保存したダッシュボード設定は、このビューでは使用できません。
-
[確認] を選択してレガシーの Performance Insights ビューに進みます。
DB インスタンスに対する Performance Insights メトリクスのみが表示された Performance Insights ダッシュボードを表示できるようになりました。
ナビゲーションペインに Performance Insights が表示されたカスタムダッシュボードの作成
新しいモニタリングビューでは、分析要件を満たすために必要なメトリクスを含むカスタムダッシュボードを作成できます。
DB インスタンスに対して Performance Insights と CloudWatch メトリクスを選択することで、カスタムダッシュボードを作成できます。次に、このカスタムダッシュボードを AWS アカウント内の同じデータベースエンジンタイプのすべての DB インスタンスに使用します。
注記
カスタマイズされたダッシュボードは、最大 50 のメトリクスをサポートします。
ウィジェット設定メニューを使用して、ダッシュボードを編集または削除したり、ウィジェットウィンドウを移動したり、サイズを変更したりできます。
ナビゲーションペインに Performance Insights が表示されたカスタムダッシュボードを作成するには:
AWS Management Console にサインインし、Amazon RDS コンソール (https://console.aws.amazon.com/rds/
) を開きます。 -
ナビゲーションペインで、[Performance Insights] を選択します。
-
DB インスタンスを選択します。
-
ウィンドウの [メトリクス] タブが表示されるまで下にスクロールします。
-
ドロップダウンリストから、カスタムダッシュボードを選択します。次の例は、カスタムダッシュボードの作成を示しています。
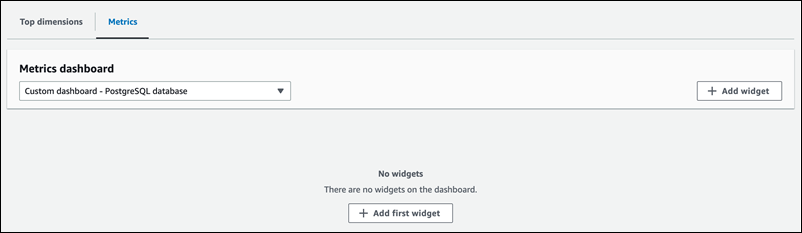
-
[ウィジェットの追加] を選択して、[ウィジェットの追加] ウィンドウを開きます。使用可能なオペレーティングシステム (OS) メトリクス、データベースメトリクス、および CloudWatch メトリックスをウィンドウで開いて表示できます。
次の例は、メトリクスが表示された[ウィジェットの追加] ウィンドウを示しています。
![[ウィジェットの追加] ウィンドウのメトリクスオプション。](images/Monitoring_AddWidget.png)
-
ダッシュボードで表示するメトリクスを選択してから、[ウィジェットの追加] を選択します。検索フィールドを使用して、特定のメトリクスを検索できます。
選択したメトリクスがダッシュボードに表示されます。
-
(オプション) ダッシュボードを変更または削除する場合は、ウィジェットの右上にある設定アイコンを選択し、メニューで次のいずれかのアクションを選択します。
編集 — ウィンドウ内のメトリクスリストを変更します。ダッシュボードのメトリクスを選択したら、[ウィジェットの更新] を選択します。
-
削除 — ウィジェットを削除します。確認ウィンドウで、[削除] を選択します。
ナビゲーションペインの Performance Insights で、事前設定されたダッシュボードを選択する
事前設定されたダッシュボードを使用して、最も一般的に使用されるメトリクスを表示できます。このダッシュボードは、データベースエンジンのパフォーマンスの問題を診断し、平均復旧時間を数時間から数分に短縮するのに役立ちます。
注記
このダッシュボードは編集できません。
ナビゲーションペインの Performance Insights で、事前設定されたダッシュボードを選択するには:
AWS Management Console にサインインし、Amazon RDS コンソール (https://console.aws.amazon.com/rds/
) を開きます。 -
ナビゲーションペインで、[Performance Insights] を選択します。
-
DB インスタンスを選択します。
-
ウィンドウの [メトリクス] タブが表示されるまで下にスクロールします
-
ドロップダウンリストから、事前設定されたダッシュボードを選択します。
ダッシュボードで DB インスタンスのメトリクスを表示できます。次の例は、事前設定されたメトリクスダッシュボードを示しています。