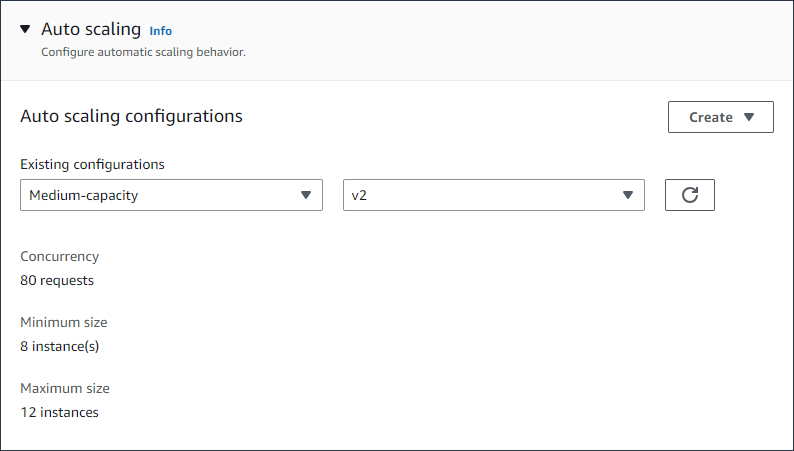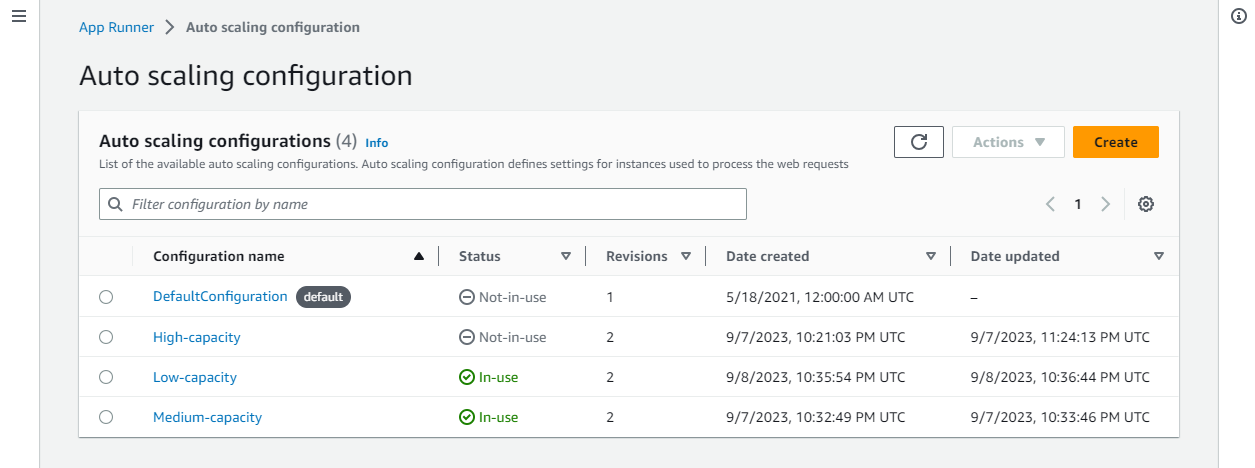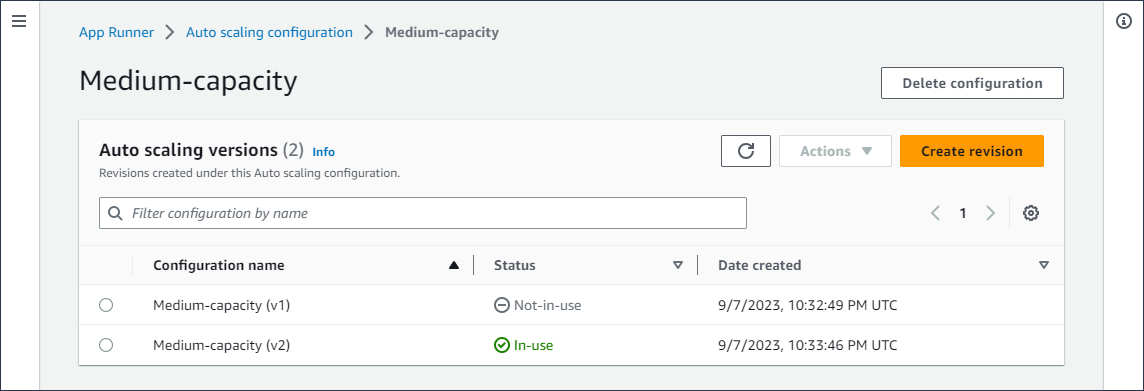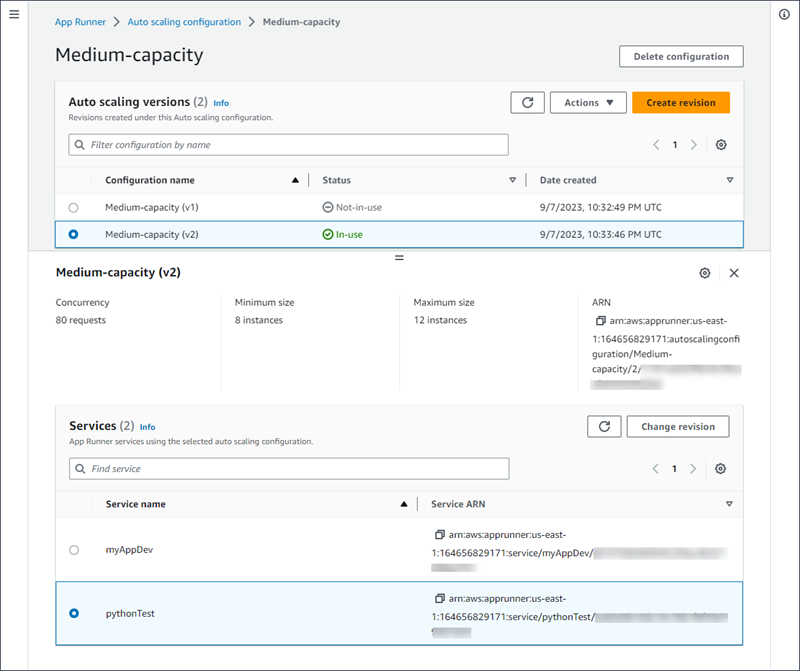翻訳は機械翻訳により提供されています。提供された翻訳内容と英語版の間で齟齬、不一致または矛盾がある場合、英語版が優先します。
App Runner 自動スケーリングの管理
AWS App Runner は、App Runner アプリケーションのコンピューティングリソース、特にインスタンスを自動的にスケールアップまたはスケールダウンします。自動スケーリングは、トラフィックが重い場合に適切なリクエスト処理を提供し、トラフィックが遅くなった場合にコストを削減します。
Auto Scaling 設定
いくつかのパラメータを設定して、サービスの Auto Scaling 動作を調整できます。App Runner は、AutoScalingConfiguration と呼ばれる共有可能なリソースで自動スケーリング設定を維持します。サービスに割り当てる前に、スタンドアロンの自動スケーリング設定を作成して維持できます。サービスに関連付けられたら、設定を引き続き維持できます。新しいサービスの作成中または既存のサービスの設定中に、新しい自動スケーリング設定を作成することもできます。新しい Auto Scaling 設定が作成されたら、それをサービスに関連付けて、サービスを作成または設定するプロセスを続行できます。
命名とリビジョン
自動スケーリング設定には、名前と数値リビジョンがあります。設定の複数のリビジョンには、同じ名前と異なるリビジョン番号があります。高可用性や低コストなど、さまざまな Auto Scaling シナリオに異なる設定名を使用できます。名前ごとに複数のリビジョンを追加して、特定のシナリオの設定を微調整できます。設定ごとに最大 10 個の一意の自動スケーリング設定名と最大 5 個のリビジョンを持つことができます。制限に達し、さらに作成する必要がある場合は、1 つを削除してから別のものを作成できます。App Runner では、デフォルトとして設定されているか、アクティブなサービスで使用されている設定を削除することはできません。クォータの詳細については、「App Runner リソースクォータ」を参照してください。
デフォルト設定の設定
App Runner サービスを作成または更新するときに、Auto Scaling 設定リソースを指定できます。自動スケーリング設定の提供はオプションです。指定しない場合、App Runner は推奨値を含むデフォルトの自動スケーリング設定を提供します。自動スケーリング設定機能を使用すると、App Runner が提供するデフォルトを使用する代わりに、独自のデフォルトの自動スケーリング設定を設定できます。別の Auto Scaling 設定をデフォルトとして指定すると、その設定は今後作成する新しいサービスに自動的にデフォルトとして割り当てられます。新しいデフォルトの指定は、既存のサービスに以前に設定された関連付けには影響しません。
自動スケーリングによるサービスの設定
1 つの Auto Scaling 設定を複数の App Runner サービス間で共有して、サービスに同じ Auto Scaling 動作を持たせることができます。App Runner コンソールまたは App Runner API を使用して自動スケーリング設定を設定する方法の詳細については、このトピックで後述するセクションを参照してください。共有可能なリソースの詳細については、「」を参照してください共有可能なリソースを使用したサービス設定の構成。
設定可能な設定
次の Auto Scaling 設定を構成できます。
-
最大同時実行数 – インスタンスが処理する同時リクエストの最大数。同時リクエストの数がこのクォータを超えると、App Runner はサービスをスケールアップします。
-
最大サイズ – サービスがスケールアップできるインスタンスの最大数。これは、サービスのトラフィックを同時に処理できるインスタンスの最大数です。
-
最小サイズ – App Runner がサービスにプロビジョニングできるインスタンスの最小数。サービスには、少なくともこの数のプロビジョニングされたインスタンスがあります。これらのインスタンスの一部は、トラフィックをアクティブに処理します。残りは、費用対効果の高いコンピューティングキャパシティーリザーブの一部であり、すぐにアクティブ化できます。プロビジョニングされたすべてのインスタンスのメモリ使用量に対して料金が発生します。アクティブなサブセットのみの CPU 使用率に対して料金が発生します。
vCPU リソース数は、App Runner がサービスに提供できるインスタンスの数を決定します。これは、 AWS Fargate サービスに存在する Fargate オンデマンド vCPU リソース数の調整可能なクォータ値です。アカウントの vCPU クォータ設定を表示したり、クォータの引き上げをリクエストしたりするには、 の Service Quotas コンソールを使用します AWS Management Console。詳細については、「Amazon Elastic Container Service デベロッパーガイド」の「サービスAWS Fargate クォータ」を参照してください。
サービスの自動スケーリングを管理する
次のいずれかの方法を使用して、App Runner サービスの自動スケーリングを管理します。
- App Runner console
-
App Runner コンソールを使用してサービスを作成する場合、またはサービス設定を更新する場合は、自動スケーリング設定を指定できます。
サービスに関連付けられている自動スケーリング設定またはリビジョンを変更すると、サービスが再デプロイされます。
Auto Scaling 設定ページには、サービスの Auto Scaling を設定するオプションがいくつか用意されています。
-
既存の設定とリビジョンを割り当てるには — 既存の設定ドロップダウンから値を選択します。最新のリビジョンバージョンは、隣接するドロップダウンでデフォルトになります。選択したい別のリビジョンが存在する場合は、リビジョンのドロップダウンから選択します。リビジョンバージョンの設定値が表示されます。
-
新しい Auto Scaling 設定を作成して割り当てるには – Create メニューから Create new ASC を選択します。これにより、カスタム自動スケーリング設定の追加ページが起動します。自動スケーリングパラメータの設定名と値を入力します。次に、[追加] をクリックします。App Runner は新しい Auto Scaling 設定リソースを作成し、新しい設定を選択して表示した状態で Auto Scaling セクションに戻ります。
-
新しいリビジョンを作成して割り当てるには – まず、既存の設定ドロップダウンから設定名を選択します。次に、作成メニューから ASC リビジョンの作成を選択します。これにより、カスタム自動スケーリング設定の追加ページが起動します。自動スケーリングパラメータの値を入力します。次に、[追加] をクリックします。App Runner は新しい Auto Scaling 設定リビジョンを作成し、新しいリビジョンを選択して表示した状態で Auto Scaling セクションに戻ります。
- App Runner API or AWS CLI
-
CreateService または UpdateService App Runner API アクションを呼び出すときは、 AutoScalingConfigurationArnパラメータを使用して、サービスの Auto Scaling 設定リソースを指定できます。
次のセクションでは、Auto Scaling 設定リソースを管理するためのガイダンスを提供します。
Auto Scaling 設定リソースを管理する
次のいずれかの方法を使用して、アカウントの App Runner 自動スケーリング設定とリビジョンを管理します。
- App Runner console
-
自動スケーリング設定を管理する
Auto Scaling 設定ページには、アカウントで設定した Auto Scaling 設定が一覧表示されます。このページで自動スケーリング設定を作成および管理し、後で 1 つ以上の App Runner サービスに割り当てることができます。
このページから次のいずれかを実行できます。
-
新しい Auto Scaling 設定を作成します。
-
既存の Auto Scaling 設定の新しいリビジョンを作成します。
-
自動スケーリング設定を削除します。
-
自動スケーリング設定をデフォルトとして設定します。
アカウントで自動スケーリング設定を管理するには
-
App Runner コンソールを開き、リージョンリストで を選択します AWS リージョン。
-
ナビゲーションペインで、Auto Scaling 設定を選択します。コンソールには、アカウントの Auto Scaling 設定のリストが表示されます。
これで、次のいずれかを実行できます。
-
新しい Auto Scaling 設定を作成するには、次の手順に従います。
-
Auto Scaling 設定ページで、作成を選択します。
自動スケーリング設定の作成ページが表示されます。
-
設定名、同時実行数、最小サイズ、最大サイズの値を入力します。
-
(オプション) タグを追加する場合は、Auto new tag を選択します。次に、表示されるフィールドに名前と値を入力します (オプション)。
-
[作成] を選択します。
-
既存の Auto Scaling 設定の新しいリビジョンを作成するには、次の手順に従います。
-
Auto Scaling 設定ページで、新しいリビジョンが必要な設定の横にあるラジオボタンを選択します。次に、アクションメニューからリビジョンの作成を選択します。
リビジョンの作成ページが表示されます。
-
で、同時実行、最小サイズ、最大サイズの値を入力します。
-
(オプション) タグを追加する場合は、Auto new tag を選択します。次に、表示されるフィールドに名前と値を入力します (オプション)。
-
[作成] を選択します。
-
自動スケーリング設定を削除するには、次の手順に従います。
-
Auto Scaling 設定ページで、削除する必要がある設定の横にあるラジオボタンを選択します。
-
アクションメニューから削除を選択します。
-
削除を続行するには、確認ダイアログで削除を選択します。それ以外の場合は、キャンセルを選択します。
App Runner は、削除の選択がデフォルトとして設定されていないか、アクティブなサービスで現在使用されていることを検証します。
-
自動スケーリング設定をデフォルトとして設定するには、次の手順に従います。
-
Auto Scaling 設定ページで、デフォルトとして設定する必要がある設定の横にあるラジオボタンを選択します。
-
アクションメニューからデフォルトとして設定を選択します。
-
App Runner が、作成したすべての新しいサービスのデフォルト設定として最新のリビジョンを使用することを示すダイアログが表示されます。確認を選択して続行します。それ以外の場合は、キャンセルを選択します。
-
自動スケーリング設定をデフォルトに設定すると、今後作成する新しいサービスにデフォルト設定として自動的に割り当てられます。
-
新しいデフォルトの指定は、既存のサービスに以前に設定された関連付けには影響しません。
-
指定されたデフォルトの自動スケーリング設定にリビジョンがある場合、App Runner は最新のリビジョンをデフォルトとして割り当てます。
リビジョンの管理
コンソールには、Auto Scaling リビジョンと呼ばれる既存の Auto Scaling リビジョンを作成および管理するためのページもあります。Auto Scaling 設定ページで設定の名前を選択して、このページにアクセスします。
Auto Scaling リビジョンページから次のいずれかを実行できます。
-
新しい Auto Scaling リビジョンを作成します。
-
自動スケーリング設定リビジョンをデフォルトとして設定します。
-
リビジョンを削除します。
-
関連するすべてのリビジョンを含め、Auto Scaling 設定全体を削除します。
-
リビジョンの設定の詳細を表示します。
-
リビジョンに関連付けられたサービスのリストを表示します。
-
リストされたサービスのリビジョンを変更します。
アカウントの Auto Scaling リビジョンを管理するには
-
App Runner コンソールを開き、リージョンリストで を選択します AWS リージョン。
-
ナビゲーションペインで、Auto Scaling 設定を選択します。コンソールには、アカウントの Auto Scaling 設定のリストが表示されます。自動スケーリング設定を管理する セクションの前の手順のセットには、このページの画面イメージが含まれています。
-
これで、特定の Auto Scaling 設定をドリルダウンして、そのすべてのリビジョンを表示および管理できるようになりました。Auto Scaling 設定ペインの設定名列で、Auto Scaling 設定名を選択します。ラジオボタンではなく実際の名前を選択します。これにより、Auto Scaling リビジョンページのその設定のすべてのリビジョンのリストに移動します。
-
これで、次のいずれかを実行できます。
-
既存の Auto Scaling 設定の新しいリビジョンを作成するには、次の手順に従います。
-
Auto Scaling リビジョンページで、リビジョンの作成を選択します。
リビジョンの作成ページが表示されます。
-
同時実行、最小サイズ、最大サイズの値を入力します。
-
(オプション) タグを追加する場合は、Auto new tag を選択します。次に、表示されるフィールドに名前と値を入力します (オプション)。
-
[作成] を選択します。
-
関連するすべてのリビジョンを含む Auto Scaling 設定全体を削除するには、次の手順に従います。
-
ページの右上にある設定の削除を選択します。
-
削除を続行するには、確認ダイアログで削除を選択します。それ以外の場合は、キャンセルを選択します。
App Runner は、削除の選択がデフォルトとして設定されていないか、アクティブなサービスで現在使用されていることを検証します。
-
自動スケーリングリビジョンをデフォルトとして設定するには、次の手順に従います。
-
デフォルトとして設定する必要があるリビジョンの横にあるラジオボタンを選択します。
-
アクションメニューからデフォルトとして設定を選択します。
-
リビジョンの設定の詳細を表示するには、次の手順に従います。
-
リビジョンの横にあるラジオボタンを選択します。
ARN を含むリビジョンの設定詳細は、下部の分割パネルに表示されます。この手順の最後にある画面イメージを参照してください。
-
リビジョンに関連付けられているサービスのリストを表示するには、次の手順に従います。
-
リビジョンの横にあるラジオボタンを選択します。
サービスパネルは、リビジョン設定の詳細の下にある下部の分割パネルに表示されます。パネルには、この自動スケーリング設定リビジョンを使用するすべてのサービスが一覧表示されます。この手順の最後にある画面イメージを参照してください。
-
リストされたサービスのリビジョンを変更するには、次の手順に従います。
-
リビジョンの横にあるラジオボタンをまだ選択していない場合は、それを選択します。
サービスパネルは、下部の分割パネルのリビジョン設定の詳細の下に表示されます。パネルには、この自動スケーリング設定リビジョンを使用するすべてのサービスが一覧表示されます。この手順の最後にある画面イメージを参照してください。
-
サービスパネルで、変更するサービスの横にあるラジオボタンを選択します。次に、リビジョンの変更を選択します。
-
ASC リビジョンの変更パネルが表示されます。ドロップダウンで使用可能なリビジョンから選択します。前に選択した Auto Scaling 設定のリビジョンのみを使用できます。別の Auto Scaling 設定に変更する必要がある場合は、前のセクションの手順に従ってくださいサービスの自動スケーリングを管理する。
更新を選択して変更を続行します。それ以外の場合は、キャンセルを選択します。
サービスに関連付けられているリビジョンを変更すると、サービスが再デプロイされます。
更新された関連付けを表示するには、このパネルで更新を選択する必要があります。
進行中のアクティビティとサービス再デプロイのステータスを確認するには、パネルのパンくずリストを使用して App Runner > サービスに移動し、サービスを選択してから、サービスの概要パネルからログタブを表示します。
- App Runner API or AWS CLI
-
次の App Runner API アクションを使用して、自動スケーリング設定リソースを管理します。