翻訳は機械翻訳により提供されています。提供された翻訳内容と英語版の間で齟齬、不一致または矛盾がある場合、英語版が優先します。
ケースの更新、解決、および再開
サポートケースを作成した後、ケースのステータスをサポートセンターでモニタリングできます。新しいケースは、[未割り当て] 状態で開始されます。サポート担当者がケースの対応を開始すると、ステータスは [作業中] に変わります。サポート担当者は、お客様に追加情報を求めるか (お客様によるアクション保留中)、ケースが調査中であることをお客様にお知らせします (保留中の Amazon アクション)。
ケースが更新されると、通知とサポートセンター内のケースへのリンクが記載された E メールがお客様に送信されます。E メールメッセージ内のリンクを使用して、サポートケースに移動します。ケースの通信文にメールで返信することはできません。
メモ
-
サポートケースを送信 AWS アカウント した にサインインする必要があります。 AWS Identity and Access Management (IAM) ユーザーとしてサインインする場合は、サポートケースを表示するために必要なアクセス許可が必要です。詳細については、「AWS サポート センターへのアクセスを管理する」を参照してください。
-
数日以内にケースに応答しない場合、 は自動的にケースを AWS サポート 解決します。
-
14 日以上解決済みの状態になったサポートケースは、再度開くことができなくなります。解決済みのケースに関連する同様の問題がある場合は、関連するケースを作成できます。詳細については、「関連ケースの作成」を参照してください。
既存のサポートケースの更新
ケースを更新して、サポートエージェントにより多くの情報を提供できます。例えば、やり取りに返信したり、別のライブチャットを開始したり、メール受信者をさらに追加したりできます。
注記
Enterprise Support または Enterprise On-Ramp プランがある場合は、緊急性とビジネスへの影響の変化を反映するようにサポートケースの重要度レベルを再割り当てできます。これらのサポートプランのいずれかがない場合は、ケースの重要度を更新できません。詳細については、「初期サポートケースの重要度レベルの選択」および「サポートケースの重要度レベルの変更」を参照してください。
既存のサポートケースを更新するには
-
AWS Support Center Console
にサインインします。 ヒント
で AWS Management Console、疑問符アイコン (
 ) を選択し、サポートセンターを選択することもできます。
) を選択し、サポートセンターを選択することもできます。 -
[Open support cases] (サポートケースを開く) で、サポートケースの [Subject] (件名) を選択します。
-
[Reply] (返信) を選択します。[Correspondence] (コレスポンデンス) セクションでは、次のいずれかの変更を行うこともできます。
-
サポートエージェントがリクエストした情報を提供する
-
添付ファイルをアップロードする
-
希望する連絡方法を変更する
-
メールアドレスを追加してケースの更新情報を受け取る
-
-
[Submit] を選択してください。
ヒント
チャットウィンドウを閉じて、別のライブチャットを開始する場合は、サポートケースに [Reply] (返信) を追加し、[Chat] (チャット)、[Submit] (送信) の順に選択します。新しいポップアップチャットウィンドウが開きます。
サポートケースの解決
対応に満足した場合、または問題が解決した場合は、サポートセンターでケースを解決できます。
サポートケースを解決するには
-
AWS Support Center Console
にサインインします。 ヒント
で AWS Management Console、疑問符アイコン (
 ) を選択し、サポートセンターを選択することもできます。
) を選択し、サポートセンターを選択することもできます。 -
[Open support cases] (サポートケースを開く) で、解決するサポートケースの件名 (Subject) を選択します。
-
(オプション) [Reply] (返信) を選択し、[Correspondence] (通信文) セクションでケースを解決する理由を入力して、[Submit] (送信) を選択します。例えば、将来、この情報が必要になった場合に備えて、問題を解決した方法を入力します。
-
[Resolve case] (ケースを解決) を選択します。
-
ダイアログボックスで [OK] を選択してケースを解決します。
注記
ケースが AWS サポート 解決された場合は、フィードバックリンクを使用してエクスペリエンスに関する詳細情報を提供できます AWS サポート。
例 : フィードバックリンク
次のスクリーンショットは、サポートセンターのケースの通信文に関するフィードバックリンクを示しています。

解決済みのケースを再度開く
同じ問題が再び発生した場合は、元のケースを再度開くことができます。問題が再発した時期と、試行したトラブルシューティング手順の詳細を提供します。サポート担当者が以前の対応情報を参照できるように、関連するケース番号をすべて含めます。
メモ
-
再度開くことができるのは、問題が解決されてから 14 日以内のサポートケースです。ただし、14 日以上非アクティブなケースを再度開くことはできません。新しいケースまたは関連するケースを作成できます。詳細については、「関連ケースの作成」を参照してください。
-
現在の問題とは異なる情報を持つ既存のケースを再度開いた場合、サポート担当者が新しいケースを作成するよう依頼することがあります。
解決済みのケースを再度開くには
-
AWS Support Center Console
にサインインします。 ヒント
で AWS Management Console、疑問符アイコン (
 ) を選択し、サポートセンターを選択することもできます。
) を選択し、サポートセンターを選択することもできます。 -
[View all cases] (すべてのケースを表示) を選択して、再度開くサポートケースの件名 (Subject) またはケース ID (Case ID) を選択します。
-
[Reopen case] (ケースを再度開く) を選択します。
-
[Correspondence] (通信文) の [Reply] (返信) にケースの詳細を入力します。
-
(オプション) [Choose files] (ファイルを選択) を選択して、ケースにファイルをアタッチします。最大 3 つのファイルをアタッチできます。
-
[Contact methods] (連絡方法) で次のいずれかのオプションを選択します。
-
Web (ウェブ) — 電子メールとサポートセンターで通知を受け取ります。
-
Chat (チャット) — オンラインでサポート担当者とチャットします。
-
Phone (電話) — サポートエージェントが電話をかけます。
-
-
(オプション) [Additional contacts] (追加の連絡先) にケースの対応情報を受信する他のユーザーのメールアドレスを入力します。
-
ケースの詳細を確認して、[Submit] (送信) を選択します。
関連ケースの作成
14日間非アクティブな状態の解決済みケースを再度開くことはできません。解決済みのケースに関連する同様の問題がある場合は、関連するケースを作成できます。この関連するケースには、サポート担当者が以前のケースの詳細と対応を確認できるように、以前に解決したケースへのリンクが含まれます。別の問題が発生する場合は、新しいケースを作成することをお勧めします。
関連するケースを作成するには
-
AWS Support Center Console
にサインインします。 ヒント
で AWS Management Console、疑問符アイコン (
 ) を選択し、サポートセンターを選択することもできます。
) を選択し、サポートセンターを選択することもできます。 -
[View all cases] (すべてのケースを表示) を選択して、再度開くサポートケースの件名 (Subject) またはケース ID (Case ID) を選択します。
-
[Reopen case] (ケースを再度開く) を選択します。
-
ダイアログボックスで [Create related case] (関連するケースを作成) を選択します。する関連ケースに以前のケース情報が自動的に追加されます。別の問題がある場合は、[Create new case] (新しいケースを作成) を選択します。
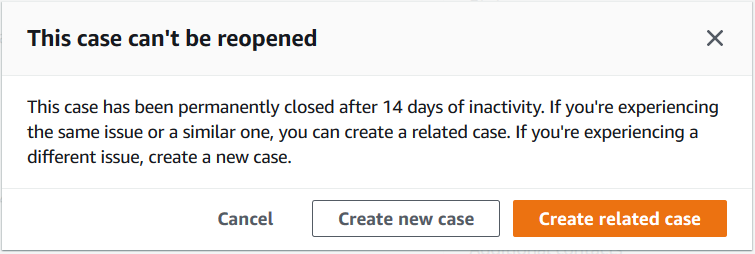
-
ケースを作成するステップに従います。「サポートケースの作成」を参照してください。
注記
デフォルトでは、関連するケースの [Type] (タイプ)、[Category] (カテゴリ)、および [Severity] (重要度) は前のケースと同じになります。必要に応じてケースの詳細を更新できます。
-
ケースの詳細を確認して、[Submit] (送信) を選択します。
ケースを作成すると、次の例のように前のケースが [Related cases] (関連するケース) セクションに表示されます。

ケース履歴
ケース履歴情報は、ケースを作成した後、最大 24 か月後まで表示できます。