翻訳は機械翻訳により提供されています。提供された翻訳内容と英語版の間で齟齬、不一致または矛盾がある場合、英語版が優先します。
AWS Trusted Advisor Priority の使用を開始する
Trusted Advisor Priority は、 AWS がベストプラクティスに従う AWS アカウント ように保護および最適化するのに役立ちます。 Trusted Advisor Priority を使用すると、 AWS アカウント チームはアカウントをプロアクティブにモニタリングし、機会を特定したときに優先順位の高いレコメンデーションを作成できます。
例えば、アカウントチームは、 AWS アカウントのルートユーザーに多要素認証 (MFA) がないかどうかを特定できます。アカウントチームは、レコメンデーションを作成することで、MFA on Root Account などのチェックにすぐに対応できます。レコメンデーションは、 Trusted Advisor コンソールの Trusted Advisor Priority ページにアクティブな優先順位付きレコメンデーションとして表示されます。次に、このレコメンデーションに従って解決します。
Trusted Advisor 優先度の推奨事項は、次の 2 つのソースから取得されます。
-
AWS のサービス – Trusted Advisorや Well-Architected などのサービスによって AWS Security Hub、 AWS 自動的にレコメンデーションが作成されます。アカウントチームがこれらのレコメンデーションを共有し、それらのレコメンデーションが Trusted Advisor Priority に表示されるようにします。
-
アカウントチーム — アカウントチームは手動レコメンデーションを作成できます。
Trusted Advisor Priority は、最も重要なレコメンデーションに集中するのに役立ちます。お客様とアカウントチームは、アカウントチームがレコメンデーションを共有したときからお客様がレコメンデーションを確認、解決、却下するまでのレコメンデーションライフサイクルをモニタリングできます。 Trusted Advisor Priority を使用して、組織内のすべてのメンバーアカウントのレコメンデーションを検索できます。
トピック
前提条件
Trusted Advisor Priority を使用するには、次の要件を満たす必要があります。
-
エンタープライズサポートプランが必要です。
-
アカウントは、 AWS Organizationsのすべての機能が有効化された組織に属している必要があります。詳細については、「AWS Organizations ユーザーガイド」の「組織内のすべての機能の有効化」を参照してください。
-
組織で への信頼されたアクセスが有効になっている必要があります Trusted Advisor。信頼されたアクセスを有効にするには、管理アカウントとしてログインします。 Trusted Advisor コンソールで組織ページを開きます。
-
AWS アカウントの Trusted Advisor Priority レコメンデーションを表示するには、アカウントにサインインする必要があります。
-
組織全体で集約されたレコメンデーションを表示するには、組織の管理アカウントまたは委任された管理者アカウントにサインインする必要があります。委任された管理者アカウントの登録方法については、「委任管理者を登録する」を参照してください。
-
Trusted Advisor Priority にアクセスするには AWS Identity and Access Management 、(IAM) アクセス許可が必要です。 Trusted Advisor Priority へのアクセスを制御する方法については、へのアクセスを管理する AWS Trusted Advisor「」および「」を参照してくださいAWS の マネージドポリシー AWS Trusted Advisor。
Priority を有効にする Trusted Advisor
この機能を有効にするようアカウントチームに依頼してください。エンタープライズサポートプランがあり、組織の管理アカウントの所有者である必要があります。コンソールの Trusted Advisor Priority ページに信頼されたアクセスが必要であると表示された場合は AWS Organizations、信頼されたアクセスを有効にする AWS Organizationsを選択します。詳細については「前提条件」セクションを参照してください。
優先レコメンデーションを表示
アカウントチームが Trusted Advisor Priority を有効にしたら、 AWS アカウントの最新のレコメンデーションを表示できます。
優先レコメンデーションを表示するには
-
https://console.aws.amazon.com/trustedadvisor/home
で Trusted Advisor コンソールにサインインします。 -
[Trusted Advisor Priority] ページで、次を表示することができます。
AWS Organizations 管理アカウントまたは委任管理者アカウントを使用している場合は、マイアカウントタブに切り替えます。
-
[必要なアクション] — 応答を保留中または処理中のレコメンデーションの数。
-
[Overview] (概要) - 次の情報が表示されます。
-
過去 90 日間に却下されたレコメンデーション
-
過去 90 日間に解決されたレコメンデーション
-
30 日以上更新されていないレコメンデーション
-
レコメンデーションの解決に要する平均時間
-
-
-
[アクティブ] タブの [優先順位付けされたアクティブなレコメンデーション] に、アカウントチームが優先順位付けしたレコメンデーションが表示されます。[クローズ] タブには、解決済みまたは却下されたレコメンデーションが表示されます。
-
結果を絞り込むには、次のオプションを使用します。
-
[Recommendation] (レコメンデーション) – 名前で検索するためのキーワードを入力します。チェック名、またはアカウントチームが作成したカスタム名などです。
-
ステータス – レコメンデーションが応答を保留中、進行中、却下、または解決済みのいずれか。
-
送信元 – 優先レコメンデーションの起源。レコメンデーションは AWS のサービス、、 AWS アカウント チーム、または計画されたサービスイベントから取得できます。
-
カテゴリ – セキュリティやコストの最適化などのレコメンデーションカテゴリ。
-
[Age] (経過時間) – アカウントチームがお客様にレコメンデーションを共有した時期です。
-
-
-
レコメンデーションを選択すると、その詳細、影響を受けるリソース、推奨されるアクションの詳細を確認できます。その後、レコメンデーションを確認または却下できます。
AWS 組織内のすべてのアカウントで優先レコメンデーションを表示するには
管理アカウントと Trusted Advisor Priority の委任された管理者の両方が、組織全体に集約されたレコメンデーションを表示できます。
注記
メンバーアカウントは、集約されたレコメンデーションにアクセスできません。
-
https://console.aws.amazon.com/trustedadvisor/home
で Trusted Advisor コンソールにサインインします。 -
[Trusted Advisor Priority] ページで、[自分の組織] タブが表示されていることを確認します。
-
1 つのアカウントのレコメンデーションを表示するには、[組織からアカウントを選択] のドロップダウンリストからアカウントを選択します。または、すべてのアカウントのレコメンデーションを表示することもできます。
[自分の組織] タブでは、次の項目を表示できます。
-
[必要なアクション]: 応答を保留中または処理中の、組織全体のレコメンデーションの数。
-
[概要]: 次の項目を表示します。
- 過去 90 日間に却下されたレコメンデーション。
- 過去 90 日間に解決されたレコメンデーション。
- 30 日間を超える期間にわたって更新されていないレコメンデーション。
- レコメンデーションを解決するのにかかる平均時間。
-
-
[アクティブ] タブの [優先順位付けされたアクティブなレコメンデーション] セクションに、アカウントチームが優先順位付けしたレコメンデーションが表示されます。[クローズ] タブには、解決済みまたは却下されたレコメンデーションが表示されます。
結果を絞り込むには、次のオプションを使用します。
-
[Recommendation] (レコメンデーション) – 名前で検索するためのキーワードを入力します。これは、チェック名、またはアカウントチームが作成したカスタム名のいずれかです。
-
ステータス – レコメンデーションが応答を保留中、進行中、却下、または解決済みのいずれか。
-
送信元 – 優先レコメンデーションの起源。レコメンデーションは AWS のサービス、、 AWS アカウント チーム、または計画されたサービスイベントから取得できます。
-
カテゴリ – セキュリティやコストの最適化などのレコメンデーションカテゴリ。
-
[Age] (経過時間) – アカウントチームがお客様にレコメンデーションを共有した時期です。
-
-
レコメンデーションを選択すると、追加の詳細、影響を受けるアカウントとリソース、推奨されるアクションが表示されます。その後、レコメンデーションを確認または却下できます。
例 : Trusted Advisor 優先順位の推奨事項
次の例は、[必要なアクション] セクションに表示されている応答を保留中の 15 のレコメンデーションと進行中の 27 のレコメンデーションを示しています。次の画像は、[アクティブな優先レコメンデーション] タブに表示されている応答を保留中の 2 つのレコメンデーションを示しています。

レコメンデーションを確認するには
[アクティブ] タブでは、レコメンデーションの詳細を確認し、それを確認するかどうか決定できます。
レコメンデーションを確認するには
-
https://console.aws.amazon.com/trustedadvisor/home
で Trusted Advisor コンソールにサインインします。 -
AWS Organizations 管理アカウントまたは委任管理者アカウントを使用している場合は、マイアカウントタブに切り替えます。
-
[Trusted Advisor Priority] ページの [Active] (アクティブ) タブで、レコメンデーション名を選択します。
-
[詳細] セクションでは、レコメンデーションを解決するために推奨されるアクションを確認できます。
-
[影響を受けるリソース] セクションでは、影響を受けるリソースを確認し、[ステータス] でフィルタリングできます。
-
[承認] を選択します。
-
[レコメンデーションを確認] ダイアログボックスで [確認] を選択します。
レコメンデーションステータスが [In progress] に変わります。進行中のレコメンデーションまたは保留中のレスポンスは、 Trusted Advisor 優先度ページのアクティブタブに表示されます。
-
レコメンデーションを解決するには、レコメンデーションに従います。詳細については、「レコメンデーションを解決する」を参照してください。
例 : Trusted Advisor Priority からの手動レコメンデーション
次の図は、応答を保留している [使用率が低い EC2 インスタンス] のレコメンデーションを示しています。
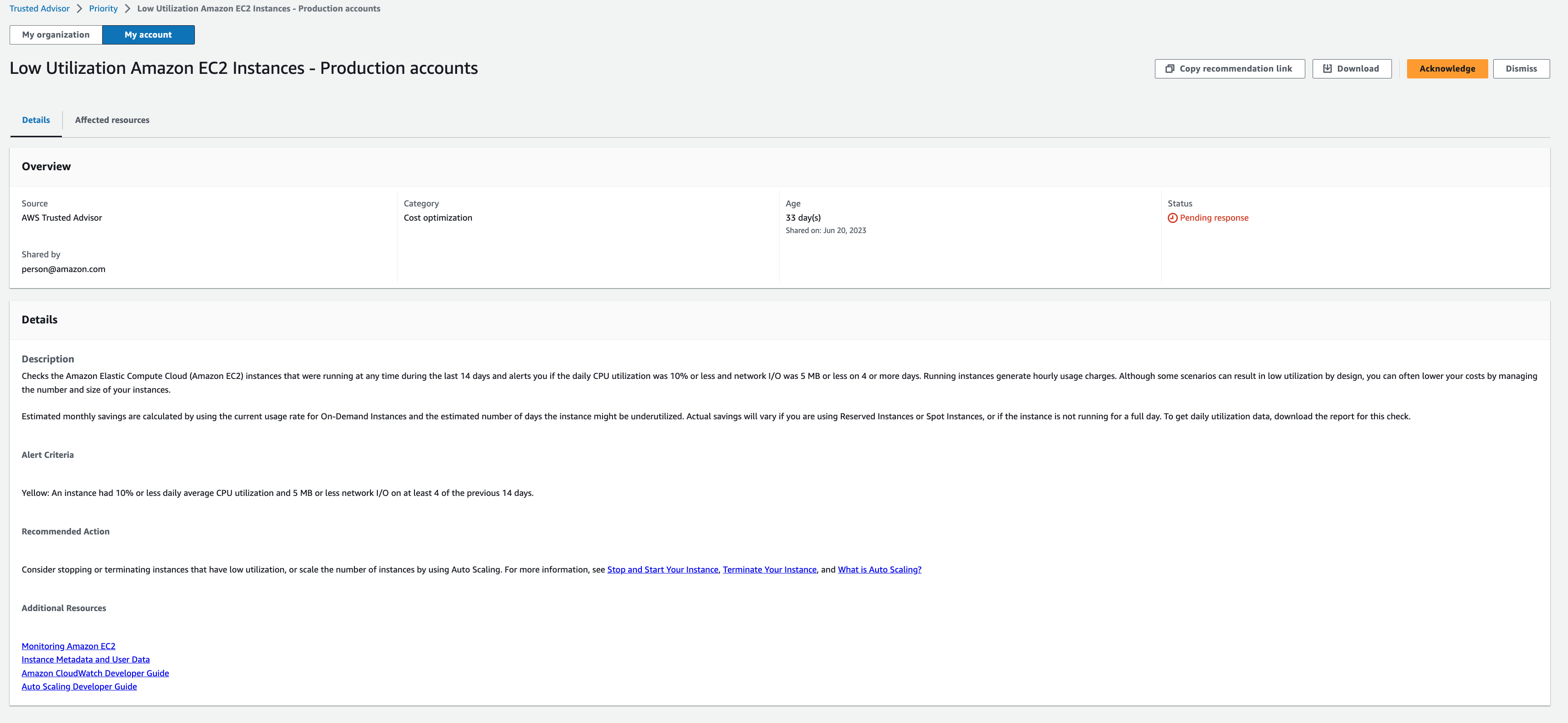
AWS 組織内のすべてのアカウントのレコメンデーションを承認するには
管理アカウントまたは Trusted Advisor の委任された管理者は、影響を受けるすべてのアカウントのためにレコメンデーションを承認できます。
注記
メンバーアカウントは、集約されたレコメンデーションにアクセスできません。
https://console.aws.amazon.com/trustedadvisor/home
で Trusted Advisor コンソールにサインインします。 -
[Trusted Advisor Priority] ページで、[自分の組織] タブが表示されていることを確認します。
-
[アクティブ] タブで、推奨される名前を選択します。
-
[承認] を選択します。
-
[レコメンデーションを確認] ダイアログボックスで [確認] を選択します。
レコメンデーションステータスが [In progress] に変わります。
-
レコメンデーションを解決するには、レコメンデーションに従います。詳細については、「レコメンデーションを解決する」を参照してください。
-
レコメンデーションの詳細を表示するには、レコメンデーションの名前を選択します。
[詳細] セクションで、レコメンデーションに関する次の情報を確認できます。
-
レコメンデーションの [概要] と、完了するレコメンデーションアクションを説明する [詳細] セクション。
影響を受けるすべてのアカウントのレコメンデーションを示す [ステータスの概要]。
-
[影響を受けるアカウント] セクションでは、すべてのアカウントにおける影響を受けるリソースを確認できます。[アカウント番号] と [ステータス] でフィルタリングできます。
-
[影響を受けるリソース] セクションでは、すべてのアカウントにおける影響を受けるリソースを確認できます。[アカウント番号] と [ステータス] でフィルタリングできます。
-
例 : Trusted Advisor Priority からの手動レコメンデーション
次の図は、応答を保留している [使用率が低い Amazon EC2 インスタンス] のレコメンデーションを示しています。影響を受けるアカウントの 1 つがこのレコメンデーションを承認しました。別のアカウントが応答を保留しているため、レコメンデーションステータスが [応答待ち] になっています。
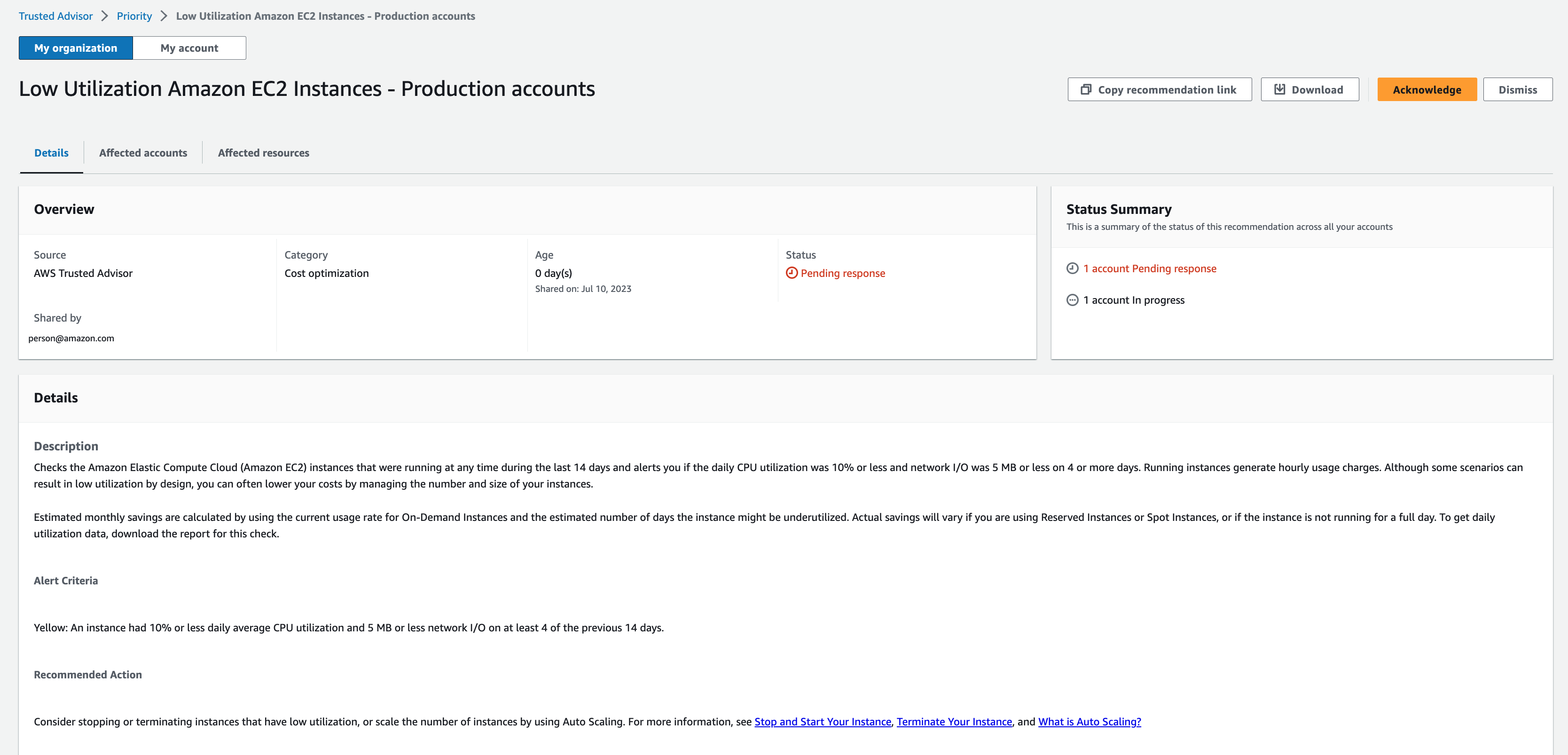
レコメンデーションを却下する
レコメンデーションは却下することもできます。これは、レコメンデーションを承認しても対処しないことを意味します。アカウントに関係ないレコメンデーションは却下できます。例えば、 AWS アカウント 削除する予定のテストがある場合、推奨されるアクションに従う必要はありません。
レコメンデーションを却下するには
-
https://console.aws.amazon.com/trustedadvisor/home
で Trusted Advisor コンソールにサインインします。 -
AWS Organizations 管理アカウントまたは委任管理者アカウントを使用している場合は、マイアカウントタブに切り替えます。
-
[Trusted Advisor Priority] ページの [Active] (アクティブ) タブで、レコメンデーション名を選択します。
-
レコメンデーションの詳細ページで、影響が及ぶアカウントの情報を確認します。
-
このレコメンデーションがアカウントに該当しない場合は、[却下] を選択します。
-
[レコメンデーションを却下] ダイアログでレコメンデーションに対処しない理由を選択します。
-
(オプション) レコメンデーションを却下する詳細な理由を入力します。[その他] を選択した場合は、[メモ] セクションに説明を入力する必要があります。
-
[却下] を選択します。レコメンデーションのステータスが「Dismissed」に変わり、 Trusted Advisor 「優先度」ページの「クローズド」タブに表示されます。
AWS 組織内のすべてのアカウントのレコメンデーションを却下するには
Trusted Advisor Priority の管理アカウントまたは委任された管理者は、すべてのアカウントのレコメンデーションを却下できます。
-
https://console.aws.amazon.com/trustedadvisor/home
で Trusted Advisor コンソールにサインインします。 -
Priority Trusted Advisor ページで、My Organization タブが表示されていることを確認します。
-
[アクティブ] タブで、推奨される名前を選択します。
-
このレコメンデーションがアカウントに該当しない場合は、[却下] を選択します。
-
[レコメンデーションを却下] ダイアログでレコメンデーションに対処しない理由を選択します。
-
(オプション) レコメンデーションを却下する詳細な理由を入力します。[その他] を選択した場合は、[メモ] セクションに説明を入力する必要があります。
-
[却下] を選択します。レコメンデーションステータスが [却下済み] に変わります。レコメンデーションは、 Trusted Advisor 優先度ページのクローズタブに表示されます。
注記
レコメンデーションの名前を選択し、[メモを表示] を選択すると却下の理由を確認できます。アカウントチームがお客様に代わってレコメンデーションを却下した場合、メモの横にチームの E メールアドレスが表示されます。
Trusted Advisor Priority は、レコメンデーションを却下したことをアカウントチームにも通知します。
例 : Trusted Advisor Priority からのレコメンデーションを却下する
次の例は、レコメンデーションを却下する方法を示します。
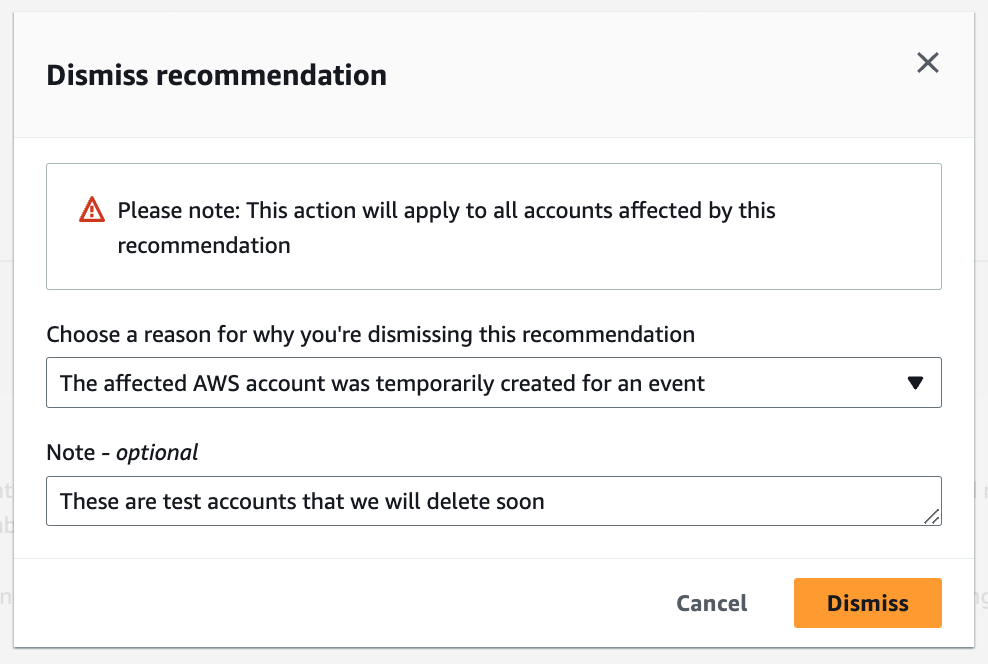
レコメンデーションを解決する
レコメンデーションを確認して推奨されるアクションを完了したら、レコメンデーションを解決できます。
ヒント
解決したレコメンデーションは再度開くことはできません。後でもう一度レコメンデーション確認する場合は、「レコメンデーションを却下する」を参照してください。
レコメンデーションを解決するには
-
https://console.aws.amazon.com/trustedadvisor/home
で Trusted Advisor コンソールにサインインします。 -
Priority Trusted Advisor ページで、My Organization タブが表示されていることを確認します。
-
[Trusted Advisor Priority] ページで、レコメンデーションを選択してから、[Resolve] を選択します。
-
[レコメンデーションの解決] ダイアログで [解決] を選択します。解決されたレコメンデーションは、 Trusted Advisor 優先度ページのクローズタブの下に表示されます。 Trusted Advisor 優先度は、レコメンデーションを解決したことをアカウントチームに通知します。
AWS 組織内のすべてのアカウントのレコメンデーションを解決するには
管理アカウントまたは Trusted Advisor Priority の委任管理者は、すべてのアカウントのレコメンデーションを解決できます。
注記
メンバーアカウントは、集約されたレコメンデーションにアクセスできません。
-
https://console.aws.amazon.com/trustedadvisor/home
で Trusted Advisor コンソールにサインインします。 -
AWS Organizations 管理アカウントまたは委任管理者アカウントを使用している場合は、マイアカウントタブに切り替えます。
-
[アクティブ] タブで、推奨される名前を選択します。
-
レコメンデーションがアカウントに適用されない場合は、[解決] を選択します。
-
[レコメンデーションの解決] ダイアログで [解決] を選択します。解決されたレコメンデーションは、 Trusted Advisor 優先度ページのクローズタブの下に表示されます。 Trusted Advisor 優先度は、レコメンデーションを解決したことをアカウントチームに通知します。
例 : Trusted Advisor Priority からの手動レコメンデーション
次の例は、[使用率の低い Amazon EC2 インスタンス] の解決済みのレコメンデーションを示しています。
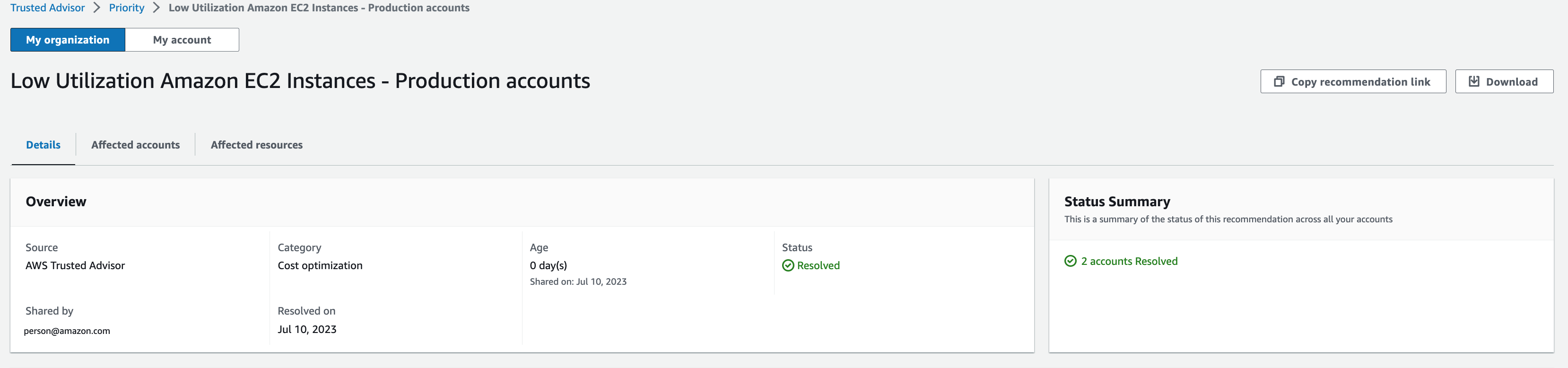
レコメンデーションを再オープンする
却下したレコメンデーションはお客様またはアカウントチームが再度開くことができます。
レコメンデーションを再オープンするには
-
https://console.aws.amazon.com/trustedadvisor/home
で Trusted Advisor コンソールにサインインします。 -
AWS Organizations 管理アカウントまたは委任管理者アカウントを使用している場合は、マイアカウントタブに切り替えます。
-
[Trusted Advisor Priority] ページで、[Closed] (クローズ) タブを選択します。
-
[クローズしたレコメンデーション] で、[却下済み] のレコメンデーションを選択して [再度開く] を選択します。
-
[レコメンデーションを再度開く] ダイアログボックスで、レコメンデーションを再度開く理由を入力します。
-
[Reopen] (再オープン) を選択します。レコメンデーションステータスが [In progress] (進行中) に変わって、[Active] (アクティブ) タブに表示されます。
ヒント
レコメンデーションの名前を選択し、[メモを表示] を選択すると再度開く理由が表示されます。アカウントチームがお客様に代わってレコメンデーションを再度開いた場合、メモの横にチームの名前が表示されます。
-
レコメンデーションの詳細に表示される手順に従います。
AWS 組織内のすべてのアカウントのレコメンデーションを再開するには
管理アカウントまたは Trusted Advisor Priority の委任管理者は、すべてのアカウントのレコメンデーションを再開できます。
注記
メンバーアカウントは、集約されたレコメンデーションにアクセスできません。
-
https://console.aws.amazon.com/trustedadvisor/home
で Trusted Advisor コンソールにサインインします。 -
Priority Trusted Advisor ページで、My Organization タブが表示されていることを確認します。
-
[クローズしたレコメンデーション] で、[却下済み] のレコメンデーションを選択して [再度開く] を選択します。
-
[レコメンデーションを再度開く] ダイアログボックスで、レコメンデーションを再度開く理由を入力します。
-
[Reopen] (再オープン) を選択します。レコメンデーションステータスが [In progress] (進行中) に変わって、[Active] (アクティブ) タブに表示されます。
ヒント
レコメンデーションの名前を選択し、[メモを表示] を選択すると再度開く理由が表示されます。アカウントチームがお客様に代わってレコメンデーションを再度開いた場合、メモの横にチームの名前が表示されます。
-
レコメンデーションの詳細に表示される手順に従います。
例 : Trusted Advisor Priority からレコメンデーションを再開する
以下は、レコメンデーションの再オープンの例です。
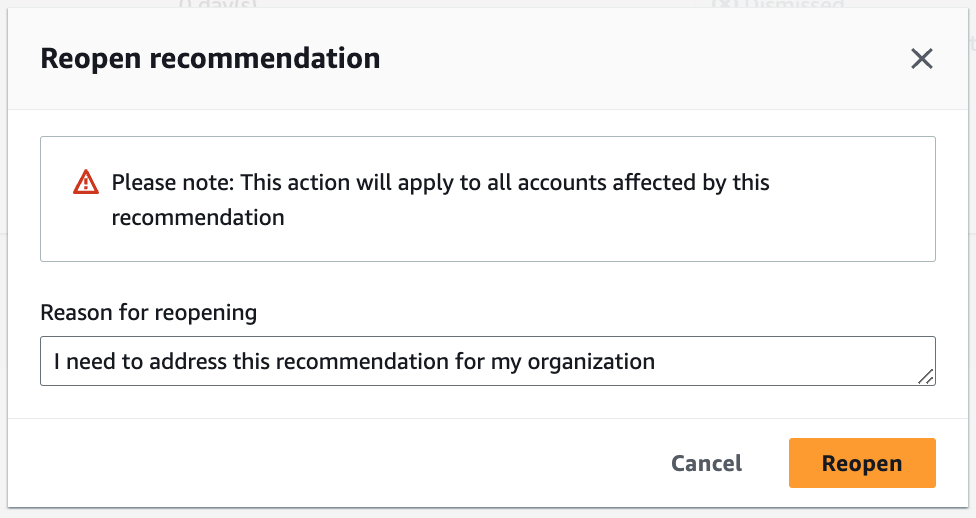
レコメンデーションの詳細をダウンロード
また、 Trusted Advisor Priority から優先レコメンデーションの結果をダウンロードすることもできます。
注記
現在、レコメンデーションをダウンロードできるのは、一度に 1 回のみです。
レコメンデーションをダウンロードするには
-
https://console.aws.amazon.com/trustedadvisor/home
で Trusted Advisor コンソールにサインインします。 -
[Trusted Advisor Priority] ページで、レコメンデーションを選択してから、[Download] を選択します。
-
ファイルを開いてレコメンデーションの詳細を表示します。
委任管理者を登録する
組織に属するメンバーアカウントを委任管理者として追加できます。委任された管理者アカウントは、 Trusted Advisor Priority でレコメンデーションを確認、承認、解決、却下、再開できます。
アカウントを登録したら、 Trusted Advisor Priority にアクセスするために必要なアクセス AWS Identity and Access Management 許可を委任管理者に付与する必要があります。詳細については、へのアクセスを管理する AWS Trusted AdvisorおよびAWS の マネージドポリシー AWS Trusted Advisorを参照してください。
メンバーアカウントは 5 つまで登録できます。組織の委任管理者を追加できるのは、管理アカウントのみです。委任された管理者を登録または登録解除するには、組織の管理アカウントにサインインする必要があります。
の委任管理者を登録する手順
-
管理アカウントとして https://console.aws.amazon.com/trustedadvisor/home
の Trusted Advisor コンソールにサインインします。 -
ナビゲーションペインの [Preferences] (設定) で、[Your organization] (お客様の組織) を選択します。
-
[Delegated administrator] (委任管理者) で、[Register new account] (新しいアカウントを登録) を選択します。
-
ダイアログボックスでメンバーアカウント ID を入力し、[Register] (登録) を選択します。
-
(オプション) アカウントの登録を解除するには、アカウントを選択して [Deregister] (登録解除) を選択します。ダイアログボックスで、再度 [Deregister] (登録解除) を選択します。
委任管理者を登録解除する
メンバーアカウントの登録を解除すると、そのアカウントは、管理アカウントと同じように Trusted Advisor Priority にアクセスすることができなくなります。委任管理者でなくなったアカウントは、 Trusted Advisor Priority から E メール通知を受信しません。
の委任管理者を登録解除する手順
-
管理アカウントとして https://console.aws.amazon.com/trustedadvisor/home
の Trusted Advisor コンソールにサインインします。 -
ナビゲーションペインの [Preferences] (設定) で、[Your organization] (お客様の組織) を選択します。
-
[委任された管理者] で、アカウントを選択し、[登録解除] を選択します。
-
ダイアログボックスで、[Deregister] (登録解除) を選択します。
Trusted Advisor Priority 通知の管理
Trusted Advisor Priority は、E メールで通知を送信します。このメール通知には、アカウントチームが優先順位付けしているレコメンデーションの概要が記されています。 Trusted Advisor Priority から更新を受け取る頻度を指定できます。
メンバーアカウントを委任管理者として登録した場合、メンバーアカウントが Trusted Advisor Priority の E メール通知を受信するように設定することもできます。
Trusted Advisor 優先度 E メール通知には、個々のアカウントのチェック結果は含まれません。レ Trusted Advisor コメンデーションの週次通知とは別のものです。詳細については、「通知設定の設定」を参照してください。
注記
Trusted Advisor Priority E メール通知は、管理アカウントまたは委任された管理者のみが設定できます。
Trusted Advisor Priority 通知を管理するには
-
管理アカウントまたは委任された管理者アカウントとして、https://console.aws.amazon.com/trustedadvisor/home
で Trusted Advisor コンソールにサインインします。 -
ナビゲーションペインの [Preferences] (設定) で、[Notifications] (通知) を選択します。
-
[ Priority] で、以下のオプションを選択できます。
-
[Daily] (日次) — メール通知を毎日受け取ります。
-
[Weekly] (週次) — メール通知を週 1 回受け取ります。
-
受信する通知を選択してください。
-
優先順位付けされたレコメンデーションの概要
-
解決した日
-
-
-
[受信者] で、メール通知を受け取るその他の連絡先を選択します。 AWS Billing and Cost Management コンソールのアカウント設定
ページから連絡先を追加または削除できます。 -
[Language] (言語) で、メール通知の使用言語を選択します。
-
[Save your preferences] (詳細設定を保存) を選択します。
注記
Trusted Advisor Priority は、noreply@notifications.trustedadvisor.us-west-2.amazonaws.comアドレスから E メール通知を送信します。メールクライアントがこれらのメールをスパムとして認識していないかどうか、確認することをお勧めします。
Priority を無効にする Trusted Advisor
アカウントチームに連絡し、この機能を無効にするように依頼してください。この機能を無効にすると、優先レコメンデーションは Trusted Advisor コンソールに表示されなくなります。
Trusted Advisor Priority を無効にしてから後で再度有効にしても、 Trusted Advisor Priority を無効にする前にアカウントチームが送信したレコメンデーションは引き続き表示できます。