翻訳は機械翻訳により提供されています。提供された翻訳内容と英語版の間で齟齬、不一致または矛盾がある場合、英語版が優先します。
Trusted Advisor Recommendations の開始方法
Trusted Advisor コンソールの Trusted Advisor レコメンデーションページを使用して のチェック結果を確認し AWS アカウント 、推奨される手順に従って問題を解決できます。例えば、Amazon Elastic Compute Cloud (Amazon EC2) インスタンスなどの未使用のリソースを削除して毎月の請求を削減することが Trusted Advisor で推奨されることがあります。
AWS Trusted Advisor API を使用して、 Trusted Advisor チェックに対してオペレーションを実行することもできます。詳細については、「AWS Trusted Advisor API リファレンス」を参照
Trusted Advisor コンソールにサインインする
Trusted Advisor コンソールで各チェックのチェックとステータスを表示できます。
注記
Trusted Advisor コンソールにアクセスするには AWS Identity and Access Management 、(IAM) アクセス許可が必要です。詳細については、「へのアクセスを管理する AWS Trusted Advisor」を参照してください。
Trusted Advisor コンソールにサインインするには
-
https://console.aws.amazon.com/trustedadvisor/home
で Trusted Advisor コンソールにサインインします。 -
[Trusted Advisor Recommendations] ページに、各チェックカテゴリの概要が表示されます。
-
推奨アクション (赤) – Trusted Advisor チェックのアクションを推奨します。例えば、IAM リソースのセキュリティの問題を検出するチェックでは、緊急のステップが推奨されることがあります。
-
[調査が推奨されるチェック項目 (黄色)] – Trusted Advisor は、チェックの潜在的な問題を検出します。例えば、リソースのクォータに達したチェックでは、未使用のリソースを削除する方法が推奨されることがあります。
-
非表示の項目のチェック (グレー) - チェックで無視するリソースなどの除外する項目があるチェックの数。例えば、チェックで評価しない Amazon EC2 インスタンスなどです。
-
-
[Trusted Advisor Recommendations] ページでは、以下の操作を行えます。
-
アカウントのすべてのチェックを更新するには、[すべてのチェックを更新] を選択します。
-
すべてのチェック結果を含む .xls ファイルを作成するには、[すべてのチェックをダウンロード] を選択します。
-
[Checks summary] (チェックの概要) でチェックカテゴリ ([Security] (セキュリティ) など) を選択して結果を表示します。
-
[月額料金節約の可能性] には、アカウントで節約できる金額とレコメンデーションのコスト最適化チェックが表示されます。
-
[Recent changes] (最近の変化) では、過去 30 日以内のチェックステータスの変化を表示できます。チェック名を選択してそのチェックの最新の結果を表示するか、矢印アイコンを選択して次のページを表示します。
-
例 : Trusted Advisor 推奨事項
次の例は、 AWS アカウントのチェック結果のサマリーを示しています。

チェックカテゴリの表示
次のチェックカテゴリのチェックの説明と結果を表示できます。
-
Cost optimization (コスト最適化) — 節約可能な金額のレコメンデーション。これらのチェックでは、未使用のリソースと請求を削減する機会がハイライトされます。
-
パフォーマンス — アプリケーションのスピードと応答性を向上させるためのレコメンデーション。
-
セキュリティ – AWS ソリューションの安全性を高めるセキュリティ設定に関する推奨事項。
-
耐障害性 – AWS ソリューションの耐障害性を高めるのに役立つ推奨事項。これらのチェックでは、冗長性の欠落や過度に使用されたリソースがハイライトされます。
-
Service limits (サービスの制限) — アカウントの使用状況、およびアカウントが AWS のサービスとリソースの制限 (クォータとも呼ばれます) に近づいているか制限を超えているかをチェックします。
-
運用上の優秀性 – AWS 環境を効果的かつ大規模に運用するための推奨事項。
チェックカテゴリを表示するには
-
https://console.aws.amazon.com/trustedadvisor/home
で Trusted Advisor コンソールにサインインします。 -
ナビゲーションペインで目的のチェックカテゴリを選択します。
-
カテゴリページには、各チェックカテゴリの概要が表示されます。
-
推奨アクション (赤) – Trusted Advisor チェックのアクションを推奨します。
-
[調査が推奨されるチェック項目 (黄色)] – Trusted Advisor は、チェックの潜在的な問題を検出します。
-
問題が検出されない (緑) – チェックの問題は検出されません。 Trusted Advisor
-
[非表示の項目 (グレー)] — チェックで無視するリソースなど、除外項目があるチェックの数。
-
-
各チェックで、更新アイコン (
 ) をクリックして、そのチェックを更新します。
) をクリックして、そのチェックを更新します。 -
ダウンロードアイコン (
 ) を使用して、そのチェックの結果を含む .xls ファイルを作成します。
) を使用して、そのチェックの結果を含む .xls ファイルを作成します。
例 : コスト最適化カテゴリ
次の例は、問題のない 10 (緑) 個のチェックを示しています。
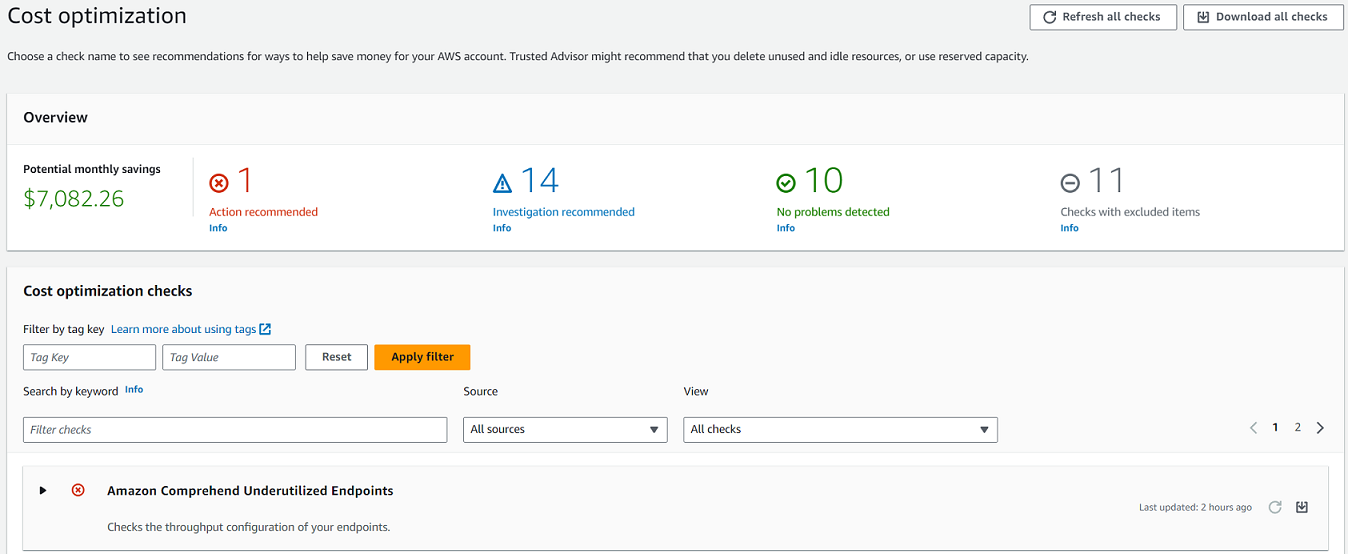
特定のチェックの表示
チェックを展開すると、チェックの完全な説明、影響を受けるリソース、推奨されるステップ、および詳細情報へのリンクが表示されます。
特定のチェックを表示するには
-
https://console.aws.amazon.com/trustedadvisor/home
で Trusted Advisor コンソールにサインインします。 -
ナビゲーションペインで目的のチェックカテゴリを選択します。
-
チェック名を選択して、説明と次の詳細を表示します。
-
アラート基準 — チェックのステータスが変更されるときのしきい値を示します。
-
推奨されるアクション — そのチェックの推奨アクションを示します。
-
追加のリソース — 関連 AWS ドキュメントを一覧表示します。
-
アカウント内の影響を受ける項目の表。チェック結果にこれらの項目を含めるか、除外することができます。
-
-
(オプション) チェック結果に表示されないように項目を除外するには:
-
項目を選択し、[非表示 & 更新] を選択します。
-
除外されたすべての項目を表示するには、[非表示の項目] を選択します。
-
-
(オプション) チェックで再度評価されるように項目を含めるには:
-
[非表示の項目] を選択し、項目を選択して [表示 & 更新] を選択します。
-
すべての含まれる項目を表示するには、[表示可能な項目] を選択します。
-
-
設定アイコン (
 ) を選択します。[Preferences] (通知設定) ダイアログボックスでは、表示する項目の数またはプロパティを指定し、[Confirm] (確認) を選択します。
) を選択します。[Preferences] (通知設定) ダイアログボックスでは、表示する項目の数またはプロパティを指定し、[Confirm] (確認) を選択します。
例 : コスト最適化チェック
次の [使用率の低い Amazon EC2 Instances] チェックは、アカウント内の影響を受けるインスタンスを一覧表示します。このチェックでは、使用率が低い 38 の Amazon EC2 インスタンスが識別され、リソースを停止または終了することが推奨されています。
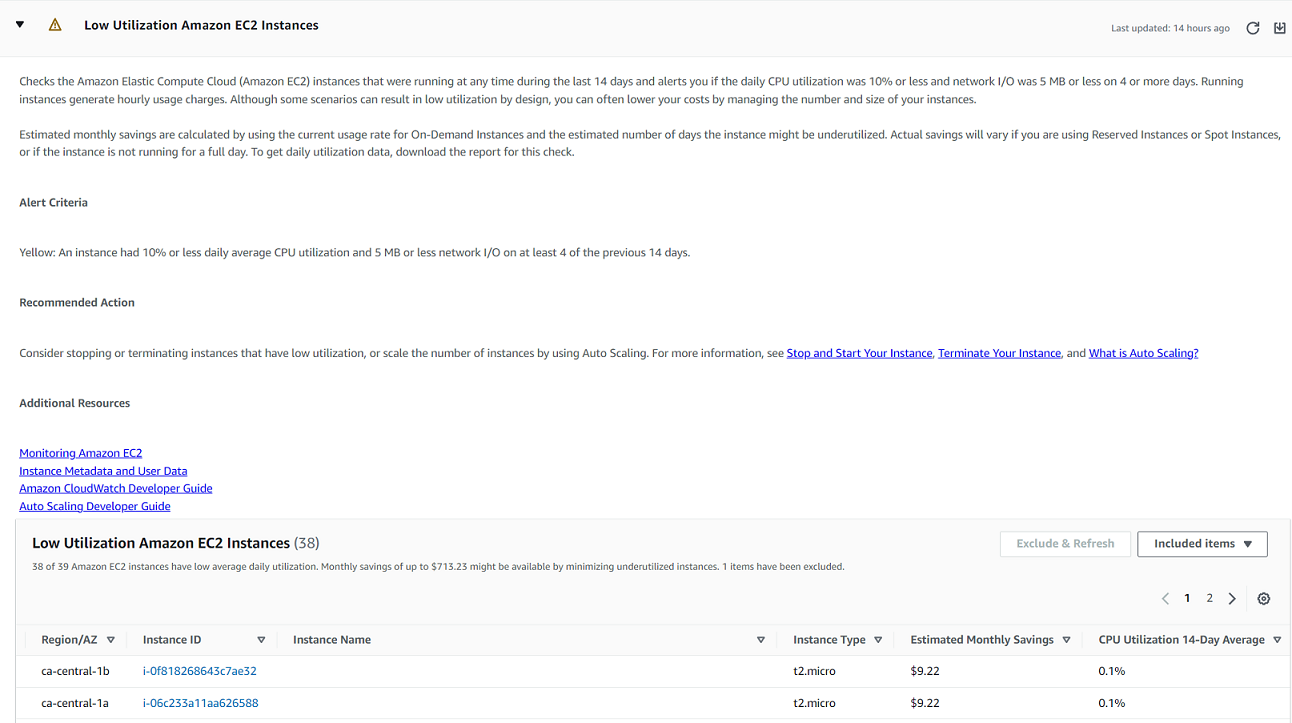
チェックのフィルター
チェックカテゴリページでは、表示するチェック結果を指定できます。例えば、アカウントのエラーを検出したチェックをフィルターして、緊急の問題を最初に調査することができます。
AWS リソースなど、アカウント内の項目を評価するチェックがある場合は、タグフィルターを使用して、指定されたタグを持つ項目のみを表示できます。
チェックをフィルターするには
-
https://console.aws.amazon.com/trustedadvisor/home
で Trusted Advisor コンソールにサインインします。 -
ナビゲーションペインまたは [Trusted Advisor Recommendations] ページで、チェックカテゴリを選択します。
-
[Search by keyword] (キーワードによる検索) 場合は、チェック名や説明文からキーワードを入力し、検索結果をフィルターします。
-
[表示] リストで、表示するチェックを指定します。
-
[All checks] (全てのチェック項目) - このカテゴリのすべてのチェックが一覧表示されます。
-
推奨されるアクション — アクションの実行が推奨されるチェックが一覧表示されます。これらのチェックは赤色でハイライトされます。
-
調査が推奨されるチェック項目 — 可能なアクションの実行が推奨されるチェックが一覧表示されます。これらのチェックは黄色でハイライトされます。
-
問題は検出されませんでした — 問題のないチェックが一覧表示されます。これらのチェックは緑色でハイライトされます。
-
非表示の項目を含むチェック — チェック結果から項目を除外するよう指定したチェックが一覧表示されます。
-
-
Amazon EC2 インスタンスや AWS CloudTrail 証跡などの AWS リソースにタグを追加した場合は、指定したタグを持つ項目のみが表示されるように結果をフィルタリングできます。
[タグでフィルター] にタグキーと値を入力して [フィルターを適用] を選択します。
-
チェックのテーブルでは、チェック結果には、指定されたキーと値を持つ項目のみが表示されます。
-
タグによるフィルターをクリアするには、[リセット] を選択します。
関連情報
のタグ付けの詳細については Trusted Advisor、以下のトピックを参照してください。
-
「AWS 全般のリファレンス」の「AWS リソースのタグ付け」
チェック結果の更新
チェックを更新して、アカウントの最新の結果を取得できます。デベロッパーまたはベーシックサポートプランをお持ちの場合は、 Trusted Advisor コンソールにサインインしてチェックを更新できます。Business、Enterprise On-Ramp、または Enterprise Support プランがある場合、 はアカウントのチェックを毎週 Trusted Advisor 自動的に更新します。
Trusted Advisor チェックを更新するには
-
https://console.aws.amazon.com/trustedadvisor
で AWS Trusted Advisor コンソールに移動します。 -
Trusted Advisor レコメンデーションまたはチェックカテゴリページで、すべてのチェックの更新を選択します。
次の方法で特定のチェックを更新することもできます。
-
目的のチェックの更新アイコン (
 )を選択します。
)を選択します。 -
RefreshTrustedAdvisorCheck API オペレーションを使用します。
メモ
-
Trusted Advisor は、AWS Well-Architected信頼性チェックの高リスクの問題など、1 日に数回、いくつかのチェックを自動的に更新します。アカウントに変更が表示されるまでに数時間かかる場合があります。自動更新されるチェックについては、最新表示アイコン (
 ) を選択して結果を手動で更新することはできません。
) を選択して結果を手動で更新することはできません。 -
アカウント AWS Security Hub で を有効にした場合、 Trusted Advisor コンソールを使用して Security Hub コントロールを更新することはできません。詳細については、「Security Hub の調査結果を更新する」を参照してください。
結果のダウンロード
チェック結果をダウンロードして、アカウント Trusted Advisor 内の の概要を取得できます。すべてのチェックまたは特定のチェックの結果をダウンロードできます。
Trusted Advisor 推奨事項からチェック結果をダウンロードするには
-
https://console.aws.amazon.com/trustedadvisor
で AWS Trusted Advisor コンソールに移動します。 -
すべてのチェック結果をダウンロードするには、[Trusted Advisor Recommendations] または [Check category] (チェックカテゴリー) ページで、[Download all checks] (すべてのチェックをダウンロード) を選択します。
-
特定のチェックのチェック結果をダウンロードするには、チェック名を選択し、ダウンロードアイコン (
 ) を選択します。
) を選択します。
-
-
.xls ファイルを保存するか、開きます。このファイルには、 Trusted Advisor コンソールと同じサマリー情報 (チェック名、説明、ステータス、影響を受けるリソースなど) が含まれます。
組織ビュー
組織ビュー機能を設定して、 AWS 組織内のすべてのメンバーアカウントのレポートを作成できます。詳細については、「の組織ビュー AWS Trusted Advisor」を参照してください。
詳細設定
[ Trusted Advisorの管理] ページで、Trusted Advisorを無効化できます。
Notifications ページで、チェックサマリーの毎週の E メールメッセージを設定できます。「通知設定の設定」を参照してください。
組織ページで、 を使用して信頼されたアクセスを有効または無効にできます AWS Organizations。これは の組織ビュー AWS Trusted Advisor の機能と Trusted Advisor Priority で必須です。
通知設定の設定
チェック結果の毎週の Trusted Advisor E メールメッセージを受信できるユーザーと言語を指定します。 Trusted Advisor 推奨事項のチェック概要に関する E メール通知が週に 1 回届きます。
Trusted Advisor レコメンデーションの E メール通知には、 Trusted Advisor Priority の結果は含まれません。詳細については、「Trusted Advisor Priority 通知の管理」を参照してください。
通知設定をセットアップするには
-
https://console.aws.amazon.com/trustedadvisor/home
で Trusted Advisor コンソールにサインインします。 -
ナビゲーションペインの [Preferences] (設定) で、[Notifications] (通知) を選択します。
-
[Recommendations] (レコメンデーション) で、チェック結果の通知先を選択します。 AWS Billing and Cost Management コンソールのアカウント設定
ページから連絡先を追加または削除できます。 -
[言語] で E メールメッセージの言語を選択します。
-
[Save your preferences] (詳細設定を保存) を選択します。
組織ビューのセットアップ
でアカウントを設定すると AWS Organizations、組織内のすべてのメンバーアカウントのレポートを作成できます。詳細については、「の組織ビュー AWS Trusted Advisor」を参照してください。
無効 Trusted Advisor
このサービスを無効にすると、アカウントでチェックは実行 Trusted Advisor されません。 Trusted Advisor コンソールへのアクセスや API オペレーションの使用を試みると、アクセス拒否エラーメッセージが表示されます。
を無効にするには Trusted Advisor
-
https://console.aws.amazon.com/trustedadvisor/home
で Trusted Advisor コンソールにサインインします。 -
ナビゲーションペインの [設定]で [ Trusted Advisorを管理]を選択します。
-
[Trusted Advisor] で、[Enabled] (有効) をオフにします。このアクションは、アカウント内のすべてのチェック Trusted Advisor に対して を無効にします。
-
その後、アカウントから AWSServiceRoleForTrustedAdvisor
を手動で削除できます。詳細については、「Trusted Advisorのサービスリンクロールの削除」を参照してください。
関連情報
詳細については Trusted Advisor、以下のトピックを参照してください。