翻訳は機械翻訳により提供されています。提供された翻訳内容と英語版の間で齟齬、不一致または矛盾がある場合、英語版が優先します。
他の AWS サービスを使用した Trusted Advisor レポートの表示
このチュートリアルに従って、他の AWS サービスを使用してデータをアップロードおよび表示します。このトピックでは、Amazon Simple Storage Service (Amazon S3) バケットを作成してレポートを保存し、 AWS CloudFormation テンプレートを作成してアカウントにリソースを作成します。次に、Amazon Athena を使用してレポートのクエリを分析または実行したり、QuickSight を使用してダッシュボード内のデータを視覚化したりできます。
レポートデータの視覚化の詳細と例については、AWS
Management & Governance ブログの「View AWS Trusted Advisor recommendations at scale with AWS Organizations
前提条件
このチュートリアルを開始する前に、以下の要件を満たす必要があります。
-
管理者権限を持つ AWS Identity and Access Management (IAM) ユーザーとしてサインインします。
-
米国東部 (バージニア北部) AWS リージョンを使用して、 AWS サービスとリソースをすばやくセットアップします。
-
QuickSight アカウントを作成します。詳細については、Amazon QuickSight QuickSight でのデータ分析の開始方法」を参照してください。
レポートを Amazon S3 にアップロードする
resources.json レポートをダウンロードした後、ファイルを Amazon S3 にアップロードします。米国東部 (バージニア北部) リージョンのバケットを使用する必要があります。
Amazon S3 バケットにレポートをアップロードするには
-
https://console.aws.amazon.com/
AWS Management Console で にサインインします。 -
リージョンの選択ツールを使用して [米国東部(バージニア北部] リージョンを選択します。
Amazon S3 コンソール (https://console.aws.amazon.com/s3/
) を開きます。 -
バケットの一覧から S3 バケットを選択し、名前をコピーします。この名前は次の手順で使用します。
-
バケット名のページで、[フォルダの作成] を選択して フォルダ名に「folder1」と入力して [保存] を選択します。 -
[folder1] を選択します。
-
folder1 で [アップロード] を選択し、
resources.jsonファイルを選択します。 -
[次へ] を選択し、デフォルトのオプションを変更せずに、[アップロード] を選択します。
注記
このバケットに新しいレポートをアップロードする場合は、既存のレポートが上書きされないように
.jsonファイルをアップロードするたびに名前を変更します。例えば、各ファイルにタイムスタンプ (resources-timestamp.json、resources-timestamp2.jsonなど) を追加できます。
AWS CloudFormationを使用してリソースを作成する
レポートを Amazon S3 にアップロードしたら、次の YAML テンプレートを AWS CloudFormationにアップロードします。このテンプレートは、他の サービスが S3 バケット内のレポートデータを使用できるように、アカウント用に作成する AWS CloudFormation リソースを指定します。テンプレートは、IAM、 AWS Lambda、および のリソースを作成します AWS Glue。
を使用して リソースを作成するには AWS CloudFormation
-
trusted-advisor-reports-template.zip ファイルをダウンロードします。
-
ファイル を解凍します。
-
テキストエディタでテンプレートファイルを開きます。
-
BucketNameおよびFolderNameパラメーターで、your-bucket-name-herefolder1 -
ファイルを保存します。
https://console.aws.amazon.com/cloudformation
で AWS CloudFormation コンソールを開きます。 -
リージョンの選択ツールで [米国東部 (バージニア北部)] リージョンを選択します (まだ選択していない場合)。
-
ナビゲーションペインで、[Stacks] を選択します。
-
[スタックの作成] を選択し、[新しいリソースを使用 (標準)] を選択します。
-
[スタックの作成] ページの [テンプレートの指定] で、テンプレートファイルのアップロード]、[ファイルの選択] の順に選択します。
-
YAML ファイルを選択し、[次へ] を選択します。
-
[スタックの詳細を指定] ページで、スタック名 (
Organizational-view-Trusted-Advisor-reportsなど) を入力して [次へ] を選択します。 -
[スタックオプションを設定] ページでデフォルトオプションを受け入れ、[次へ] を選択します。
-
[
Organizational-view-Trusted-Advisor-reportsの確認] ページでオプションを確認します。ページの下部にある「IAM リソースを作成する AWS CloudFormation 可能性がある」のチェックボックスをオンにします。 -
[スタックの作成] を選択してください。
スタックの作成には約 5 分かかります。
-
スタックが正常に作成されると、[リソース] タブは、次の例のようになります。
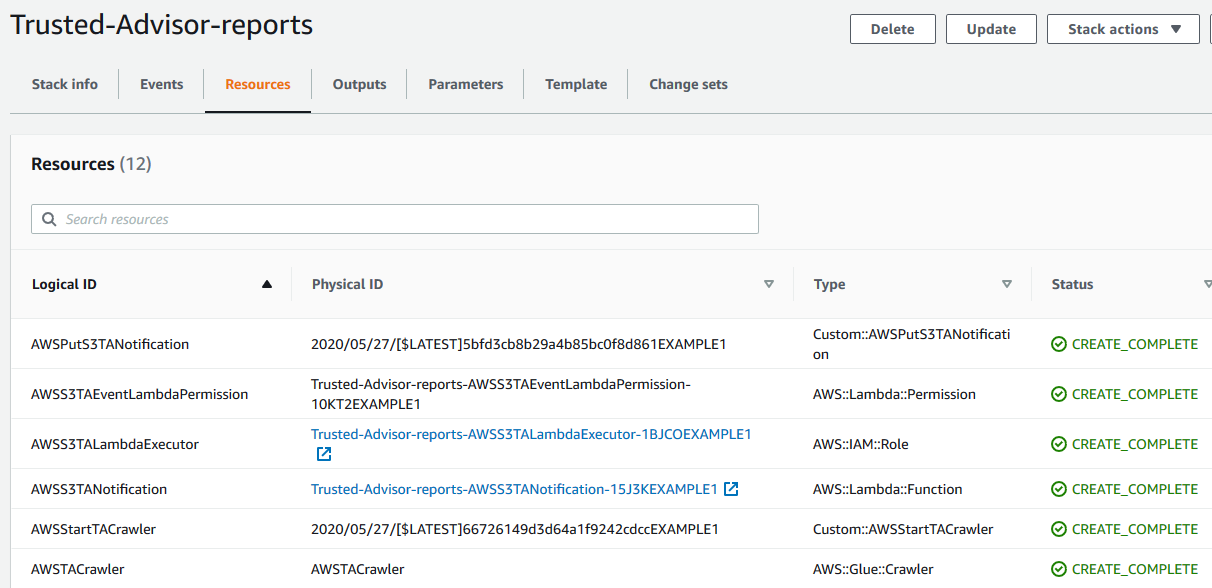
Amazon Athena でデータをクエリする
リソースを取得したら、Athena でデータを表示できます。Athena を使用してクエリを作成し、レポートの結果を分析します (組織内のアカウントの特定のチェック結果の検索など)。
メモ
-
米国東部 (バージニア北部) リージョンを使用します。
-
Athena を初めて使用する場合は、レポートに対してクエリを実行する前にクエリ結果の場所を指定する必要があります。この場所には別の S3 バケットを指定することをお勧めします。詳細については、Amazon Athena ユーザーガイドの「クエリ結果の場所の指定」を参照してください。
Amazon Athena でデータをクエリするには
https://console.aws.amazon.com/athena/
で Athena コンソールを開きます。 -
リージョンの選択ツールで [米国東部 (バージニア北部)] リージョンを選択します (まだ選択していない場合)。
-
[保存したクエリ] を選択し、検索フィールドに「
Show sample」と入力します。 -
表示されたクエリを選択します ([Show sample entries of TA report] など)。
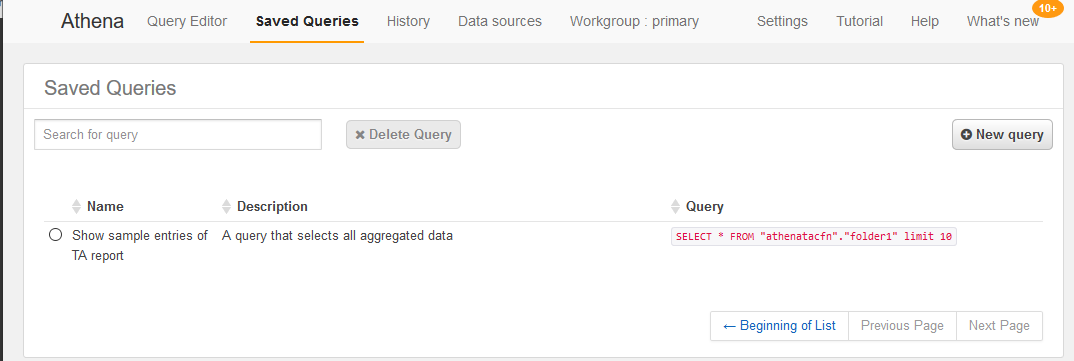
クエリは以下のようになります。
SELECT * FROM "athenatacfn"."folder1" limit 10 -
[Run query] (クエリの実行) を選択します。クエリの結果が表示されます。
例 : Athena クエリ
次の例は、レポートの 10 件のサンプルエントリを示しています。
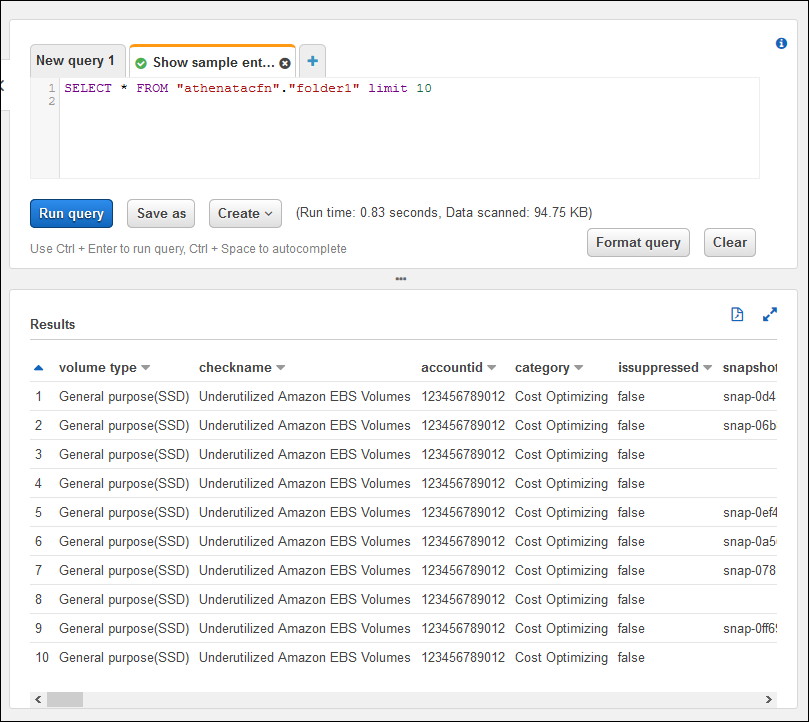
詳細については、Amazon Athena ユーザーガイドの「Amazon Athena を使用した SQL クエリの実行」を参照してください。
QuickSight でダッシュボードを作成する
また、QuickSight を設定して、ダッシュボードでデータを表示し、レポート情報を視覚化することもできます。
注記
米国東部 (バージニア北部) リージョンを使用する必要があります。
QuickSight でダッシュボードを作成するには
-
QuickSight コンソールに移動し、アカウントに
サインインします。 -
[新しい分析]、[新しいデータセット] の順に選択し、[Athena] を選択します。
-
[新しい Athena データソース] ダイアログボックスで、データソース名 (「AthenaTA」など) を入力して [データソースを作成] を選択します。
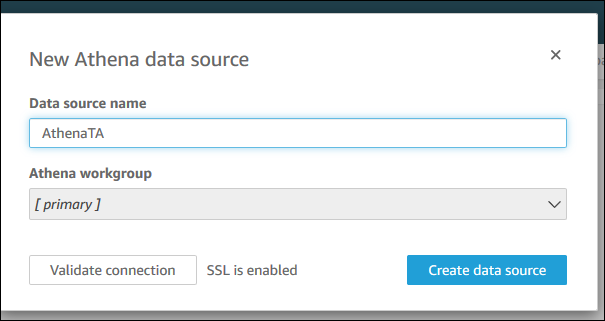
-
[テーブルを選択] ダイアログボックスで、[athenatacfn] テーブル、[folder1] の順に選択し、[選択] を選択します。
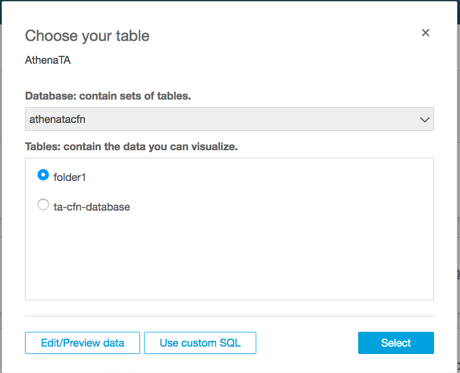
-
[データセットの作成を完了] ダイアログボックスで [データを直接クエリする] を選択し、[視覚化] を選択します。
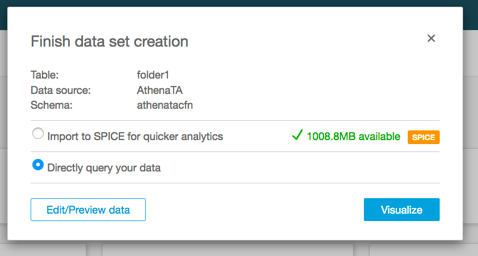
QuickSight でダッシュボードを作成できるようになりました。詳細については、Amazon QuickSight ユーザーガイドの「ダッシュボードの使用」を参照してください。
例 : QuickSight ダッシュボード
次のダッシュボードの例は、次のような Trusted Advisor チェックに関する情報を示しています。
-
影響を受けるアカウント ID
-
AWS リージョン別の概要
-
チェックカテゴリ
-
チェックのステータス
-
各アカウントのレポート内のエントリの数
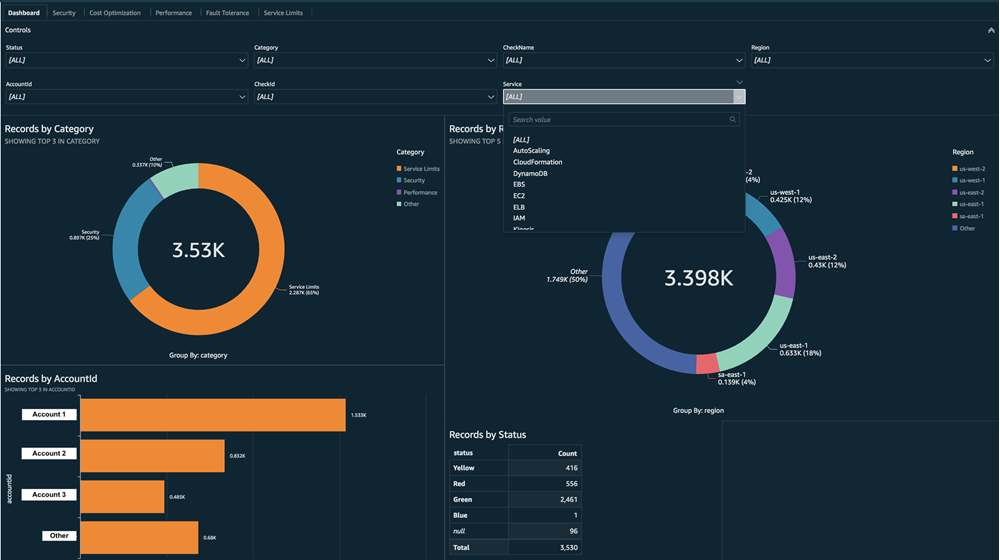
注記
ダッシュボードの作成中にアクセス許可エラーが発生した場合は、QuickSight が Athena を使用できることを確認してください。詳細については、Amazon QuickSight ユーザーガイドの「Amazon Athena に接続できない」を参照してください。
レポートデータの視覚化の詳細と例については、AWS
Management & Governance ブログの「View AWS Trusted Advisor recommendations at scale with AWS Organizations
トラブルシューティング
このチュートリアルで問題が発生した場合は、次のトラブルシューティングのヒントを参照してください。
レポートに最新のデータが表示されない
レポートを作成すると、組織ビュー機能は組織内の Trusted Advisor チェックを自動的に更新しません。最新のチェック結果を取得するには、組織内の管理アカウントと各メンバーアカウントのチェックを更新します。詳細については、「Trusted Advisor チェックの更新」を参照してください。
レポートに重複する列がある
レポートに重複する列がある場合、Athena コンソールのテーブルに次のエラーが表示されることがあります。
HIVE_INVALID_METADATA: Hive metadata for table
folder1 is invalid: Table descriptor contains
duplicate columns
例えば、すでに存在する列をレポートに追加した場合、Athena コンソールでレポートデータを表示しようとすると問題が発生する可能性があります。この問題を解決するには、次のステップに従います。
重複した列を検索する
AWS Glue コンソールを使用してスキーマを表示し、レポートに重複する列があるかどうかをすばやく特定できます。
重複した列を検索するには
https://console.aws.amazon.com/glue/
で AWS Glue コンソールを開きます。 -
リージョンの選択ツールで [米国東部 (バージニア北部)] リージョンを選択します (まだ選択していない場合)。
-
ナビゲーションペインで、[Tables (テーブル)] を選択します。
-
フォルダ名 (
folder1など) を選択し、[スキーマ] で [列名] の値を表示します。列が重複する場合は、新しいレポートを Amazon S3 バケットにアップロードする必要があります。次の「新しいレポートをアップロードする」セクションを参照してください。
新しいレポートをアップロードする
重複する列を識別したら、既存のレポートを新しいレポートで置き換えることをお勧めします。これにより、このチュートリアルで作成されたリソースは、組織の最新のレポートデータを使用するようになります。
新しいレポートをアップロードするには
-
まだ更新していない場合は、組織内のアカウントの Trusted Advisor チェックを更新します。「Trusted Advisor チェックの更新」を参照してください。
-
Trusted Advisor コンソールで別の JSON レポートを作成してダウンロードします。「組織ビューレポートを作成する」を参照してください。このチュートリアルでは、JSON ファイルを使用する必要があります。
にサインイン AWS Management Console し、https://console.aws.amazon.com/s3/
で Amazon S3 コンソールを開きます。 -
Amazon S3 バケットを選択し、
folder1 -
以前の
resources.json -
[オブジェクトの削除] ページの [オブジェクトを完全に削除しますか?] に「
permanently delete」と入力し、[オブジェクトを削除] を選択します。 -
S3 バケットで [アップロード] を選択し、新しいレポートを指定します。この操作により Athena テーブルと AWS Glue クローラリソースが最新のレポートデータで更新されます。リソースの更新には数分かかることがあります。
-
Athena コンソールで新しいクエリを入力します。「Amazon Athena でデータをクエリする」を参照してください。
注記
このチュートリアルの問題が解決しない場合は、AWS サポート
センター