翻訳は機械翻訳により提供されています。提供された翻訳内容と英語版の間で齟齬、不一致または矛盾がある場合、英語版が優先します。
の組織ビュー AWS Trusted Advisor
組織ビューでは、 内のすべてのアカウントの Trusted Advisor チェックを表示できますAWS Organizations
トピック
前提条件
組織ビューを有効にするには、次の要件を満たす必要があります。
-
アカウントは、AWS 組織
のメンバーである必要があります。 -
組織で Organizations のすべての機能が有効になっている必要があります。詳細については、AWS Organizations ユーザーガイドの「組織内のすべての機能の有効化」を参照してください。。
-
組織の管理アカウントには、Business、Enterprise On-Ramp、または Enterprise Support プランが必要です。サポートプランは、 AWS サポート センターまたは サポートプラン
ページから確認できます。「AWS サポート サポートのプラン比較 」を参照してください。 -
管理アカウント (または同等の継承されたロール) のユーザーとしてサインインする必要があります。IAM ユーザーとしてサインインする場合でも IAM ロールとしてサインインする場合でも、必要なアクセス許可のあるポリシーが必要です。「IAM ポリシーを使用して組織ビューへのアクセスを許可する」を参照してください。
組織ビューを有効にする
前提要件を満たした後、次の手順に従って組織ビューを有効にします。この機能を有効にすると、次の処理が実行されます。
-
Trusted Advisor は、組織内の信頼されたサービスとして有効になっています。詳細については、「AWS Organizations ユーザーガイド」の「AWS の他のサービスで信頼されたアクセスを有効にする」 を参照してください。
-
AWSServiceRoleForTrustedAdvisorReportingサービスリンクロールが組織の管理アカウントに作成されます。このロールには、ユーザーに代わって Organizations を呼び出す Trusted Advisor ために必要なアクセス許可が含まれています。このサービスリンクロールはロックされているため、手動で削除することはできません。詳細については、「Trusted Advisorのサービスにリンクされたロールの使用」を参照してください。
Trusted Advisor コンソールから組織ビューを有効にします。
組織ビューを有効にするには
-
組織の管理アカウントで管理者としてサインインし、https://console.aws.amazon.com/trustedadvisor
で AWS Trusted Advisor コンソールを開きます。 -
ナビゲーションペインの [Preferences] (設定) で、[Your organization] (お客様の組織) を選択します。
-
で信頼されたアクセスを有効にする AWS Organizationsで、有効をオンにします。
注記
管理アカウントの組織ビューを有効にしても、すべてのメンバーアカウントに同じチェックが提供されるわけではありません。例えば、メンバーアカウントすべてにベーシックサポートがついている場合、それらのアカウントは管理アカウントと同じチェックを受けることはできません。 AWS サポート プランは、アカウントで使用できる Trusted Advisor チェックを決定します。
Trusted Advisor チェックの更新
組織のレポートを作成する前に、 Trusted Advisor チェックのステータスを更新することをお勧めします。 Trusted Advisor を更新せずにレポートをダウンロードすることができますが、レポートに最新情報が含まれない可能性があります。
Business、Enterprise On-Ramp、または Enterprise Support プランがある場合、 はアカウントのチェックを毎週 Trusted Advisor 自動的に更新します。
注記
組織内に Developer または Basic サポートプランを持つアカウントがある場合、それらのアカウントのユーザーは Trusted Advisor コンソールにサインインしてチェックを更新する必要があります。組織の管理アカウントからすべてのアカウントのチェックを更新することはできません。
Trusted Advisor チェックを更新するには
-
https://console.aws.amazon.com/trustedadvisor
で AWS Trusted Advisor コンソールに移動します。 -
[Trusted Advisor Recommendations] ページで、[Refresh all checks] (すべてのチェックを更新) を選択します。アカウントのすべてのチェックが更新されます。
次の方法で特定のチェックを更新することもできます。
-
RefreshTrustedAdvisorCheck API オペレーションを使用します。
-
目的のチェックの更新アイコン (
 )を選択します。
)を選択します。
組織ビューレポートを作成する
組織ビューを有効にした後、レポートを作成して組織の Trusted Advisor チェック結果を表示できます。
最大 50 のレポートを作成できます。このクォータを超えるレポートを作成した場合、以前のレポートが Trusted Advisor によって削除されます。削除されたレポートを復元することはできません。
組織ビューレポートを作成するには
-
組織の管理アカウントにサインインし、 AWS Trusted Advisor コンソール (https://console.aws.amazon.com/trustedadvisor
) を開きます。 -
ナビゲーションペインの [Organizational View] (組織ビュー) を選択します。
-
[レポートを作成] を選択します。
-
デフォルトでは、レポートにはすべての AWS リージョン、チェックカテゴリ、チェック、リソースステータスが含まれます。リポジトリの [Create report] (レポートの作成) ページでは、フィルターオプションを使用してレポートをカスタマイズできます。例えば、[Region] (リージョン) の [All] (すべて) をクリアして、レポートに含める個々のリージョンを指定できます。
-
レポートの [Name](名前) を入力します。
-
[Format] で、[JSON] または [CSV] を選択します。
-
リージョンの場合は、 AWS リージョンを指定するか、すべてを選択します。
-
[Check category] (チェックカテゴリ) でチェックカテゴリを選択するか、[All] (すべて) を選択します。
-
[Check] で、そのカテゴリの特定のチェックを選択するか、[All] (すべて) を選択します。
注記
[Check category] (チェックカテゴリ) フィルターは [Check] (チェック) フィルターを上書きします。例えば、[Security] (セキュリティ) カテゴリを選択し、特定のチェック名を選択した場合、レポートには、そのカテゴリのすべてのチェック結果が含まれます。特定のチェックのみのレポートを作成するには、[Check category] (チェックカテゴリ) のデフォルトの [All] (すべて) を選択し、目的のチェック名を選択します。
-
[Resource status] (リソースのステータス) で、フィルターするステータス ([Warning] など) または [All] (すべて) を選択します。
-
-
[AWS Organization] で、レポートに含める組織単位 (OU) を選択します。OU の詳細については、AWS Organizations ユーザーガイドの「組織単位 (OU) の管理」を参照してください。
-
[レポートを作成] を選択します。
例 : レポートフィルターオプションの作成
次の例は、以下の JSON レポートを作成します。
-
3 つの AWS リージョン
-
すべてのセキュリティおよびパフォーマンスチェック

次の例では、レポートに support-team OU と、組織の一部である 1 つの AWS アカウントが含まれています。
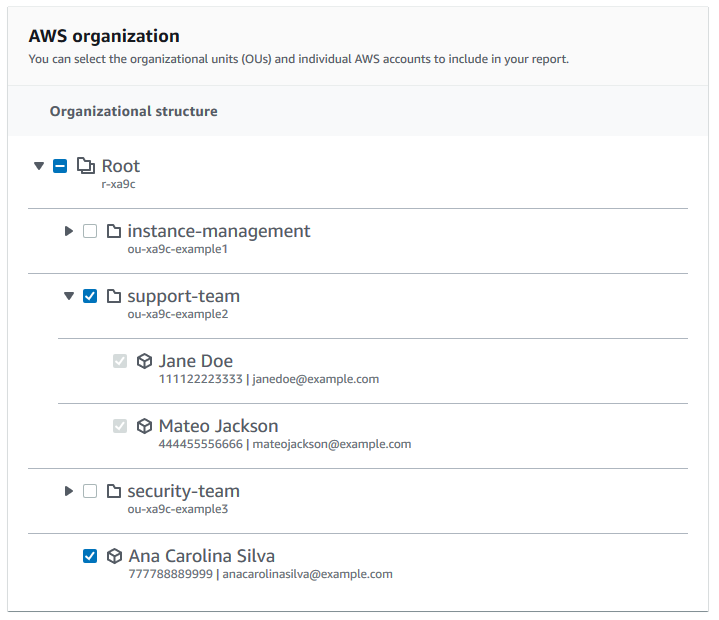
メモ
-
レポートの作成に要する時間は、組織内のアカウントの数と各アカウントのリソースの数によって異なります。
-
現在のレポートが 6 時間以上実行している場合を除き、複数のレポートを同時に生成することはできません。
-
レポートがページに表示されない場合は、ページを更新します。
レポートのサマリーの表示
レポートの準備ができたら、 Trusted Advisor コンソールからレポートの概要を表示できます。この機能を使用して、組織全体のチェック結果のサマリーをすばやく表示できます。
レポートのサマリーを表示するには
-
組織の管理アカウントにサインインし、 AWS Trusted Advisor コンソール (https://console.aws.amazon.com/trustedadvisor
) を開きます。 -
ナビゲーションペインの [Organizational View] (組織ビュー) を選択します。
-
レポート名を選択します。
-
[Summary] (サマリー) ページには、各カテゴリのチェックのステータスが表示されます。[Download report] (レポートをダウンロード) を選択することもできます。
例 : 組織のレポートのサマリー

組織ビューレポートをダウンロードする
レポートの準備ができたら、 Trusted Advisor コンソールからダウンロードします。レポートは、次の 3 つのファイルを含む .zip ファイルです。
-
summary.json— 各チェックカテゴリのチェック結果のサマリーが含まれます。 -
schema.json— レポート内の指定されたチェックのスキーマが含まれます。 -
リソースファイル (.json または .csv) — 組織内のリソースのチェックステータスに関する詳細情報が含まれます。
組織ビューレポートをダウンロードするには
-
組織の管理アカウントにサインインし、 AWS Trusted Advisor コンソール (https://console.aws.amazon.com/trustedadvisor
) を開きます。 -
ナビゲーションペインの [Organizational View] (組織ビュー) を選択します。
組織ビューページに、ダウンロードできるレポートが表示されます。
-
レポートを選択し、[Download report] (レポートをダウンロード) を選択してファイルを保存します。一度にダウンロードできるレポートは 1 つだけです。
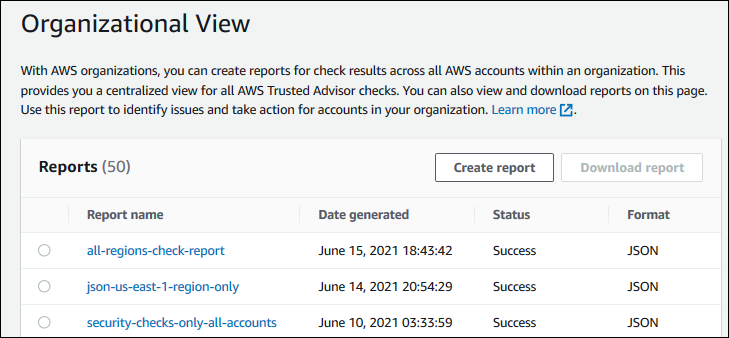
-
ファイル を解凍します。
-
テキストエディタを使用して
.jsonファイルを開くか、スプレッドシートアプリケーションを使用して.csvファイルを開きます。注記
レポートが 5 MB 以上の場合、複数のファイルがダウンロードされることがあります。
例 : summary.json ファイル
summary.json ファイルには、組織内のアカウントの数、および各カテゴリのチェックのステータスが表示されます。
Trusted Advisor は、チェック結果に次のカラーコードを使用します。
-
Green– Trusted Advisor チェックの問題を検出しません。 -
Yellow– チェックで発生する可能性のある問題 Trusted Advisor を検出します。 -
Red– エラー Trusted Advisor を検出し、チェックのアクションを推奨します。 -
Blue– Trusted Advisor チェックのステータスを判断できません。
次の例では、2 つのチェックが Red で、1 つチェックが Green、そして 1 つのチェックが Yellow です。
{
"numAccounts": 3,
"filtersApplied": {
"accountIds": ["123456789012","111122223333","111111111111"],
"checkIds": "All",
"categories": [
"security",
"performance"
],
"statuses": "All",
"regions": [
"us-west-1",
"us-west-2",
"us-east-1"
],
"organizationalUnitIds": [
"ou-xa9c-EXAMPLE1",
"ou-xa9c-EXAMPLE2"
]
},
"categoryStatusMap": {
"security": {
"statusMap": {
"ERROR": {
"name": "Red",
"count": 2
},
"OK": {
"name": "Green",
"count": 1
},
"WARN": {
"name": "Yellow",
"count": 1
}
},
"name": "Security"
}
},
"accountStatusMap": {
"123456789012": {
"security": {
"statusMap": {
"ERROR": {
"name": "Red",
"count": 2
},
"OK": {
"name": "Green",
"count": 1
},
"WARN": {
"name": "Yellow",
"count": 1
}
},
"name": "Security"
}
}
}
}例 : schema.json ファイル
schema.json ファイルには、レポート内のチェックのスキーマが含まれます。次の例には、IAM パスワードポリシー (Yw2K9puPzl) チェックと IAM キーローテーション (DqdJqYeRm5) チェックの ID とプロパティが含まれます。
{
"Yw2K9puPzl": [
"Password Policy",
"Uppercase",
"Lowercase",
"Number",
"Non-alphanumeric",
"Status",
"Reason"
],
"DqdJqYeRm5": [
"Status",
"IAM User",
"Access Key",
"Key Last Rotated",
"Reason"
],
...
}例 : resources.csv ファイル
resources.csv ファイルには、組織内のリソースに関する情報が含まれます。この例は、次のようなレポートに表示されるデータ列の一部を示します。
-
影響を受けるアカウントのアカウント ID
-
Trusted Advisor チェック ID
-
リソース ID。
-
レポートのタイムスタンプ
-
Trusted Advisor チェックのフルネーム
-
Trusted Advisor チェックカテゴリ
-
親組織単位 (OU) またはルートのアカウント ID
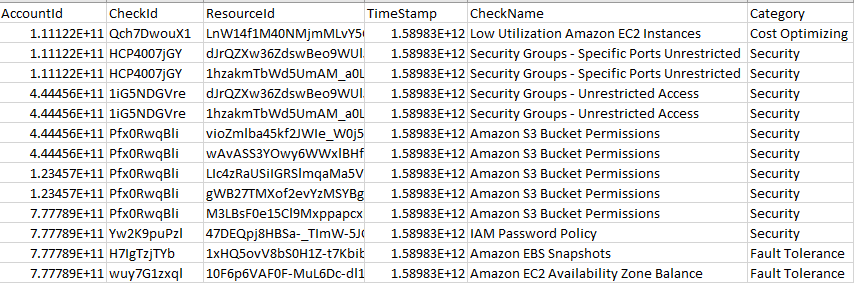
チェック結果がリソースレベルに存在する場合、リソースファイルにはエントリのみが含まれます。次のような理由から、レポートにチェックが表示されない場合があります。
-
いくつかのチェック ([ルートアカウントの MFA] など) にはリソースがないので、レポートに表示されません。リソースのないチェックは、
summary.jsonファイルに含まれます。 -
一部のチェックでは、
RedまたはYellowの場合にリソースのみが表示されます。すべてのリソースがGreenの場合、リソースがレポートに表示されないことがあります。 -
チェックが必要なサービスに対してアカウントが有効になっていない場合、チェックがレポートに表示されないことがあります。例えば、組織で Amazon Elastic Compute Cloud リザーブドインスタンスを使用していない場合、[Amazon EC2 リザーブドインスタンスリースの有効期限切れ] チェックはレポートに表示されません。
-
アカウントでチェック結果が更新されていません。これは、ベーシックサポートプランまたはデベロッパーサポートプランのユーザーが Trusted Advisor コンソールに初めてサインインした場合に発生する可能性があります。Business、Enterprise On-Ramp、または Enterprise Support プランをご利用の場合は、チェック結果が表示されるまでにアカウントのサインアップから最大で 1 週間かかることがあります。詳細については、「Trusted Advisor チェックの更新」を参照してください。
-
組織の管理アカウントのみでチェックのレコメンデーションが有効な場合、レポートには組織内の他のアカウントのリソースは含まれません。
リソースファイルでは、Microsoft Excel などの一般的なソフトウェアを使用して、.csv ファイル形式を開くことができます。.csv ファイルは、組織内のすべてのアカウントにわたるチェックの 1 回だけの分析に使用できます。レポートをアプリケーションで使用する場合は、.json ファイルとしてレポートをダウンロードできます。
.json ファイル形式は、集約や複数のデータセットを使用した高度な分析などの高度なユースケースで .csv ファイル形式よりも高い柔軟性を提供します。例えば、Amazon Athena などの AWS サービスで SQL インターフェイスを使用して、レポートに対してクエリを実行できます。Amazon QuickSight を使用してダッシュボードを作成し、データを視覚化することもできます。詳細については、「他の AWS サービスを使用した Trusted Advisor レポートの表示」を参照してください。
組織ビューを無効にする
組織ビューを無効にするには、次の手順に従います。この機能を無効にするには、組織の管理アカウントにサインインするか、必要なアクセス許可を持つロールを継承する必要があります。この機能を組織内の別のアカウントから無効にすることはできません。
この機能を無効にすると、次の処理が実行されます。
-
Trusted Advisor は Organizations の信頼されたサービスとして削除されます。
-
AWSServiceRoleForTrustedAdvisorReportingサービスリンクロールのロックが組織の管理アカウントで解除されます。その結果、必要に応じて手動で削除できるようになります。 -
組織のレポートを作成、表示、およびダウンロードすることはできません。以前に作成したレポートにアクセスするには、 Trusted Advisor コンソールから組織ビューを再度有効にする必要があります。「組織ビューを有効にする」を参照してください。
の組織ビューを無効にするには Trusted Advisor
-
組織の管理アカウントにサインインし、 AWS Trusted Advisor コンソール (https://console.aws.amazon.com/trustedadvisor
) を開きます。 -
ナビゲーションペインで [設定] を選択します。
-
[Organizational View] (組織ビュー) で [Disable organizational view] (組織ビューを無効化) を選択します。
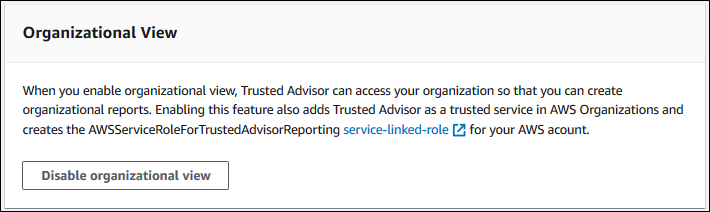
組織ビューを無効にすると、 は組織内の他の AWS アカウントからのチェックを集約 Trusted Advisor しなくなります。ただし、AWSServiceRoleForTrustedAdvisorReportingサービスにリンクされたロールは、IAM コンソール、IAM API、または AWS Command Line Interface () を使用して削除するまで、組織の管理アカウントに残りますAWS CLI。詳細については、「IAM ユーザーガイド」の「サービスにリンクされたロールの削除」を参照してください。
注記
他の AWS サービスを使用して、組織ビューレポートのデータをクエリおよび視覚化できます。詳細については、以下のリソースを参照してください。
-
AWS Management & Governance ブログ の「View AWS Trusted Advisor recommendations at scale with AWS Organizations
」