翻訳は機械翻訳により提供されています。提供された翻訳内容と英語版の間で齟齬、不一致または矛盾がある場合、英語版が優先します。
Bitbucket Cloud への接続
接続を使用すると、サードパーティープロバイダーを AWS リソースに関連付ける設定を承認および確立できます。サードパーティーのリポジトリをパイプラインのソースとして関連付けるには、接続を使用します。
注記
アカウントで既存の接続を作成または使用する代わりに、別の 間で共有接続を使用できます AWS アカウント。「別のアカウントと共有されている接続を使用する」を参照してください。
注記
この機能は、アジアパシフィック (香港)、アジアパシフィック (ハイデラバード)、アジアパシフィック (ジャカルタ)、アジアパシフィック (メルボルン)、アジアパシフィック (大阪)、アフリカ (ケープタウン)、中東 (バーレーン)、中東 (アラブ首長国連邦)、欧州 (スペイン)、欧州 (チューリッヒ)、イスラエル (テルアビブ)、または AWS GovCloud (米国西部) の各リージョンでは使用できません。利用可能なその他のアクションについては、「CodePipeline との製品とサービスの統合」を参照してください。欧州 (ミラノ) リージョンでのこのアクションに関する考慮事項については、「CodeStarSourceConnection (Bitbucket Cloud、GitHub、GitHub Enterprise Server、GitLab.com、および GitLab セルフマネージドアクションの場合)」の注意を参照してください。
CodePipeline で Bitbucket Cloud のソースアクションを追加するには、次のいずれかを選択できます。
-
CodePipeline コンソール [Create pipeline] ウィザードまたは [Edit action] ページを使用し、[Bitbucket] プロバイダオプションを選択します。アクションを追加するには Bitbucket Cloud への接続を作成する (コンソール) を参照してください。このコンソールは、接続リソースの作成に役立ちます。
注記
Bitbucket Cloudリポジトリへの接続を作成できます。Bitbucket サーバーなど、インストールされている Bitbucket プロバイダーのタイプはサポートされていません。
-
CLI を使用して、次の通りに
CreateSourceConnectionでのアクションのアクション設定をBitbucketプロバイダに追加します。-
接続リソースを作成するには、Bitbucket Cloud への接続を作成する (CLI) を参照してCLI で接続リソースを作成します。
-
CreateSourceConnectionでのアクション設定の例を CodeStarSourceConnection (Bitbucket Cloud、GitHub、GitHub Enterprise Server、GitLab.com、および GitLab セルフマネージドアクションの場合) で使用し、パイプラインを作成する (CLI) で表示されるようにアクションを追加します。
-
注記
[設定] からデベロッパーツール コンソールを使用して、接続を作成することもできます。[接続を作成する] を参照してください。
開始する前に:
-
Bitbucket Cloud など、サードパーティーのリポジトリプロバイダーでアカウントを作成しておく必要があります。
-
Bitbucket Cloud リポジトリなどのサードパーティーのコードリポジトリを既に作成しておく必要があります。
注記
Bitbucket Cloud 接続は、接続の作成に使用された Bitbucket Cloud アカウントが所有するリポジトリへのアクセスのみを提供します。
アプリケーションを Bitbucket Cloud ワークスペースにインストールする場合は、ワークスペースの管理アクセス許可が必要です。アクセス許可がないと、アプリケーションをインストールするオプションは表示されません。
Bitbucket Cloud への接続を作成する (コンソール)
次の手順を使用して、CodePipeline コンソールを使用して Bitbucket リポジトリに接続アクションを追加します。
注記
Bitbucket Cloudリポジトリへの接続を作成できます。Bitbucket サーバーなど、インストールされている Bitbucket プロバイダーのタイプはサポートされていません。
ステップ1:パイプラインを作成または修正するには
パイプラインを作成または修正するには
-
CodePipeline コンソールにサインインします。
-
次のいずれかを選択します 。
-
パイプラインの作成を選択します。[パイプラインを作成する] の手順に従い最初の画面を完了し、[次] を選択します。 [ソース] ページの [ソースプロバイダー] の下の [Bitbucket] を選択します。
-
既存のパイプラインを編集することを選択します。[Edit]、[Edit Stage] の順に選択します。ソースアクションを追加または編集するかを選択します。[アクションの編集] ページで、[Action name (アクション名)] に自分のアクション名を入力します。[アクションプロバイダ] で、[Bitbucket] を選択します。
-
-
次のいずれかを行います:
-
[接続] でプロバイダへの接続をまだ作成していない場合は、[Bitbucket への接続] を選択します。ステップ2:Bitbucket に接続に進みます。
-
[接続] でプロバイダへの接続を既に作成している場合は、その接続を選択します。ステップ 3: 接続のソースアクションを保存するに進みます。
-
ステップ 2: Bitbucket への接続を作成する
Bitbucket Cloud への接続を作成するには
-
リポジトリの [Bitbucket への接続] 設定ページで、接続名を入力し、[Bitbucket への接続] を選択します。
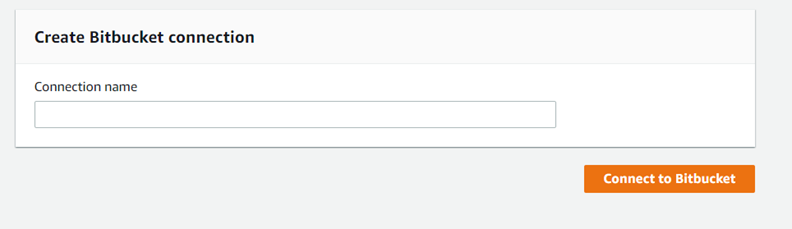
[Bitbucket アプリ] フィールドが表示されます。
-
[Bitbucket apps] (Bitbucket アプリ) で、アプリのインストールを選択するか、アプリを作成するために [Install a new app] (新しいアプリをインストールする) を選択します。
注記
アプリケーションは、Bitbucket Cloud ワークスペースまたはアカウントごとに 1 回だけインストールします。Bitbucket アプリを既にインストールしている場合は、それを選択してステップ 4 に移動します。
![新しいアプリのインストールボタンが表示された、[Connect to Bitbucket Cloud (Bitbucket クラウドに接続)] ダイアログボックスを示すコンソールのスクリーンショット。](images/newreview-source-wizard-bitbucket.png)
-
Bitbucket Cloud のログインページが表示されたら、認証情報を使用してログインし、続行を選択します。
-
アプリのインストールページで、 AWS CodeStar アプリが Bitbucket アカウントに接続しようとしていることを示すメッセージが表示されます。
Bitbucket ワークスペースを使用している場合は、[Authorize for] (承認対象) オプションをそのワークスペースに変更します。管理者権限のあるワークスペースのみが表示されます。
[アクセス権の付与] を選択します。
-
Bitbucketアプリには、新規インストールの接続 ID が表示されます。[接続]を選択してください。作成された接続が接続リストに表示されます。
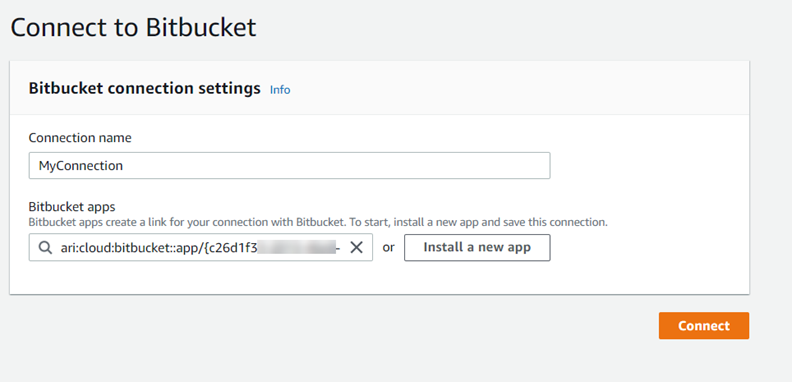
ステップ 3: Bitbucket Cloud のソースアクションを保存する
ウィザードで次の手順を使用するか、[アクションを編集] ページで、ソースアクションを接続情報とともに保存します。
接続でソースアクションを完了して保存するには
-
[リポジトリ名] で、サードパーティーのリポジトリの名前を選択します。
-
[パイプライントリガー] で、アクションが CodeConnections アクションである場合は、トリガーを追加できます。パイプライントリガー設定を構成し、必要に応じてトリガーでフィルタリングするには、「コードプッシュまたはプルリクエストイベントタイプでトリガーを追加する」で詳細を参照してください。
-
[Output artifact format (出力アーティファクトのフォーマット)] で、アーティファクトのフォーマットを選択する必要があります。
-
デフォルトのメソッドを使用して Bitbucket Cloud アクションからの出力アーティファクトを保存するには、[CodePipeline デフォルト] を選択します。アクションは、Bitbucket Cloud リポジトリからファイルにアクセスし、パイプラインアーティファクトストアの ZIP ファイルにアーティファクトを保存します。
-
リポジトリへの URL 参照を含む JSON ファイルを保存して、ダウンストリームのアクションで Git コマンドを直接実行できるようにするには、[Full clone (フルクローン)] を選択します。このオプションは、CodeBuild ダウンストリームアクションでのみ使用できます。
このオプションを選択した場合は、Bitbucket、GitHub、GitHub Enterprise Server、または GitLab.com に接続するための CodeBuild GitClone アクセス許可を追加します。 で示されるように CodeBuild プロジェクトサービスロールの権限を更新する必要があります。
-
-
ウィザード上で [次へ] または [保存] を [アクションを編集] ページで選択します。
Bitbucket Cloud への接続を作成する (CLI)
AWS Command Line Interface (AWS CLI) を使用して接続を作成できます。
注記
Bitbucket Cloudリポジトリへの接続を作成できます。Bitbucket サーバーなど、インストールされている Bitbucket プロバイダーのタイプはサポートされていません。
これを行うには、create-connection コマンドを使用します。
重要
AWS CLI または を介して作成された接続 AWS CloudFormation は、デフォルトで PENDINGステータスです。CLI または との接続を作成したら AWS CloudFormation、コンソールを使用して接続を編集し、ステータスを にしますAVAILABLE。
接続を作成するには
-
ターミナル (Linux/macOS/Unix) またはコマンドプロンプト (Windows) を開きます。を使用して create-connection コマンド AWS CLI を実行し、接続
--connection-nameの--provider-typeと を指定します。この例では、サードパーティープロバイダー名はBitbucketで、指定された接続名はMyConnectionです。aws codestar-connections create-connection --provider-type Bitbucket --connection-name MyConnection成功した場合、このコマンドは次のような接続 ARN 情報を返します。
{ "ConnectionArn": "arn:aws:codestar-connections:us-west-2:account_id:connection/aEXAMPLE-8aad-4d5d-8878-dfcab0bc441f" } -
コンソールを使用して接続を完了します。詳細については、「Update a pending connection」を参照してください。
-
パイプラインはデフォルトで、接続ソースリポジトリへのコードのプッシュ時に変更を検出するようになっています。パイプライントリガーを手動リリース用または Git タグ用に設定するには、以下のいずれかを行います。
-
手動リリースでのみ開始するようにパイプラインのトリガー設定を構成するには、設定に以下の行を追加します。
"DetectChanges": "false", -
トリガーでフィルタリングするようにパイプライントリガー設定を構成する方法の詳細については、「コードプッシュまたはプルリクエストイベントタイプでトリガーを追加する」を参照してください。例えば、以下では、パイプライン JSON 定義のパイプラインレベルに Git タグを追加します。この例では、
release-v0とrelease-v1が包含する Git タグで、release-v2が除外する Git タグです。"triggers": [ { "providerType": "CodeStarSourceConnection", "gitConfiguration": { "sourceActionName": "Source", "push": [ { "tags": { "includes": [ "release-v0", "release-v1" ], "excludes": [ "release-v2" ] } } ] } } ]
-