翻訳は機械翻訳により提供されています。提供された翻訳内容と英語版の間で齟齬、不一致または矛盾がある場合、英語版が優先します。
ステップ 1: AWS のサービスを設定する
以下の手順に従って、Microsoft Windows 用 Amazon Kinesis Agent を使用して Amazon Simple Storage Service (Amazon S3) にログデータをストリーミングするためにお客様の環境を準備します。詳細と前提条件については、チュートリアル: Windows 用 Kinesis エージェントを使用して JSON ログファイルを Amazon S3 にストリーミング を参照してください。
AWS マネジメントコンソールを使用して、AWS Identity and Access Management(IAM)、Amazon S3、Kinesis Data Firehose e、および Amazon Elastic Compute Cloud (Amazon EC2) を設定し、EC2 インスタンスから Amazon S3 へのログデータのストリーミングを準備します。
トピック
IAM ポリシーおよびロールを設定する
以下のポリシーを作成し、Kinesis Agent for Windows が特定の Kinesis Data Firehose 配信ストリームにレコードをストリーミングすることを承認します。
{ "Version": "2012-10-17", "Statement": [ { "Sid": "VisualEditor1", "Effect": "Allow", "Action": [ "firehose:PutRecord", "firehose:PutRecordBatch" ], "Resource": "arn:aws:firehose:region:account-id:deliverystream/log-delivery-stream" } ] }
置換regionus-east-1など)。account-id
ナビゲーションバーで、[] を選択します。サポートを選択し、サポートセンター。現在サインインしている 12 桁のアカウント番号 (ID) が [] に表示されます。サポートセンターナビゲーションペイン。
次の手順に従ってポリシーを作成します。ポリシー log-delivery-stream-access-policy に名前を付けます。
JSON ポリシーエディタを使用してポリシーを作成するには
AWS マネジメントコンソールにサインインして、IAM コンソール (https://console.aws.amazon.com/iam/
) を開きます。 -
左側にあるナビゲーションペインで、[ポリシー] を選択します。
初めて [ポリシー] を選択する場合には、[管理ポリシーにようこそ] ページが表示されます。[Get Started] を選択します。
-
ページの上部で、[ポリシーの作成] を選択します。
-
[JSON] タブを選択します。
-
JSON ポリシードキュメントを入力します。IAM ポリシー言語の詳細については、「」を参照してください。IAM JSON ポリシーリファレンス()IAM ユーザーガイド。
-
完了したら、[ポリシーの確認] を選択します。Policy Validator によって、構文エラーがある場合はレポートされます。
注記
いつでも [Visual editor (ビジュアルエディタ)] タブと [JSON] タブを切り替えることができます。ただし、変更を加えたり、ポリシーの確認()Visual editor (ビジュアルエディタ)] タブで、IAM はポリシーを再構成してビジュアルエディタに合わせて最適化することがあります。詳細については、「」を参照してください。ポリシーの再構成()IAM ユーザーガイド。
-
[ポリシーの確認] ページに作成するポリシーの [名前] と [説明] (オプション) を入力します。ポリシーの [概要] を確認して、ポリシーで許可されている権限を確認します。次に [ポリシーの作成] を選択して作業を保存します。
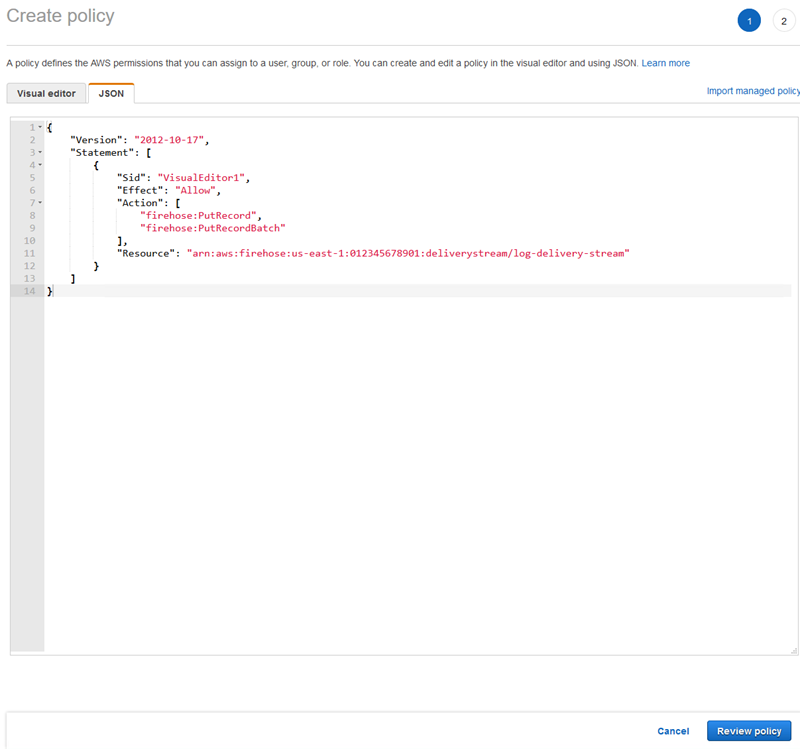
S3 バケットへのアクセス権をKinesis Data Firehose に付与するロールを作成するには
-
前の手順を使用して、以下の JSON を使用して定義される
firehose-s3-access-policyという名前のポリシーを作成します。{ "Version": "2012-10-17", "Statement": [ { "Effect": "Allow", "Action": [ "s3:AbortMultipartUpload", "s3:GetBucketLocation", "s3:GetObject", "s3:ListBucket", "s3:ListBucketMultipartUploads", "s3:PutObject" ], "Resource": [ "arn:aws:s3:::bucket-name", "arn:aws:s3:::bucket-name/*" ] }, { "Effect": "Allow", "Action": [ "logs:PutLogEvents" ], "Resource": [ "arn:aws:logs:region:account-id:log-group:firehose-error-log-group:log-stream:firehose-error-log-stream" ] } ] }bucket-nameregionaccount-id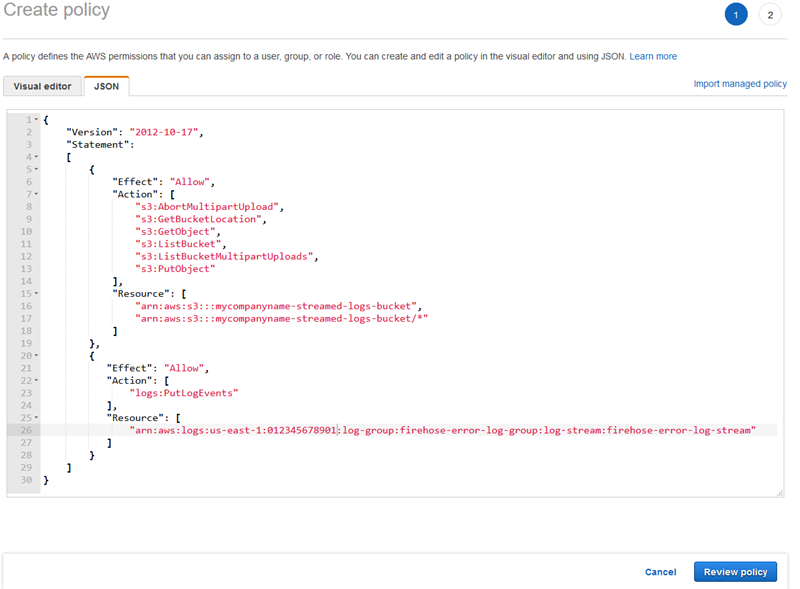
-
IAM コンソールのナビゲーションペインで、[Roles]、[Create role] の順に選択します。
-
[AWS サービスロールタイプを選択してから、[] を選択します。Kinesisのサービス。
-
選択Kinesis Data Firehoseユースケースに [] を選択してから、[] を選択します。次へ: アクセス許可。
-
検索ボックスに「」と入力します。
firehose-s3-access-policy] を選択し、そのポリシーを選択してから、[] を選択します。次へ: 確認。 -
[ロール名] ボックスに、「
firehose-s3-access-role」と入力します。 -
[ロールの作成] を選択します。
Kinesis Agent for Windows を実行する EC2 インスタンスのインスタンスプロファイルに関連付けるロールを作成するには
-
IAM コンソールのナビゲーションペインで、[Roles]、[Create role] の順に選択します。
-
[AWS サービスロールタイプを選択し、[] を選択します。EC2。
-
選択次へ: アクセス許可。
-
検索ボックスに「
log-delivery-stream-access-policy」と入力します。 -
ポリシーを選択し、[] メニューから [] を選択します。次へ: 確認。
-
[ロール名] ボックスに、「
kinesis-agent-instance-role」と入力します。 -
[ロールの作成] を選択します。
Amazon S3 バケットを作成する
Kinesis Data Firehose がログをストリーミングする S3 バケットを作成します。
ログストレージ用 S3 バケットを作成するには
Amazon S3 コンソール (https://console.aws.amazon.com/s3/
) を開きます。 -
[バケットを作成する] を選択します。
-
[バケット名] ボックスに、IAM ポリシーおよびロールを設定する で選択した一意の S3 バケット名を入力します。
-
バケットを作成するリージョンを選択します。通常、これは Kinesis Data Firehose 配信ストリームと Amazon EC2 インスタンスを作成するのと同じリージョンです。
-
[作成] を選択します。
Kinesis Data Firehose 配信ストリームの作成
Amazon S3 にストリーム処理されたレコードを保存する Kinesis Data Firehose 配信ストリームを作成します。
Kinesis Data Firehose 配信ストリームを作成するには
Kinesis Data Firehose e コンソール (https://console.aws.amazon.com/firehose/
。 -
[Create Delivery Stream] を選択します。
-
[Delivery stream name (配信ストリーム名)] ボックスに「
log-delivery-stream」と入力します。 -
[ソース] で、[Direct PUT or other sources (Direct PUT またはその他のソース)] を選択します。
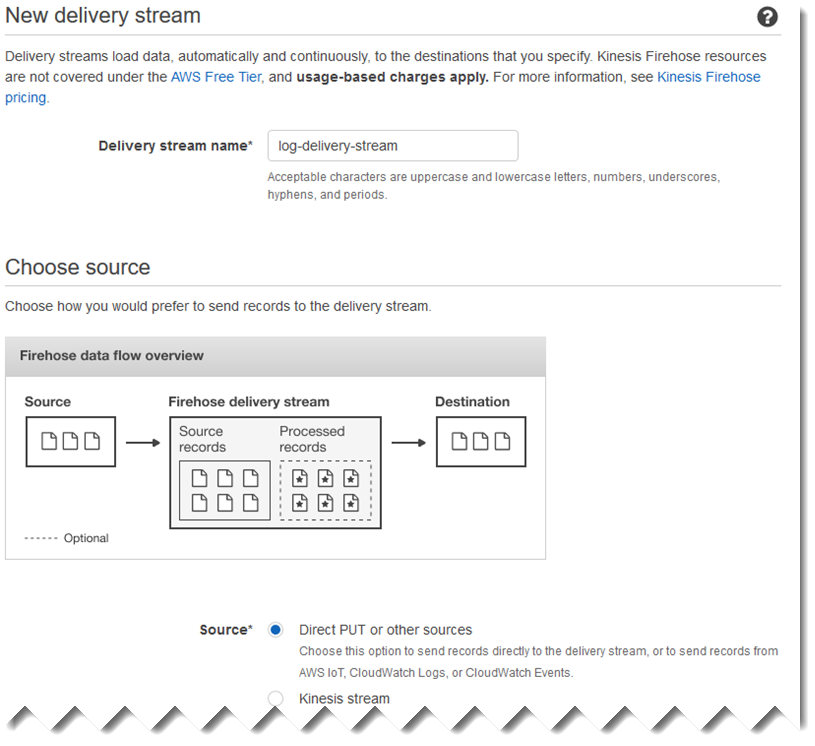
-
[Next] を選択します。
-
[次へ] をもう一度選択します。
-
送信先として [] を選択します。Amazon S3。
-
[S3 バケット] に Amazon S3 バケットを作成する で作成したバケットの名前を選択します。
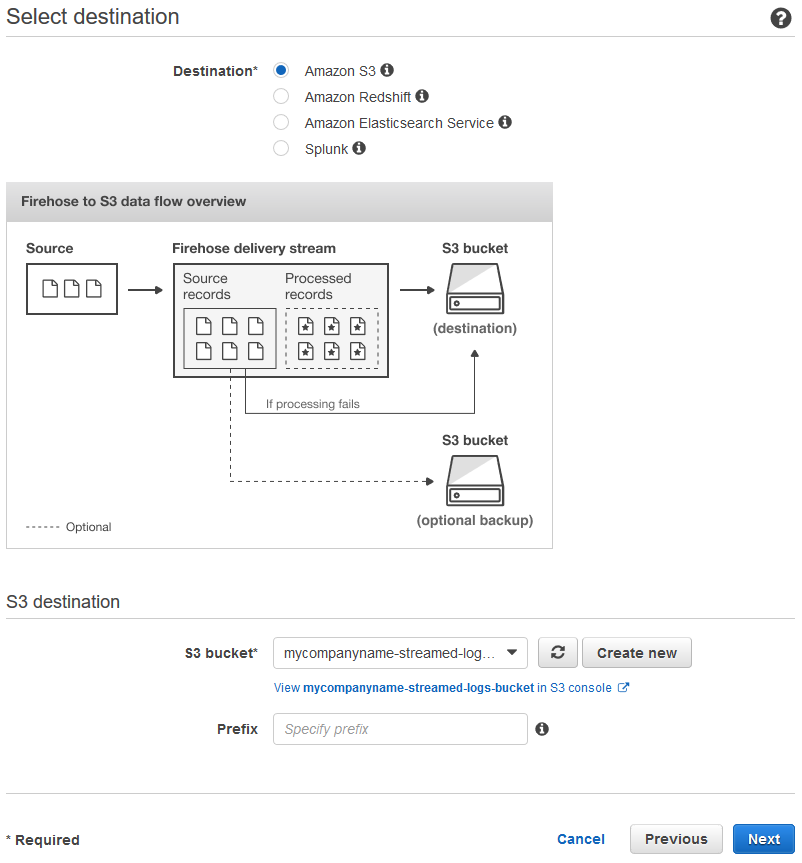
-
[Next] を選択します。
-
[Buffer interval (バッファ間隔)] ボックスに「
60」と入力します。 -
[IAM ロール] で、[Create new or choose (新規作成または選択する)] を選択します。
-
[IAM ロール] に
firehose-s3-access-roleを選択します。 -
[許可] を選択します。
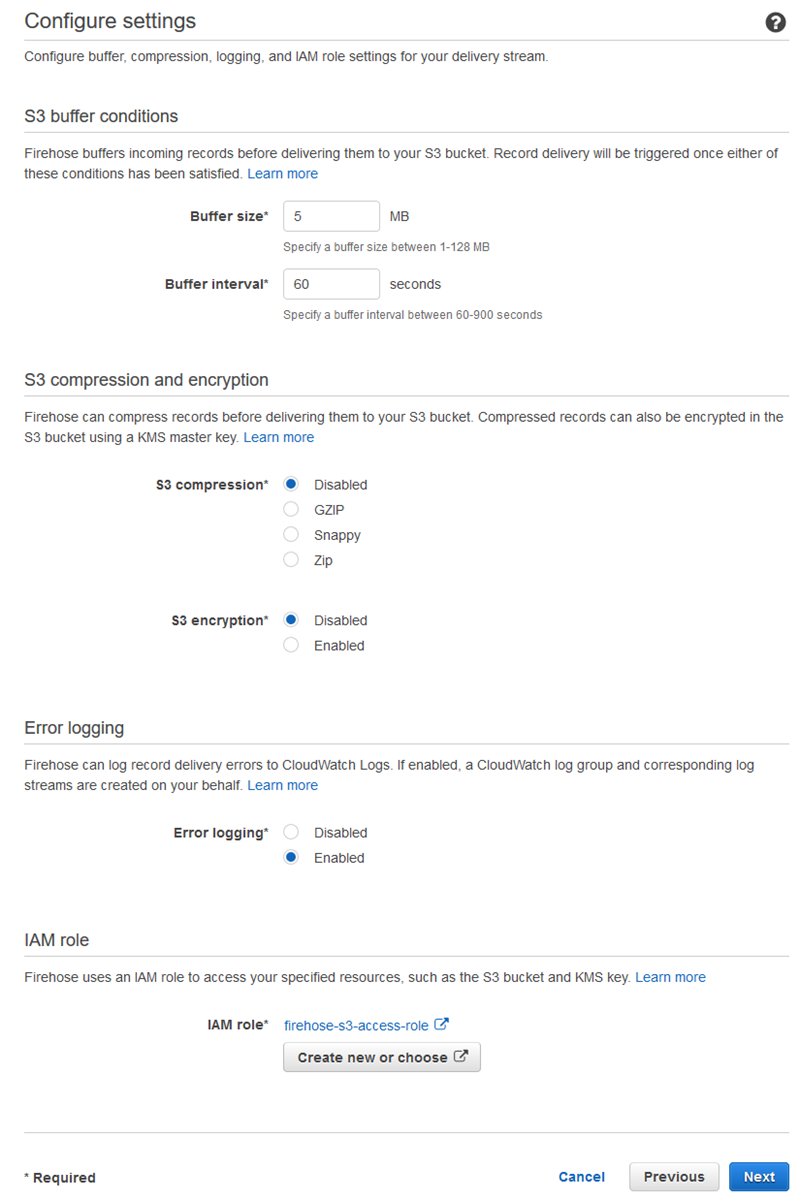
-
[Next] を選択します。
-
[Create delivery stream (配信ストリームの作成)] を選択します。
Windows 用 Kinesis エージェントを実行する Amazon EC2 インスタンスの作成
Kinesis Data Firehose 経由でログレコードをストリーミングするために Kinesis Agent for Windows を使用する EC2 インスタンスを作成します。
EC2 インスタンスを作成するには
Amazon EC2 コンソール (https://console.aws.amazon.com/ec2/
) を開きます。 -
次の追加ステップを使用して、Amazon EC2 Windows インスタンスの使用開始の指示に従います。
-
インスタンスの [IAM ロール] に
kinesis-agent-instance-roleを選択します。 -
インターネットに接続しているパブリックの Virtual Private Cloud (VPC) をまだ作成していない場合は、Amazon EC2 での設定()Windows インスタンス用の Amazon EC2 ユーザーガイド。
-
ユーザーのコンピュータからのみ、またはユーザーの組織のコンピュータからのみにインスタンスへのアクセスを制限するセキュリティグループを作成または使用します。詳細については、「」を参照してください。Amazon EC2 での設定()Windows インスタンス用の Amazon EC2 ユーザーガイド。
-
既存のキーペアを指定する場合は、そのキーペアのプライベートキーにアクセスできることを確認します。または、新規キーペアを作成し、安全な場所にプライベートキーを保存します。
-
続行する前に、インスタンスが実行され、2 つのうち 2 つのヘルスチェックが完了するまで待機します。
-
インスタンスにはパブリック IP アドレスが必要です。割り当てられていない場合は、Elastic IP アドレス()Windows インスタンス用の Amazon EC2 ユーザーガイド。
-
次のステップ
ステップ 2: Windows 用 Kinesis エージェントのインストール、構成、実行