翻訳は機械翻訳により提供されています。提供された翻訳内容と英語版の間で齟齬、不一致または矛盾がある場合、英語版が優先します。
Amazon QLDB Java サンプルアプリケーションのインストール
重要
サポート終了通知: 既存のお客様は、07/31/2025 のサポート終了まで Amazon QLDB を使用できます。詳細については、「Amazon QLDB 台帳を Amazon Aurora PostgreSQL に移行する
このセクションでは、ステップバイステップの Java チュートリアル用に提供されている Amazon QLDB サンプルアプリケーションをインストールして実行する方法について説明します。このサンプルアプリケーションのユースケースは、車両登録に関する完全な履歴情報を追跡する自動車部門 (DMV) データベースです。
Java 用の DMV サンプルアプリケーションは、GitHub リポジトリ aws-samples/amazon-qldb-dmv-sample-java
前提条件
開始する前に、Java 用 QLDB ドライバーの「前提条件」を完了していることを確認します。これには以下が含まれます。
-
にサインアップします AWS。
-
QLDB の適切なアクセス許可を持つユーザーを作成します。このチュートリアルのすべての手順を完了するには、QLDB API を介して台帳リソースへのフル管理アクセス権が必要です。
-
以外の IDE を使用している場合は AWS Cloud9、Java をインストールし、開発用のプログラムによるアクセスを許可します。
インストール
以下のステップでは、ローカル開発環境でサンプルアプリケーションをダウンロードして設定する方法について説明します。または、 を IDE AWS Cloud9 として使用し、 AWS CloudFormation テンプレートを使用して開発リソースをプロビジョニングすることで、サンプルアプリケーションのセットアップを自動化することもできます。
ここでは、独自のリソースと開発環境を使用して QLDB Java サンプルアプリケーションをダウンロードしてインストールする方法について説明します。
サンプルアプリケーションをダウンロードして実行するには
-
次のコマンドを入力して、GitHub からサンプルアプリケーションのクローンを作成します。
このパッケージには、Gradle 設定と Java チュートリアル からの完全なコードが含まれています。
-
提供されたアプリケーションをロードして実行します。
-
Eclipse を使用している場合:
-
Eclipse を起動し、[Eclipse] メニューで、[File (ファイル)]、[Import (インポート)]、[Existing Gradle Project (既存の Gradle プロジェクト)] の順に選択します。
-
プロジェクトのルートディレクトリで、
build.gradleファイルが格納されているアプリケーションディレクトリを参照して選択します。次に、[Finish (完了)] を選択し、インポートにデフォルトの Gradle 設定を使用します。 -
例として
ListLedgersプログラムを実行してみることができます。ListLedgers.javaファイルのコンテキスト (右クリック) メニューを開き、[Run as Java Application (Java アプリケーションとして実行)] を選択します。
-
-
IntelliJ を使用している場合:
-
IntelliJ を起動し、[IntelliJ] メニューで [File (ファイル)]、[Open (開く)] の順に選択します。
-
プロジェクトのルートディレクトリで、
build.gradleファイルが格納されているアプリケーションディレクトリを参照して選択します。次に、[OK] を選択します。デフォルト設定をそのままにして、[OK] を再び選択します。 -
例として
ListLedgersプログラムを実行してみることができます。ListLedgers.javaファイルのコンテキスト (右クリック) メニューを開き、[Run 'ListLedgers' (「ListLedgers」として実行)] を選択します。
-
-
-
ステップ 1: 新しい台帳を作成する に進み、チュートリアルを開始して台帳を作成します。
以下の手順では、AWS Cloud9
詳細については AWS Cloud9、「 AWS Cloud9 ユーザーガイド」を参照してください。 AWS CloudFormationの詳細については、「AWS CloudFormation ユーザーガイド」を参照してください。
パート 1: リソースのプロビジョニング
この最初のステップでは、 AWS CloudFormation を使用して、Amazon QLDB サンプルアプリケーションで開発環境をセットアップするために必要なリソースをプロビジョニングします。
AWS CloudFormation コンソールを開き、QLDB サンプルアプリケーションテンプレートをロードするには
-
にサインイン AWS Management Console し、https://console.aws.amazon.com/cloudformation
で AWS CloudFormation コンソールを開きます。 QLDB をサポートするリージョンに切り替えます。完全なリストについては、「AWS 全般のリファレンス」の「Amazon QLDB エンドポイントとクォータ」を参照してください。次の のスクリーンショット AWS Management Console は、米国東部 (バージニア北部) が選択されています AWS リージョン。
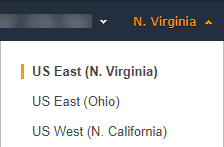
-
AWS CloudFormation コンソールで、スタックの作成を選択し、新しいリソース (標準) で を選択します。
-
[Create stack (スタックの作成)] ページの [Specify template (テンプレートの指定)] で、[Amazon S3 URL] を選択します。
-
次の URL を入力し、[Next (次へ)] を選択します。
https://amazon-qldb-assets.s3.amazonaws.com/templates/QLDB-DMV-SampleApp.yml -
[Stack name (スタック名)] (
qldb-sample-appなど) を入力し、[Next (次へ)] を選択します。 -
必要に応じてタグを追加し、デフォルトのオプションはそのままにしておきます。次いで、[次へ] を選択します。
-
スタックの設定を確認し、[Create stack (スタックの作成)] を選択します。 AWS CloudFormation スクリプトが終了するまでに数分かかる場合があります。
このスクリプトは、このチュートリアルで QLDB サンプルアプリケーションの実行に使用する、関連付けられた Amazon Elastic Compute Cloud (Amazon EC2) インスタンスを AWS Cloud9 環境をプロビジョニングします。また、aws-samples/amazon-qldb-dmv-sample-java
リポジトリを GitHub から AWS Cloud9 開発環境にクローンします。
パート 2: IDE をセットアップする
このステップでは、クラウド開発環境のセットアップを完了します。提供されているシェルスクリプトをダウンロードして実行し、サンプルアプリケーションの依存関係を使用して AWS Cloud9 IDE を設定します。
AWS Cloud9 環境を設定するには
-
https://console.aws.amazon.com/cloud9/
で AWS Cloud9 コンソールを開きます。 -
[Your environments (環境)] で、QLDB DMV Sample Application という名前の環境のカードを探し、[Open IDE (IDE を開く)] を選択します。お使いの環境によっては、基盤となる EC2 インスタンスが起動する際、ロードに時間がかかる場合があります。
AWS Cloud9 環境は、チュートリアルの実行に必要なシステムの依存関係で事前設定されています。コンソールの [Environment (環境)] ナビゲーションペインで、
QLDB DMV Sample Applicationという名前のフォルダが表示されていることを確認します。次の AWS Cloud9 コンソールのスクリーンショットは、QLDB DMV サンプルアプリケーション環境フォルダペインを示しています。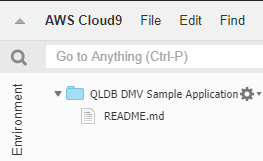
ナビゲーションペインが表示されない場合は、コンソールの左側にある [Environment (環境)] タブを切り替えます。ペインにフォルダが全く表示されない場合は、設定アイコン (
 ) を使用して [Show Environment Root] (環境ルートの表示) を有効にします。
) を使用して [Show Environment Root] (環境ルートの表示) を有効にします。 -
コンソールの下部のペインに、
bashターミナルウィンドウが開かれます。これが表示されない場合は、コンソール上部にある [Window] (ウィンドウ) メニューから [New Terminal] (新しいターミナル) を選択します。 -
次に、セットアップスクリプトをダウンロードして実行して OpenJDK 8 をインストールし、該当する場合は Git リポジトリから適切なブランチをチェックアウトします。前のステップで作成した AWS Cloud9 ターミナルで、次の 2 つのコマンドを順番に実行します。
完了すると、ターミナルに次のメッセージが表示されます。
** DMV Sample App setup completed , enjoy!! ** -
でサンプルアプリケーションコードを参照します。 AWS Cloud9特にディレクトリパス で参照します
src/main/java/software/amazon/qldb/tutorial。
パート 3: QLDB DMV サンプルアプリケーションを実行する
このステップでは、 を使用して Amazon QLDB DMV サンプルアプリケーションタスクを実行する方法について説明します AWS Cloud9。サンプルコードを実行するには、 AWS Cloud9 ターミナルに戻るか、パート 2: IDE のセットアップで行ったように新しいターミナルウィンドウを作成します。
サンプルアプリケーションを実行するには
-
ターミナルで次のコマンドを実行し、プロジェクトのルートディレクトリに切り替えます。
cd ~/environment/amazon-qldb-dmv-sample-java次のディレクトリパスの例を実行していることを確認します。
/home/ec2-user/environment/amazon-qldb-dmv-sample-java/ -
次のコマンドは、各タスクを実行するための Gradle 構文を示します。
./gradlew run -Dtutorial=Task例えば、次のコマンドを実行して、 AWS アカウント と現在のリージョンのすべての台帳を一覧表示します。
./gradlew run -Dtutorial=ListLedgers -
ステップ 1: 新しい台帳を作成する に進み、チュートリアルを開始して台帳を作成します。
-
(オプション) このチュートリアルを完了した後、不要になった AWS CloudFormation リソースをクリーンアップします。
-
https://console.aws.amazon.com/cloudformation
で AWS CloudFormation コンソールを開き、パート 1: リソースのプロビジョニングで作成したスタックを削除します。 -
また、 AWS CloudFormation テンプレートが作成した AWS Cloud9 スタックも削除します。
-