翻訳は機械翻訳により提供されています。提供された翻訳内容と英語版の間で齟齬、不一致または矛盾がある場合、英語版が優先します。
計算フィールドの追加
次の 1 つまたは複数を使用して、データを変換する計算フィールドを作成します。
計算フィールドは、データの準備中または分析ページからデータセットに追加できます。データの準備中に計算フィールドをデータセットに追加すると、そのデータセットを使用するすべての分析でそのフィールドを使用できます。分析ページからデータセットに追加すると、計算フィールドはその分析でのみ使用可能です。
分析は単一行オペレーションと集計オペレーションの両方をサポートしています。単一行オペレーションは、各行に対する異なる (可能性のある) 結果を返すオペレーションです。集計オペレーションは、行の集合全体に対する常に同じ結果セットを返すオペレーションです。例えば、条件なしのシンプルな文字列関数を使用すると、各行が変更されます。集計関数を使用すると、グループ内のすべての行に適用されます。米国の総売上額を求める場合は、同じ数値が行の集合全体に適用されます。特定の州のデータを求める場合は、新しいグループを反映するように総売上額が変更されます。この場合も、行の集合全体に対する 1 つの結果が返されます。
分析内で集計される計算フィールドを作成することで、データをドリルダウンできます。その集計フィールドの値は、各レベルで適切に再計算されます。このタイプの集計は、データセットの準備時には不可能です。
例えば、国別、地域別、州別の利益率を把握するとします。分析フィールドに計算フィールド (sum(salesAmount - cost)) / sum(salesAmount) を追加できます。このフィールドは、アナリストが地理情報をドリルダウンした時点で、国別、地域別、州別に計算されます。
分析への計算フィールドの追加
データセットを分析に追加すると、データセット内に存在するすべての計算フィールドが分析に追加されます。分析レベルで計算フィールドをさらに追加して、その分析でのみ使用できる計算フィールドを作成できます。
分析に計算フィールドを追加する
-
Amazon QuickSight コンソール
を開きます。 -
変更する分析を開きます。
-
[データ] ペインの左上にある [追加] を選択し、 [+ 計算フィールド] を選択します。
-
開いた計算エディタで、以下の作業を行います。
-
計算フィールドの名前を入力します。
-
データセット、関数、および演算子からのフィールドを使用して式を入力します。
-
-
完了したら、[保存] を選択します。
QuickSight で利用できる関数を使用して式を作成する方法の詳細については、「Amazon QuickSight の計算フィールドの関数と演算子のリファレンス 」を参照してください。
データセットへの計算フィールドの追加
Amazon QuickSight の作成者は、データセットの作成のデータ準備フェーズ中に計算フィールドを生成できます。データセットのために計算フィールドを作成すると、そのフィールドは該当のデータセット内の新しい列になります。データセットを使用するすべての分析は、そのデータセットの計算フィールドを継承します。
計算フィールドが行レベルで動作し、データセットが SPICE に格納されている場合、QuickSight は計算して、その結果を SPICE で具現化します。計算フィールドが集計関数に依拠している場合、QuickSight は式を保持し、分析結果の生成時に計算を実行します。このタイプの計算フィールドは、具現化されていない計算フィールドと呼ばれます。
データセットの計算フィールドを追加または編集する
-
使用するデータセットを開きます。詳細については、「データセットの編集」 を参照してください。
-
データの準備ページで、以下のいずれかを実行します。
-
新しいフィールドを作成するには、左側の [Add calculated field (計算フィールドを追加)] を選択します。
-
既存のフィールドを編集するには、左側の [Calculated fields] (計算フィールド) からフィールドを選択し、コンテキストメニュー (右クリック) から [Edit] (編集) を選択します。
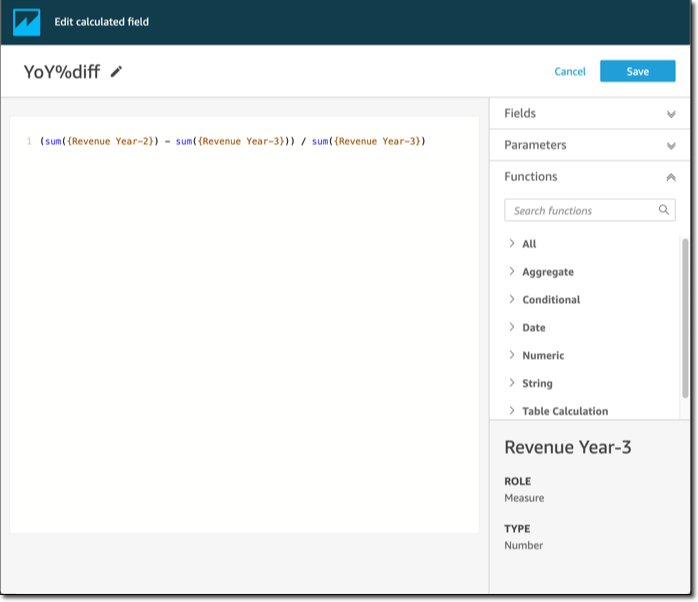
-
-
計算エディタで [Add title] (タイトルを追加) にわかりやすい名前を入力し、新しい計算フィールドに名前を付けます。この名前はデータセットのフィールドリストに表示されるため、他のフィールドと同じような名前になるはずです。この例では、フィールドに
Total Sales This Yearという名前が付けられています。 -
(オプション) コメントを追加します。例えば、スラッシュとアスタリスクでテキストを囲むことで、式の動作を説明します。
/* Calculates sales per year for this year*/ -
使用するメトリクス、関数、その他の項目を特定します。この例では、以下を特定する必要があります。
-
使用するメトリクス
-
関数:
ifelseおよびdatediff
「今年中に売上が発生した場合は総売上を表示し、それ以外の場合は 0 を表示する」のようなステートメントを作成したいと考えているとします。
ifelse関数を追加するには、[Functions (関数)] リストを開きます。[All (すべて)] を選択し、すべての関数のリストを閉じます。これで、関数のグループが表示されます。[Aggregate (集計)]、[Conditional (条件付き)]、[Date (日付)] などです。[Conditional (条件付き)] を選択し、
ifelseをダブルクリックして WorkSpace に追加します。ifelse() -
-
WorkSpace の括弧内にカーソルを置き、空白行を 3 行追加します。
ifelse( ) -
最初の空白行にカーソルを置いて、
dateDiff関数を検索します。関数は [Data (日付)] の下の [Functions (関数)] に一覧表示されています。また、[Search functions (関数の検索)] にdateを入力して検索できます。dateDiff関数は、その名前の一部としてdatenow関数は検索結果から欠落しています。dateDiffをダブルクリックして、この関数をifelseステートメントの先頭の空白行に追加します。ifelse( dateDiff() )dateDiffで使用されているパラメータを追加します。カーソルをdateDiffの括弧内に置き、date1、date2、periodを追加します。-
date1の場合、この最初のパラメータは、日付が含まれているフィールドです。[Field (フィールド)] で検索し、ダブルクリックするか名前を入力して、WorkSpace に追加します。 -
date2の場合、コンマを追加し、[Functions (関数)] でtruncDate()を選択します。括弧内には、日付と期間をtruncDate( "YYYY", now() )のように追加します。 -
periodの場合、date2の後にコンマを追加した上で、YYYYを入力します。これは、その年の期間です。サポートされているすべての期間のリストを表示するには、[Functions (関数)] リストからdateDiffを見つけ、[Learn more (詳細はこちら)] を選択してドキュメントを開きます。このように、既にドキュメントが表示されている場合は、「dateDiff」を参照してください。
必要に応じて、読みやすくするためにいくつかのスペースを追加します。式は次のようになります。
ifelse( dateDiff( {Date}, truncDate( "YYYY", now() ) ,"YYYY" ) ) -
-
戻り値を指定します。この例では、
ifelseにある最初のパラメータがTRUEまたはFALSEの値を返す必要があります。この年度と比較するために現在の年度が必要なので、dateDiffステートメントからは0が返されるように指定します。ifelseのifの部分は、売上年度と現在の年度との間に差がない行を true として評価します。dateDiff( {Date}, truncDate( "YYYY", now() ) ,"YYYY" ) =0昨年度についての
TotalSalesフィールドを作成するには、0を1に変更します。truncDateの代わりにaddDateTimeを使っても、同じ作業を実行できます。次に、以前の各年度について、addDateTimeの最初のパラメータを変更してその年度を表示します。これを行うには、昨年度には-1、一昨年度には-2のように指定していきます。addDateTimeを使用する場合、dateDiff関数は各年度について= 0のままにしておきます。dateDiff( {Discharge Date},addDateTime(-1, "YYYY", now() ),"YYYY" ) = 0 /* Last year */ -
カーソルを、
dateDiffの真下にある最初の空白行に移動させます。カンマを追加します。ifelseステートメントのthenの部分では、売上額のTotalSalesを含む測定 (メトリクス) を選択する必要があります。フィールドを選択するには、[Field (フィールド)] リストを開き、フィールドをダブルクリックして画面に追加します。または、名前を入力します。スペースを含む名前は、中括弧
{ }で囲みます。メトリクスには、別の名前が付く可能性があります。どのフィールドがメトリクスであるかは、その前の番号記号 (#) を見ればわかります。式は次のようになります。
ifelse( dateDiff( {Date}, truncDate( "YYYY", now() ) ,"YYYY" ) = 0 ,{TotalSales} ) -
else句を追加します。これは、ifelse関数での必須事項ではありませんが、ここでは追加します。レポート目的の場合、Null 値を含む行は省略されることがあるため、通常は Null 値を追加する必要はありません。ifelse の else の部分を
0に設定します。すると、このフィールドは前年度の売上を含む行が0になります。このためには、空白行にカンマを追加し、続いて
0を追加します。最初にコメントを追加している場合、完成したifelse式は次のようになります。/* Calculates sales per year for this year*/ ifelse( dateDiff( {Date}, truncDate( "YYYY", now() ) ,"YYYY" ) = 0 ,{TotalSales} ,0 ) -
作業内容を保存するときは、右上の [Save (保存)] を選択します。
式にエラーがあると、エディタの下部にエラーメッセージが表示されます。式に赤い波線がないかチェックし、その行にカーソルを合わせてエラーメッセージの内容を確認します。一般的なエラーには、句読点の欠落、パラメータの欠落、スペルミス、無効なデータ型などがあります。
変更を加えないようにするには、[Cancel (キャンセル)] を選択します。
計算フィールドにパラメータ値を追加するには
-
計算フィールドのパラメータは参照することが可能です。式にパラメータを追加すると、そのパラメータの現在の値を追加できます。
-
パラメータを追加するには、[Parameters (パラメータ)] リストを開き、値を含めたいパラメータを選択します。
-
(オプション) パラメータを手動で式に追加するときは、パラメータの名前を入力します。次に、入力した内容を中括弧
{}で囲み、$でプレフィックス (例:${parameterName}) します。
データセット内のフィールドのデータ型は、計算フィールドの型を含め、変更が可能です。選択できるデータ型は、フィールド内のデータと一致するものだけです。
計算フィールドのデータ型を変更するには
-
計算フィールド (左側) を使用する場合、変更するフィールドを選択し、コンテキストメニュー (右クリック) から [Change data type (データタイプの変更)] を選択します。
データセット内の他のフィールドとは異なり、計算フィールドは無効にできません。代わりに、それらを削除します。
計算フィールドを削除するには
-
[Calculated fields (計算フィールド)] (左側) を使用する場合、変更するフィールドを選択し、コンテキストメニュー (右クリック) から [Delete(削除)] を選択します。
計算フィールドでの小数値の処理
データセットがダイレクトクエリモードを使用する場合、10 進データ型の計算は、データセットの生成元のソースエンジンの動作によって決まります。特定の場合には、QuickSight は特別な処理を適用して、出力計算のデータ型を決定します。
データセットが SPICE クエリモードを使用し、計算フィールドが具現化される場合、結果のデータ型は特定の関数演算子と入力のデータ型によって決まります。以下の表は、一部の数値計算フィールドで想定される動作を示しています。
単項演算子
次の表は、使用する演算子と入力した値のデータ型に基づいて出力されるデータ型を示しています。例えば、abs 計算に整数を入力した場合、出力値のデータ型は整数になります。
| 演算子 | 入力タイプ | Output type |
|---|---|---|
abs |
10 進固定 | 10 進固定 |
| Int | Int | |
| 10 進浮動 | 10 進浮動 | |
ceil |
10 進固定 | Int |
| Int | Int | |
| 10 進浮動 | Int | |
exp |
10 進固定 | 10 進浮動 |
| Int | 10 進浮動 | |
| 10 進浮動 | 10 進浮動 | |
floor |
10 進固定 | Int |
| Int | Int | |
| 10 進浮動 | Int | |
ln |
10 進固定 | 10 進浮動 |
| Int | 10 進浮動 | |
| 10 進浮動 | 10 進浮動 | |
log |
10 進固定 | 10 進浮動 |
| Int | 10 進浮動 | |
| 10 進浮動 | 10 進浮動 | |
round |
10 進固定 | 10 進固定 |
| Int | 10 進固定 | |
| 10 進浮動 | 10 進固定 | |
sqrt |
10 進固定 | 10 進浮動 |
| Int | 10 進浮動 | |
| 10 進浮動 | 10 進浮動 |
二項演算子
次の表は、入力した 2 つの値のデータ型に基づいてどのデータ型が出力されるかを示しています。例えば、算術演算子の場合、2 つの整数データ型を指定すると、計算結果は整数として出力されます。
基本的な演算子 (+、-、*) の場合:
| 整数 | 10 進固定 | 10 進浮動 | |
|---|---|---|---|
|
整数 |
整数 |
10 進固定 |
10 進浮動 |
|
10 進固定 |
10 進固定 |
10 進固定 |
10 進浮動 |
|
10 進浮動 |
10 進浮動 |
10 進浮動 |
10 進浮動 |
除算演算子 (/) の場合:
| 整数 | 10 進固定 | 10 進浮動 | |
|---|---|---|---|
|
整数 |
10 進浮動 |
10 進浮動 |
10 進浮動 |
|
10 進固定 |
10 進浮動 |
10 進固定 |
10 進浮動 |
|
10 進浮動 |
10 進浮動 |
10 進浮動 |
10 進浮動 |
指数演算子および mod 演算子 (^、%) の場合:
| 整数 | 10 進固定 | 10 進浮動 | |
|---|---|---|---|
|
整数 |
10 進浮動 |
10 進浮動 |
10 進浮動 |
|
10 進固定 |
10 進浮動 |
10 進浮動 |
10 進浮動 |
|
10 進浮動 |
10 進浮動 |
10 進浮動 |
10 進浮動 |