翻訳は機械翻訳により提供されています。提供された翻訳内容と英語版の間で齟齬、不一致または矛盾がある場合、英語版が優先します。
カスタムビジュアルコンテンツの使用
Amazon QuickSightのダッシュボードには、カスタムビジュアルコンテンツチャートタイプを使って、ウェブページやオンラインビデオ、フォーム、イメージを埋め込むことができます。
たとえば、会社のロゴのイメージをダッシュボードに埋め込むことができます。また、組織の最新のカンファレンスのオンラインビデオを埋め込んだり、ダッシュボードの読者にダッシュボードが役に立ったかどうかを尋ねるオンラインフォームを埋め込んだりすることもできます。
カスタムビジュアルコンテンツを作成したら、ナビゲーションアクションを使用してその中をナビゲートできます。また、パラメータを使って、何が表示されるかを制御することもできます。
カスタムビジュアルコンテンツには、次のような制限が適用されます。
-
httpsURL スキームのみがサポートされています。 -
カスタムビジュアルコンテンツは、Eメールレポートではサポートされていません。
-
ホットリンク保護を使用している画像やウェブサイトは、カスタムビジュアルとしてロードされません。
Web ページ、ビデオ、オンラインフォーム、またはイメージをダッシュボードに埋め込むには、次のイメージで示すように、[Visual types(ビジュアルタイプ)] ペインでカスタムビジュアルコンテンツのアイコンを選択します。
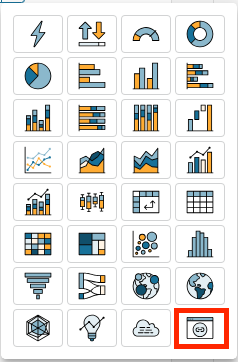
ダッシュボードへのビジュアルの更なる詳細については ビジュアルの追加 をご参照ください。
次の手順を使用して、ダッシュボードにカスタムビジュアルを埋め込みます。
カスタムビジュアルコンテンツの使用におけるベストプラクティス
カスタムビジュアルコンテンツのグラフタイプを使用してウェブコンテンツを埋め込むときは、以下が推奨されます。
-
iFrame でコンテンツを表示または開くことができるソースから Web コンテンツを選択します。ウェブコンテンツのソースが iFrame で表示または開くことをサポートしていない場合、URL が正確であってもそのコンテンツは QuickSight に表示されません。
-
可能であれば、特に、動画、オンラインフォーム、スプレッドシート、ドキュメントには埋め込み可能な URL を使用します。埋め込み可能な URL を使用すると、ダッシュボードの読者の利便性が向上し、コンテンツの操作が容易になります。通常、ソースウェブサイトからのコンテンツを共有することを選択するときに、コンテンツの埋め込み可能な URL を見つけることができます。
-
お客様が所有している内部 URL または URL を埋め込むには、それらを IFrame で開くように設定する必要がある場合があります。
-
分析やダッシュボードでカスタムビジュアルコンテンツを表示するときは、必ずすべての Cookie を有効にしてください。ブラウザでサードパーティーの Cookie がブロックされている場合、カスタムコンテンツビジュアル内に埋め込まれているウェブサイトの一部である画像はレンダリングされません。
注記
Chrome は、2024 年末までにすべてのサードパーティー Cookie を廃止する計画を発表しました。つまり、QuickSight カスタムコンテンツビジュアル内に埋め込まれたウェブサイトでは、サードパーティーの Cookie に依存するコンテンツが Chrome で表示されなくなります。Chrome がサードパーティー Cookie を廃止する計画の詳細については、「Chrome はサードパーティ Cookie のサポートを終了します
」を参照してください。
ダッシュボードへのイメージの埋め込み
イメージの URL を使用して、ダッシュボードにオンラインイメージを埋め込むことができます。カスタムビジュアルコンテンツチャートタイプを使用してイメージを埋め込むには、次の手順を実行します。
埋め込みイメージは、サードパーティーの cookie がブロックされているブラウザには表示されません。ダッシュボードで埋め込みイメージを表示するには、ブラウザの設定でサードパーティー cookie を有効にします。
ダッシュボードにイメージを埋め込む
-
[Visual types(ビジュアルタイプ)] ペインで、カスタムビジュアルコンテンツアイコンを選択します。
-
ビジュアルで、[Customize visual(ビジュアルのカスタマイズ)] を選択します。
-
[プロパティ] ペインが開いたら、埋め込む画像の URL を [カスタムコンテンツ] に入力します。
-
[Apply(適用)] を選択します。
画像は Web ページとしてビジュアルに表示されます。
-
[Show as image] (イメージとして表示) を選択します。
URL がイメージの場合、そのイメージがビジュアルに表示されます。
URL がイメージではない場合 (スライドショー、ギャラリー、またはウェブページの URL など)、
This URL doesn't appear to be an image. Update the URL to an imageというメッセージが表示されます。これを行うには、埋め込みたいイメージを別のブラウザタブで開くか、イメージの埋め込み可能なURL (通常、画像の共有を選択するときに表示されます) を選択します。 -
(オプション) [Image sizing options(イメージのサイズ設定オプション)] で、次のいずれかのオプションを選択します。
-
[Fit to width(幅に合わせる)] — このオプションは、イメージをビジュアルの幅に合わせます。
-
[Fit to height(高さに合わせる)] — このオプションは、イメージをビジュアルの高さに合わせます。
-
[Scale to visual(ビジュアルにスケールする)] — このオプションは、イメージをビジュアルの幅と高さに合わせてスケールします。このオプションは、イメージを変形させる可能性があります。
-
[Do not scale] (スケールしない) - このオプションは、イメージを元のサイズのまま維持し、ビジュアルの寸法に合わせてイメージを変更しません。このオプションを使用すると、イメージはビジュアルの中央に配置され、ビジュアルの幅と高さの範囲内にあるイメージの部分が表示されます。ビジュアルが画像よりも小さい場合、画像の一部が表示されないことがあります。ただし、ビジュアルがイメージよりも大きい場合は、イメージがビジュアルの中央に配置され、空白のスペースで囲まれます。
-
ダッシュボードへのオンラインフォームの埋め込み
埋め込み可能な URL を使用して、ダッシュボードにオンラインフォームを埋め込むことができます。カスタムビジュアルコンテンツチャートタイプを使用して、オンラインフォームを埋め込むには、次の手順を実行します。
ダッシュボードにオンラインフォームを埋め込む
-
[Visual types(ビジュアルタイプ)] ペインで、カスタムビジュアルコンテンツアイコンを選択します。
-
ビジュアルで、[Customize visual(ビジュアルのカスタマイズ)] を選択します。
-
[プロパティ] ペインが開いたら、埋め込むオンラインフォームのフォーム URL を [カスタムコンテンツ] に入力します。
可能であれば、フォームの埋め込み可能な URL を使用します。埋め込み可能な URL を使用すると、ダッシュボードの読者がフォームを操作しやすくなります。埋め込み可能な URL は、フォームを作成したサイトでフォームの共有を選択するときに見つかることがよくあります。
-
[Apply] を選択します。
フォームがビジュアルに表示されます。
ダッシュボードへのウェブページの埋め込み
URL を使用して、ダッシュボードに Web ページを埋め込むことができます。カスタムビジュアルコンテンツチャートタイプを使用して Web ページを埋め込むには、以下の手順を使用します。
ダッシュボードに Web ページを埋め込む
-
[Visual types(ビジュアルタイプ)] ペインで、カスタムビジュアルコンテンツアイコンを選択します。
-
ビジュアルで、[Customize visual(ビジュアルのカスタマイズ)] を選択します。
-
[プロパティ] ペインが開いたら、埋め込むウェブページの URL を [カスタムコンテンツ] に入力します。
-
[Apply] を選択します。
ビジュアルに Web ページが表示されます。
ダッシュボードへのオンライン動画の埋め込み
埋め込み可能なビデオ URL を使用して、ダッシュボードにオンラインビデオを埋め込むことができます。カスタムビジュアルコンテンツチャートタイプを使用してオンラインビデオを埋め込むには、次の手順を実行します。
オンラインビデオをダッシュボードに埋め込む
-
[Visual types(ビジュアルタイプ)] ペインで、カスタムビジュアルコンテンツアイコンを選択します。
-
ビジュアルで、[Customize visual(ビジュアルのカスタマイズ)] を選択します。
-
[プロパティ] ペインが開いたら、埋め込む動画の埋め込まれた URL を [カスタムコンテンツ] に入力します。
動画の埋め込み可能な URL を見つけるには、動画を「共有」して、iFrame コードから埋め込み URL をコピーします。以下は、YouTube動画の埋め込み URL の例です:
https://www.youtube.com/embed/Vimeo動画の場合の埋め込み URL の例は次のようになります:uniqueidhttps://player.vimeo.com/video/uniqueid -
[Apply] を選択します。
ビデオがビジュアルに表示されます。