翻訳は機械翻訳により提供されています。提供された翻訳内容と英語版の間で齟齬、不一致または矛盾がある場合、英語版が優先します。
分析シートへのフィルターコントロールの追加
分析を設計する際、フィルタリングするビジュアルの近で、フィルターシートに、そのフィルターのコントロールを追加できます。これは、ダッシュボードに分析を公開する際に、ダッシュボードの閲覧者が使用できるコントロールとしてシートの中に表示されます。このコントロールには分析のテーマ設定が使用されるので、シートの一部のように表示されます。
フィルターのコントロールは、対象のフィルターと設定の一部を共有しています。これは、同じシートにある 1 つ、一部、またはすべてのオブジェクトに適用されます。
次のセクションにより、分析にフィルターコントロールを追加し、またカスタマイズを行います。クロスシートコントロールを追加する方法については、「コントロール」を参照してください。
フィルターコントロールの追加
フィルターコントロールを追加するには、以下の手順に従います。
フィルターコントロールを追加するには
-
QuickSight コンソール
を開きます。 -
QuickSight のスタートページで [Analyses] (分析) をクリックした後、操作対象の分析を選択します。
![これは、QuickSight を最初に開いたときの左ペインの [解析] オプションの画像です。](images/analyses-startpage.png)
-
分析の中で、左側にある [Filter] (フィルター) を選択します。
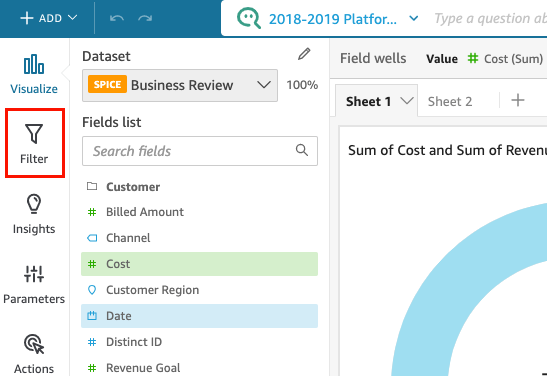
-
使用できるフィルターがまだ存在しない場合は作成します。フィルター作成の詳細については、「フィルターを追加する」を参照してください。
-
[Filters] (フィルター) ペインで、コントロールを追加するフィルターの右側にある 3 つのドットを選択し、[Add to sheet] (シートに追加) を選択します。
![これは、フィルターペインの [シートに追加] オプションの画像です。](images/filter-control-add-to-sheet.png)
通常、フィルターコントロールは、シートの下部に追加されます。シート上でこのサイズを変更したり、別の位置にドラッグしたりできます。また、表示方法や、ダッシュボードの閲覧者がどのように操作できるかをカスタマイズすることもできます。フィルターコントロールのカスタマイズの詳細については、以下のセクションを参照してください。
フィルターコントロールをシートの上部に固定する
フィルターコントロールをシートの上部に固定するには、次の手順に従います。
コントロールをシートの上部に固定するには
-
移動するフィルターコントロールで、鉛筆アイコンの横にある 3 つのドットを選択し、[Pin to top] (先頭にピン留めする) を選択します。
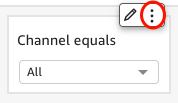
フィルターがシートの上部に固定され、折りたたまれます。これは、クリックすることで展開できます。
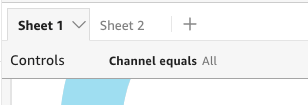
-
(オプション) コントロールの固定を解除するには、そのコントロールを展開し、シートの上部にマウスポインターを合わせて 3 つのドットを表示します。次に、その 3 つのドットを選択した上で、[Move to sheet] (シートに移動) を選択します。
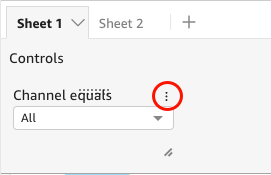
フィルターコントロールのカスタマイズ
フィルターコントロールで使用が可能な設定は、フィールドのデータ型とフィルターの種類に応じて異なります。シート内での表示方法と、ダッシュボードの閲覧者が行える操作内容をカスタマイズできます。
フィルターコントロールをカスタマイズするには
-
シート内のフィルターコントロールを選択します。
-
フィルターコントロールで、鉛筆アイコンを選択します
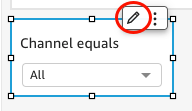
フィルターコントロールがシートの上部に固定されている場合は、そのコントロールを展開した後にカーソルを重ね、3 つのドットを表示します。表示された 3 つのドットを選択し、次に [Edit] (編集) を選択します。
-
[Format control] (フォーマットコントロール) ペインが開くので、以下の操作を行います。
-
[Display name (表示名)] に、フィルターコントロールの名前を入力します。
-
(オプション) フィルターコントロールで表示名を非表示にするには、[Show title (タイトル)] のチェックボックスをクリアします。
-
[Title font size (タイトルのフォントサイズ)] で、使用するタイトルのフォントサイズを選択します。最小から最大までを選択できます。デフォルトの設定は、中です。
-
以降の手順は、コントロールが参照しているフィールドの種類によって異なります。フィルタータイプ別のオプションについては、以下のセクションを参照してください。
日付フィルター
フィルターコントロールが日付フィルターのものである場合、以降のオプションをカスタマイズするには、以下の手順を使用します。
日付フィルターのその他のオプションをカスタマイズするには
-
[Format control] (フォーマットコントロール) ペインにある [Style] (スタイル) で、以下のいずれかのオプションを選択します。
-
[Date picker - range (日付選択ツール - 範囲)] - 時間範囲を定義する 2 つのフィールドのセットを表示します。日付または時刻を入力するか、カレンダーコントロールから日付を選択します。また、[Date format] の日付トークンを入力して、コントロールでの日付の表示方法をカスタマイズすることもできます。詳細については、「Amazon QuickSight での日付書式のカスタマイズ」を参照してください。
-
[Date picker – relative (日付選択ツール - 相対)] - 期間、現在の日付と時刻との関係、期間を除外するオプション、などの設定を表示します。また、[Date format] の日付トークンを入力して、コントロールでの日付の表示方法をカスタマイズすることもできます。詳細については、「Amazon QuickSight での日付書式のカスタマイズ」を参照してください。
-
[Text field (テキストフィールド)] - 上位または下位の N 日付を入力するボックスを表示します。
ヘルパーテキストは、テキストフィールドコントロールにデフォルトで含まれていますが、[Show helper text in control (コントロールにヘルパーテキストを表示)] のオプションをクリアするとこれを削除できます。
デフォルトでは、QuickSight ビジュアルは、コントロールが変更されるたびに再ロードされます。カレンダーと相対日付選択ツールのコントロールの場合、作成者は、ユーザーが [適用] を選択するまでビジュアルの再ロードを遅延させる [適用] ボタンをコントロールに追加できます。これにより、ユーザーは追加のクエリなしで一度に複数の変更を行うことができます。この設定は、[フォーマットコントロール] ペインの [コントロールオプション] セクションにある [適用ボタンを表示] チェックボックスで設定できます。
-
-
完了したら、[Apply] を選択します。
テキストフィルター
ディメンションやカテゴリ、あるいはラベルなど、テキストフィルター由来のフィルターコントロールの場合、残りのオプションについては以下の手順を使用してカスタマイズします。
テキストフィルターでその他のオプションをカスタマイズするには
-
[Format control] (フォーマットコントロール) ペインにある [Style] (スタイル) で、以下のいずれかのオプションを選択します。
-
[Dropdown (ドロップダウン)] - 単一の値を選択するために使用するボタンを含むドロップダウンリストを表示します。
このオプションが選択されていると、[Values] (値) に以下のオプションを選択できるようになります。
-
[Filter (フィルター)] - フィルタで使用できるすべての値を表示します。
-
[Specific values (特定の値)] - 表示する値を 1 行に 1 つずつ入力できます。
または、[Hide Select all option from the control values] (コントロール値の [Select all] (すべて選択) オプションを非表示にする) を選択することもできます。これにより、フィルターコントロール内にあるすべての値を選択または選択解除するオプションが、(画面から) 削除されます。
-
-
[Dropdown - multiselect (ドロップダウン - 複数選択)] - 複数の値を選択するために使用できる、ボックス付きのドロップダウンリストを表示します。
このオプションが選択されていると、[Values] (値) に以下のオプションを選択できるようになります。
-
[Filter (フィルター)] - フィルタで使用できるすべての値を表示します。
-
[Specific values (特定の値)] - 表示する値を 1 行に 1 つずつ入力できます。
デフォルトでは、QuickSight ビジュアルは、コントロールが変更されるたびに再ロードされます。複数選択ドロップダウンコントロールの場合、作成者は、ユーザーが [適用] を選択するまでビジュアルの再ロードを遅延させる [適用] ボタンをコントロールに追加できます。これにより、ユーザーは追加のクエリなしで一度に複数の変更を行うことができます。この設定は、[フォーマットコントロール] ペインの [コントロールオプション] セクションにある [適用ボタンを表示] チェックボックスで設定できます。
-
-
[List (リスト)] - 単一の値を選択するために使用できるボタンを含むリストを表示します。
このオプションが選択されていると、[Values] (値) に以下のオプションを選択できるようになります。
-
[Filter (フィルター)] - フィルタで使用できるすべての値を表示します。
-
[Specific values (特定の値)] - 表示する値を 1 行に 1 つずつ入力できます。
また、以下を選択することもできます。
-
[Hide search bar when control is on sheet] (コントロールがシート上にあるとき検索バーを非表示にする) – ユーザーが特定の値を検索できないように、フィルターコントロールの検索バーを非表示にします。
-
[Hide Select all option from the control values (コントロール値の [Select all] (すべて選択) オプションを非表示にする)] – フィルターコントロール内ですべての値を選択または選択解除するオプションを、(画面から) 削除します。
-
-
[List - multiselect (リスト - 複数選択)] - 複数の値を選択するために使用できるボックス付きのリストを表示します。
このオプションが選択されていると、[Values] (値) に以下のオプションを選択できるようになります。
-
[Filter (フィルター)] - フィルタで使用できるすべての値を表示します。
-
[Specific values (特定の値)] - 表示する値を 1 行に 1 つずつ入力できます。
また、以下を選択することもできます。
-
[Hide search bar when control is on sheet] (コントロールがシート上にあるとき検索バーを非表示にする) – ユーザーが特定の値を検索できないように、フィルターコントロールの検索バーを非表示にします。
-
[Hide Select all option from the control values (コントロール値の [Select all] (すべて選択) オプションを非表示にする)] – フィルターコントロール内ですべての値を選択または選択解除するオプションを、(画面から) 削除します。
-
-
[Text field (テキストフィールド)] - 単一のエントリを入力できるテキストボックスを表示します。テキストフィールドは最大 79950 文字をサポートします。
このオプションを選択している場合は、以下を選択できるようになります。
-
[Show helper text in control (コントロールにヘルパーテキストを表示)] - テキストフィールド内のヘルパーテキストを削除します。
-
-
[Text field - multiline (テキストフィールド - 複数行)] - 複数のエントリを入力できるテキストボックスを表示します。複数行のテキストフィールドは、すべてのエントリで最大 79950 文字をサポートします。
このオプションを選択している場合は、以下を選択できるようになります。
-
[Separate values by (値を分割する)] で、フィルターコントロールに入力する値の区切り方を選択します。値は、改行、カンマ、パイプ (|)、セミコロンで区切ることができます。
-
[Show helper text in control (コントロールにヘルパーテキストを表示)] - テキストフィールド内のヘルパーテキストを削除します。
-
-
-
完了したら、[Apply] を選択します。
数値フィルター
数値フィルターのためのフィルターコントロールについては、以下の手順を使用して残りのオプションをカスタマイズします。
数値フィルターでその他のオプションをカスタマイズするには
-
[Format control] (フォーマットコントロール) ペインにある [Style] (スタイル) で、以下のいずれかのオプションを選択します。
-
[Dropdown (ドロップダウン)] - 単一の値を選択できるリストを表示します。
このオプションが選択されていると、[Values] (値) に以下のオプションを選択できるようになります。
-
[Filter (フィルター)] - フィルタで使用できるすべての値を表示します。
-
[Specific values (特定の値)] - 表示する値を 1 行に 1 つずつ入力できます。
または、[Hide Select all option from the control values] (コントロール値の [Select all] (すべて選択) オプションを非表示にする) を選択することもできます。これにより、フィルターコントロール内にあるすべての値を選択または選択解除するオプションが、(画面から) 削除されます。
-
[Filter (フィルター)] - フィルタで使用できるすべての値を表示します。
-
[Specific values (特定の値)] - 表示する値を 1 行に 1 つずつ入力できます。
-
[Hide Select all option from the control values (コントロール値の [Select all] (すべて選択) オプションを非表示にする)] – フィルターコントロール内ですべての値を選択または選択解除するオプションを、(画面から) 削除します。
-
-
[List (リスト)] - 単一の値を選択できるボタンを含むリストを表示します。
このオプションが選択されていると、[Values] (値) に以下のオプションを選択できるようになります。
-
[Filter (フィルター)] - フィルタで使用できるすべての値を表示します。
-
[Specific values (特定の値)] - 表示する値を 1 行に 1 つずつ入力できます。
また、以下を選択することもできます。
-
[Hide search bar when control is on sheet] (コントロールがシート上にあるとき検索バーを非表示にする) – ユーザーが特定の値を検索できないように、フィルターコントロールの検索バーを非表示にします。
-
[Hide Select all option from the control values (コントロール値の [Select all] (すべて選択) オプションを非表示にする)] – フィルターコントロール内ですべての値を選択または選択解除するオプションを、(画面から) 削除します。
-
-
[Slider (スライダー)] - 水平のバーが表示され、ボタンをスライドさせて値を変更できます。最小値と最大値の範囲フィルターがある場合、スライダーで各数値の切り替えができます。スライダーでは、以下のコマンドオプションを指定できます。
-
最小値 — スライダーの左側に小さい値を表示します。
-
最大値 — スライダーの右側に大きい値を表示します。
-
[Step size] (ステップサイズ) – これにより、バーを分割する増分数を設定できます。
-
-
テキストボックス — 値を入力するボックスを表示します。このオプションを選択している場合は、以下を選択できるようになります。
-
[Show helper text in control (コントロールにヘルパーテキストを表示)] - テキストフィールド内のヘルパーテキストを削除します。
-
-
-
完了したら、[Apply] を選択します。
カスケードフィルターコントロール
コントロールに表示される値を制限して、他のコントロールで選択されている値に対して有効な値のみを表示することができます。これは、カスケードコントロールと呼ばれます。
カスケードコントロールを作成するときは、以下の制限が適用されます。
-
カスケードコントロールは、同じデータセットのデータセット列に関連付ける必要があります。
-
子コントロールは、ドロップダウンコントロールまたはリストコントロールでなければなりません。
-
パラメータコントロールの場合、子コントロールはデータセット列にリンクさせる必要があります。
-
フィルターコントロールの場合、子コントロールは (特定の値のみを表示するのではなく) フィルタにリンクさせる必要があります。
-
親コントロールは以下のいずれかである必要があります。
-
文字列、整数、または数値パラメータコントロール。
-
文字列フィルターコントロール (上位と下位のフィルターを除く)。
-
集計されていない数値フィルターコントロール。
-
日付フィルターコントロール (上位と下位のフィルターを除く)。
-
カスケードコントロールを作成するには
-
[Show relevant values only] (関連する値のみを表示) を選択します。このオプションは、すべてのフィルターコントロールタイプで使用できるわけではないことに注意してください。
-
[Show relevant values only] (関連する値のみを表示) ペインが開くので、表示されたリストから 1 つまたは複数のコントロールを選択します。
-
値を照合するフィールドを選択します。
-
[更新] を選択します。