翻訳は機械翻訳により提供されています。提供された翻訳内容と英語版の間で齟齬、不一致または矛盾がある場合、英語版が優先します。
Amazon QuickSight のタイトルと説明でのパラメータの使用
Amazon QuickSight でパラメータを作成すると、グラフや分析全体のタイトルと説明にそれらを使用して、パラメータ値を動的に表示できます。
以下の分析領域で、パラメータを使用します。
-
グラフタイトルとサブタイトル
-
軸タイトル
-
凡例タイトル
-
パラメータコントロールのタイトル
-
シートタイトルと説明
次の画像は、パラメータを使用するグラフタイトルを示しています。
![グラフタイトルのパラメータと、赤丸で囲まれたタイトルにパラメータ値があるグラフが表示された [Format visual (ビジュアルのフォーマット)] ペインの画像。](images/parameters-in-titles-labels2.png)
以下の手順に従って、分析全体の領域にパラメータを追加します。パラメータおよびその作成方法の詳細については、「パラメータ」を参照してください。
グラフタイトルとサブタイトルへのパラメータの追加
以下の手順に従って、グラフタイトルとサブタイトルにパラメータを追加します。
グラフタイトルまたはサブタイトルにパラメータを追加するには
-
書式を設定するビジュアルの [プロパティ] ペインを開きます。
-
[プロパティ] ペインで [タイトル] タブを選択します。
-
[Show title] (タイトルを表示) または [Show subtitle] (サブタイトルを表示) を選択します。これらのオプションはすでに選択されている可能性があります。
-
[Edit title] (タイトルの編集) または [Edit subtitle] (サブタイトルの編集) の右側にある 3 つのドットを選択し、続いてリストからパラメータを選択します。
![[Edit title (タイトルの編集)] の右側にある 3 つのドットが赤丸で囲まれた [Format visual (ビジュアルのフォーマット)] ペインの画像。](images/parameters-in-titles-labels1.png)
パラメータが [プロパティ] ペインのタイトルに追加されます。グラフで、パラメータ値がタイトルに表示されます。
ビジュアルでのタイトルとサブタイトルの編集の詳細については、「QuickSight のビジュアルタイプのタイトルとサブタイトル」を参照してください。
軸タイトルへのパラメータの追加
以下の手順に従って、軸タイトルにパラメータを追加します。
軸タイトルにパラメータを追加するには
-
書式を設定するビジュアルの [プロパティ] ペインを開きます。
-
[プロパティ] ペインで、書式を設定する軸を選択します。
-
[Show title] (タイトルの表示) を選択します。
-
デフォルトの軸タイトルの右側にある 3 つのドットを選択し、続いてリストからパラメータを選択します。
![3 つのドットが赤丸で囲まれた [Format visual (ビジュアルのフォーマット)] ペインの画像。](images/parameters-in-titles-labels3.png)
パラメータが [プロパティ] ペインの軸タイトルに追加されます。グラフで、パラメータ値が軸タイトルに表示されます。
軸タイトルの編集の詳細については、「軸とグリッド線」を参照してください。
凡例タイトルへのパラメータの追加
以下の手順に従って、凡例タイトルにパラメータを追加します。
凡例タイトルにパラメータを追加するには
-
書式を設定するビジュアルの [プロパティ] ペインを開きます。
-
[プロパティ] ペインで [凡例] を選択します。
-
[Show legend title] (凡例タイトルを表示) を選択します。
-
[Legend title] (凡例タイトル) の右側にある 3 つのドットを選択し、続いてリストからパラメータを選択します。
![[Edit legend title (凡例タイトルの編集)] の右側にある 3 つのドットが赤丸で囲まれている [Format visual (ビジュアルのフォーマット)] ペインの [Legend (凡例)] タブの画像。](images/parameters-in-titles-labels4.png)
パラメータが [プロパティ] ペインの凡例タイトルに追加されます。グラフで、パラメータ値が凡例タイトルに表示されます。
凡例の書式設定の詳細については、「QuickSight のビジュアルタイプの凡例」を参照してください。
コントロールタイトルへのパラメータの追加
以下の手順に従って、パラメータコントロールタイトルにパラメータを追加します。
パラメータコントロールタイトルにパラメータを追加するには
-
編集するパラメータコントロールを選択し、パラメータコントロールタイトルの右側にある 3 つのドットを選択してから、[Edit] (編集) をクリックします。
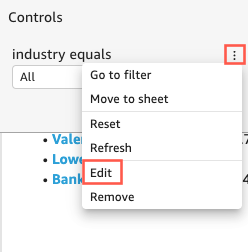
-
開いている [Edit control] (コントロールの編集) のページで、[Show title] (タイトルを表示) を選択します。
-
[Display name] (名前を表示) の右側にある 3 つのドットを選択し、続いてリストからパラメータを選択します。
![[Display name (名前を表示)] メニューが開いている [Edit control (コントロールの編集)] ページの画像。](images/parameters-in-titles-labels6.png)
パラメータがパラメータコントロールタイトルに追加されます。
パラメータコントロールの使用の詳細については、「パラメータコントロール」を参照してください。
シートのタイトルと説明へのパラメータの追加
以下の手順に従って、分析のシートタイトルと説明にパラメータを追加します。
シートタイトルまたは説明にパラメータを追加するには
-
分析ページで、アプリケーションバーの [シート] を選択し、[タイトルの追加] または [説明を追加] を選択します。
シートタイトルまたは説明がシートに表示されます。
-
[Sheet title] (シートタイトル) または [Description] (説明) で、右側にある 3 つのドットを選択し、続いてリストからパラメータを選択します。
パラメータがシートタイトルまたは説明に追加され、テキストボックスを閉じるとパラメータ値がテキストに表示されます。
シートタイトルと説明を追加する方法の詳細については、「分析へのタイトルと説明の追加」を参照してください。