翻訳は機械翻訳により提供されています。提供された翻訳内容と英語版の間で齟齬、不一致または矛盾がある場合、英語版が優先します。
Amazon QuickSight へのサインイン
Amazon QuickSight のサインインには、QuickSight 管理者の設定に応じて複数の方法が使用できます。 AWS ルート、 AWS Identity and Access Management (IAM)、企業の Active Directory、またはネイティブ QuickSight 認証情報を使用して QuickSight にサインインできます。QuickSight アカウントが Okta などの ID プロバイダーと統合されている場合、次の手順は適用されません。
QuickSight 管理者の場合は、組織のネットワーク内の次のドメインを許可リストに登録する必要があります。
| ユーザーのタイプ | 許可リストに登録するドメイン |
|---|---|
|
QuickSight および Active Directory ユーザーを介して直接サインインするユーザー |
|
|
AWS ルートユーザー |
|
|
IAM ユーザー |
|
重要
日常的なタスクには、管理者のタスクも含め、 AWS ルートユーザーを使用しないことを強くお勧めします。代わりに、初期の IAM ユーザーを作成するためにのみ、ルートユーザーを使用するというベストプラクティスに従います。その後、ルートユーザーの認証情報を安全な場所に保管し、それらを使用して少数のアカウントおよびサービス管理タスクのみを実行します。詳細については、「IAM ユーザーガイド」の「AWS アカウントのルートユーザー」を参照してください。
Amazon QuickSight にサインインする方法
以下の手順に従って、QuickSight にサインインします。
QuickSight にサインインするには
-
[QuickSight account name] (QuickSight のアカウント名) に自分のアカウント名を入力します。これは、 AWSで QuickSight アカウントを作成する際に作成された名前です。
電子メールで QuickSight アカウントに招待された場合、その E メールにアカウント名が記載されています。QuickSight に招待する E メールを持っていない場合は、必要な情報を、組織の QuickSight 管理者に問い合わせてください。
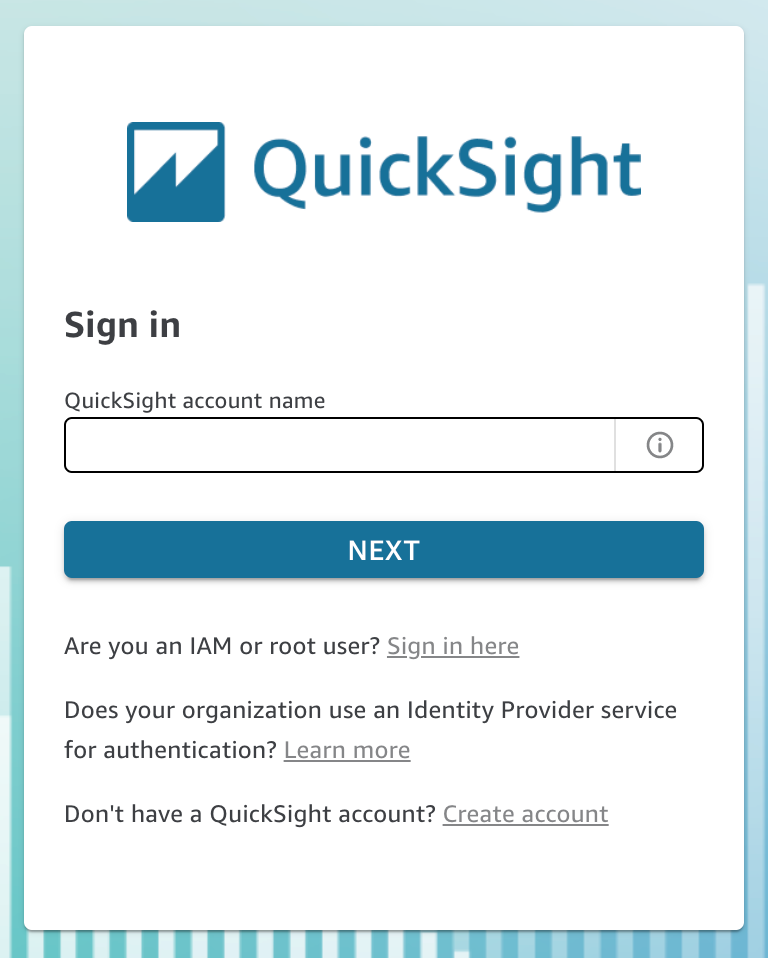
QuickSight のアカウント名は、QuickSight コンソールの右上にあるメニューの最上部にも表示されます。また、QuickSight アカウントにアクセスできない場合や、この情報を提供できる管理者が存在する場合、あるいはその両方である可能性があります。その場合は、 AWS サポートに連絡して、 AWS 顧客 ID を含むチケットを開きます。
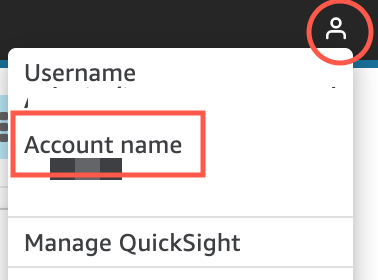
-
[Username] (ユーザー名) に、QuickSight のユーザー名を入力します。セミコロン (;) を含むユーザー名はサポートされていません。次のいずれかを選択します。
-
組織のユーザーの場合 – ユーザー名は管理者から提供されます。
アカウントは、IAM 認証情報、または自分の (ルート) E メールアドレスに基づいて設定できます。またこれは、ユーザーを QuickSight アカウントに招待するためのユーザー名としても使用されます。別の Amazon QuickSight ユーザーから招待 E メールを受け取った場合は、使用する認証情報のタイプがその E メールに表示されています。
-
個人ユーザーの場合 – これは独自に作成したユーザー名です。
通常、これは以前に作成した IAM 認証情報です。

-
残りの手順は、サインインするユーザータイプ (QuickSight から直接か、Active Directory ユーザー、 AWS ルートユーザー、または IAM ユーザーか) によって異なります。詳細については、次のセクションを参照してください。
QuickSight または Active Directory のユーザーとして QuickSight サインインを終了する
QuickSight から直接サインインしている場合、または企業の Active Directory 認証情報を使用している場合は、アカウント名とユーザー名を入力すると signin.aws にリダイレクトされます。以下の手順に従って、サインインを完了します。
QuickSight から直接サインインしている場合、または Active Directory の認証情報を使用している場合に、QuickSight へのサインインを終了するには
-
[パスワード] にパスワードを入力します。
パスワードは大文字と小文字を区別し、8~64 文字にする必要があります。また、次の内容がそれぞれ含まれている必要があります。
-
小文字 (a~z)
-
大文字 (A~Z)
-
数字 (0~9)
-
英数字以外の文字 (~!@#$%^&*_-+=`|\(){}[]:;"'<>,.?/)
-
-
アカウントで多要素認証が有効になっている場合は、受け取った多要素認証コードを、[MFA code] (MFA コード) に入力します。
-
[Sign in] (サインイン) を選択します。
AWS ルートユーザーとしての QuickSight サインインの完了
AWS ルートユーザーとしてサインインしている場合は、 (または signin.aws.amazon.com amazon.com) にリダイレクトされ、サインインプロセスが完了します。ユーザー名は事前に入力されています。以下の手順に従って、サインインを完了します。
AWS ルートユーザーとしてサインインを完了するには
-
[Next (次へ)] を選択します。
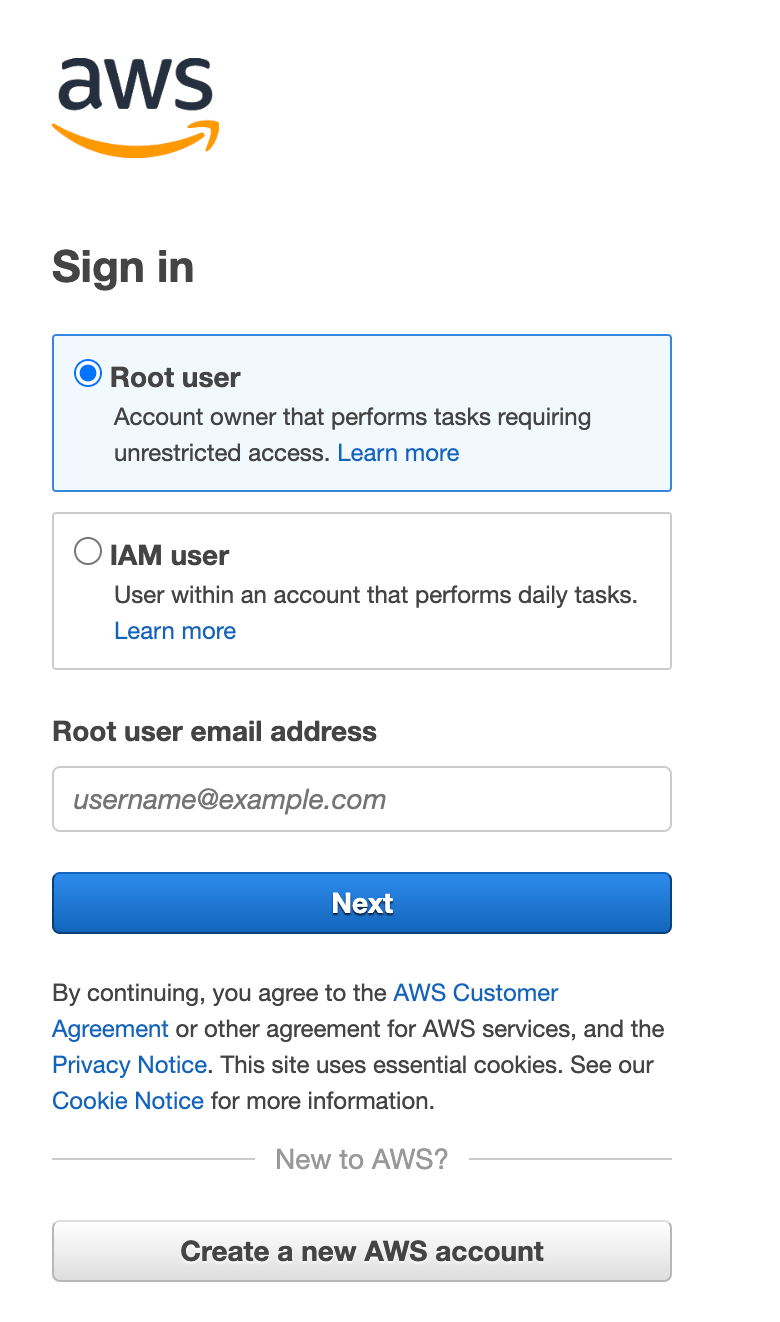
-
[Password] (パスワード) にパスワードを入力します。ルートユーザーパスワードの詳細については、IAM ユーザーガイドの AWS 「アカウントのルートユーザーパスワードの変更」を参照してください。

-
[Sign in] (サインイン) を選択します。
IAM ユーザーとしての QuickSight サインインの終了
IAM ユーザーとしてサインインしている場合は、サインインプロセスを完了するために signin.aws.amazon.com (または amazon.com) にリダイレクトされます。ユーザー名は事前に入力されています。以下の手順に従って、サインインを完了します。
IAM ユーザーとしてサインインを完了するには
-
[パスワード] にパスワードを入力します。IAM ユーザーのパスワードの詳細については、「IAM ユーザーガイド」の「デフォルトのパスワードポリシー」を参照してください。

-
[Sign in] (サインイン) を選択します。
サインインプロセスが自動的に実行され、別のアカウントを使用する必要がある場合は、プライベートまたは匿名ブラウザウィンドウを使用します。これにより、ブラウザはキャッシュされた設定を再利用できなくなります。