Amazon Timestream for LiveAnalytics と同様の機能については、Amazon Timestream for InfluxDB を検討してください。リアルタイム分析のために、簡略化されたデータ取り込みと 1 桁ミリ秒のクエリ応答時間を提供します。詳細については、こちらを参照してください。
翻訳は機械翻訳により提供されています。提供された翻訳内容と英語版の間で齟齬、不一致または矛盾がある場合、英語版が優先します。
InfluxDB インスタンスの Timestream を作成して接続する
このチュートリアルでは、Amazon EC2 インスタンスと InfluxDB DB インスタンス用の Amazon Timestream を作成します。このチュートリアルでは、Telegraf クライアントを使用して EC2 インスタンスから DB インスタンスにデータを書き込む方法を示します。ベストプラクティスとして、このチュートリアルでは、プライベート DB インスタンスを仮想プライベートクラウド (VPC) に作成します。ほとんどの場合、EC2 インスタンスなど、同じ VPC 内の他のリソースは DB インスタンスにアクセスできますが、VPC 外部のリソースはアクセスできません。
チュートリアルを完了すると、VPC の各アベイラビリティーゾーンにパブリックサブネットとプライベートサブネットがあります。1 つのアベイラビリティーゾーンでは、EC2 インスタンスはパブリックサブネットにあり、DB インスタンスはプライベートサブネットにあります。
注記
AWS アカウントの作成には料金はかかりません。ただし、このチュートリアルを完了すると、使用する AWS リソースのコストが発生する可能性があります。これらのリソースが不要になった場合は、チュートリアルの完了後に削除できます。
次の図は、アクセシビリティがパブリックの場合の設定を示しています。

警告
すべての IP アドレスが HTTP 経由でパブリック InfluxDB インスタンスにアクセスできるため、HTTP アクセスに 0.0.0.0/0 を使用することはお勧めしません。このアプローチは、テスト環境で短時間であっても受け入れられません。ウェブ UI または API アクセスに HTTP を使用して InfluxDB インスタンスにアクセスする特定の IP アドレスまたはアドレス範囲のみを許可します。
このチュートリアルでは、 を使用して InfluxDB を実行する DB インスタンスを作成します AWS Management Console。DB インスタンスのサイズと DB インスタンス識別子のみに焦点を当てます。その他の設定オプションにはデフォルト設定を使用します。この例で作成された DB インスタンスはプライベートになります。
設定できるその他の設定には、可用性、セキュリティ、ログ記録などがあります。パブリック DB インスタンスを作成するには、接続設定セクションでインスタンスをパブリックにアクセス可能にすることを選択する必要があります。DB インスタンスの作成については、「」を参照してくださいDB インスタンスの作成。
インスタンスがパブリックにアクセスできない場合は、次の操作を行います。
トラフィックをトンネルできるインスタンスの VPC にホストを作成します。
インスタンスへの SSH トンネリングを設定します。詳細については、「 を使用した Amazon EC2 インスタンスポート転送 AWS Systems Manager
」を参照してください。 証明書を機能させるには、クライアントマシンの
/etc/hostsファイルに次の行を追加します:127.0.0.1。これはインスタンスの DNS アドレスです。https://<DNS>:8086 などの完全修飾ドメイン名を使用してインスタンスに接続します。
注記
Localhost は証明書 SAN の一部ではないため、証明書を検証できません。
次の図は、アクセシビリティがプライベートの場合の設定を示しています。

前提条件
開始する前に、以下のセクションのステップを完了してください。
-
AWS アカウントにサインアップします。
-
管理者ユーザーを作成します。
ステップ 1: Amazon EC2 インスタンスを作成する
データベースへの接続に使用する Amazon EC2 インスタンスを作成します。
-
にサインイン AWS Management Console し、https://console.aws.amazon.com/ec2/
で Amazon EC2 コンソールを開きます。 -
の右上隅で AWS Management Console、EC2 インスタンスを作成する AWS リージョンを選択します。
-
EC2 Dashboard を選択し、インスタンスの起動を選択します。
-
インスタンスの起動ページが開いたら、次の設定を選択します。
-
「名前」と「タグ」に「名前
ec2-database-connect」と入力します。 -
アプリケーションイメージと OS イメージ (Amazon マシンイメージ) で、Amazon Linux を選択し、Amazon Linux 2023 AMI を選択します。他の選択肢は、デフォルトの選択のままにします。
-
[Instance type] (インスタンスタイプ) で [t2.micro] を選択します。
-
[Key pair (login)] (キーペア (ログイン)) で、[Key pair name] (キーペア名) を選択して、既存のキーペアを使用します。Amazon EC2 インスタンスの新しい key pair を作成するには、[Create new key pair] (新しい key pair を作成する) を選択し、[Create key pair] (キーペアを作成する) ウィンドウを使用して作成します。新しいキーペアの作成の詳細については、Amazon EC2 インスタンスのキーペアを作成する」を参照してください。
-
ネットワーク設定で からの SSH トラフィックを許可する で、EC2 インスタンスへの SSH 接続のソースを選択します。表示された IP アドレスが SSH 接続に適している場合は、[My IP] (マイ IP)を選択できます。それ以外の場合は、Secure Shell (SSH) を使用して VPC の EC2 インスタンスへの接続に使用する IP アドレスを決定します。パブリック IP アドレスを確認するには、別のブラウザウィンドウまたはタブで、checkip.amazonaws.com/
で サービスを使用できます。IP アドレスの例は 192.0.2.1/32です。多くの場合、インターネットサービスプロバイダー (ISP) 経由、またはファイアウォールの内側から静的 IP アドレスなしで接続することがあります。その場合、クライアントコンピュータが使用する IP アドレスの範囲を確認してください。警告
すべての IP アドレスが SSH を使用してパブリック EC2 インスタンスにアクセスできるため、SSH アクセスに 0.0.0.0/0 を使用することはお勧めしません。このアプローチは、テスト環境で短時間であっても受け入れられません。特定の IP アドレスまたはアドレス範囲のみに SSH を使用して EC2 インスタンスへのアクセスを許可します。
-
ステップ 2: InfluxDB DB インスタンスを作成する
Amazon Timestream for InfluxDB の基本的な構成要素は DB インスタンスです。この環境は、InfluxDB データベースを実行する場所です。
この例では、db.influx.large DB インスタンスクラスを使用して InfluxDB データベースエンジンを実行する DB インスタンスを作成します。
-
にサインイン AWS Management Console し、 で Amazon Timestream for InfluxDB コンソールを開きます。 https://console.aws.amazon.com/timestream/
-
Amazon Timestream for InfluxDB コンソールの右上で、DB インスタンスを作成する AWS リージョンを選択します。
-
ナビゲーションペインで、InfluxDB データベースを選択します。
-
InfluxDB データベースの作成を選択します。
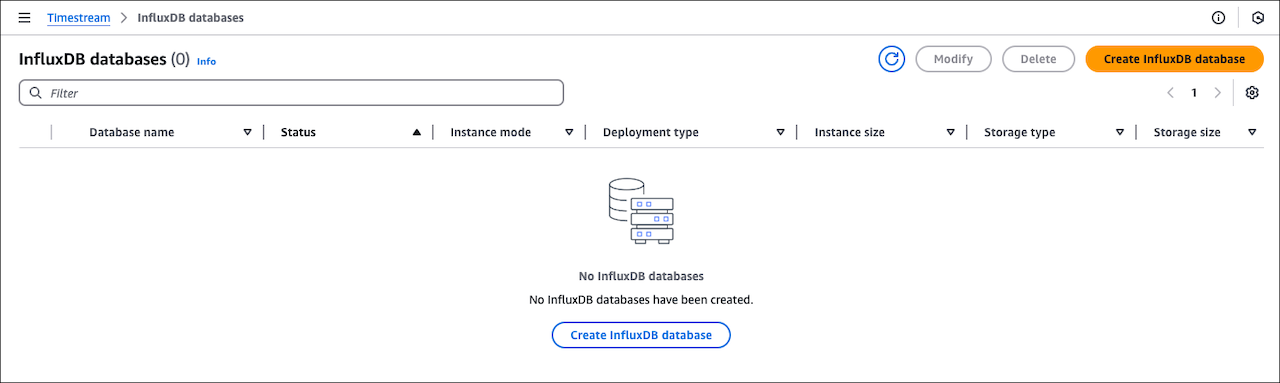
-
デプロイ設定セクションで、リードレプリカを持つクラスターを選択します。サブスクリプションオプションを表示を選択して、リードレプリカアドオンのサブスクリプションを開始します。詳細については、「によるリードレプリカライセンス AWS Marketplace」を参照してください。
-
データベース認証情報セクションで、DB クラスター名に KronosTest-1 を入力します。
-
InfluxDB の基本設定パラメータとして、初期ユーザー名、初期組織名、初期バケット名、パスワードを指定します。
重要
ユーザーパスワードを再度表示することはできません。パスワードなしでは、インスタンスにアクセスしてオペレータートークンを取得することはできません。記録していない場合は、変更する必要がある場合があります。「InfluxDB インスタンスの新しいオペレータトークンの作成」を参照してください。
DB インスタンスが利用可能になった後にユーザーパスワードを変更する必要がある場合は、DB インスタンスを変更して変更することができます。DB インスタンスの変更の詳細については、「DB インスタンスの更新」を参照してください。
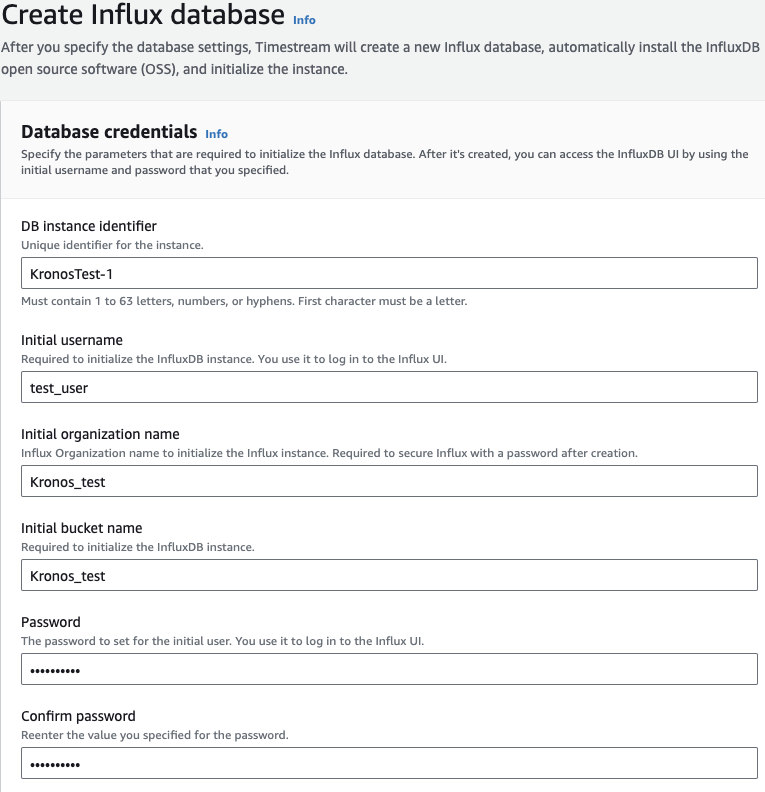
-
インスタンス設定セクションで、db.influx.large DB インスタンスクラスを選択します。
-
ストレージ設定セクションで、ストレージタイプの Influx IO Included (3K) を選択します。
-
接続設定セクションで、ネットワークタイプの IPv4 を選択します。InfluxDB インスタンスが、新しく作成した EC2 インスタンスと同じサブネットにあることを確認します。「パブリックアクセス」で、「パブリックアクセス不可」を選択して DB インスタンスをプライベートにします。
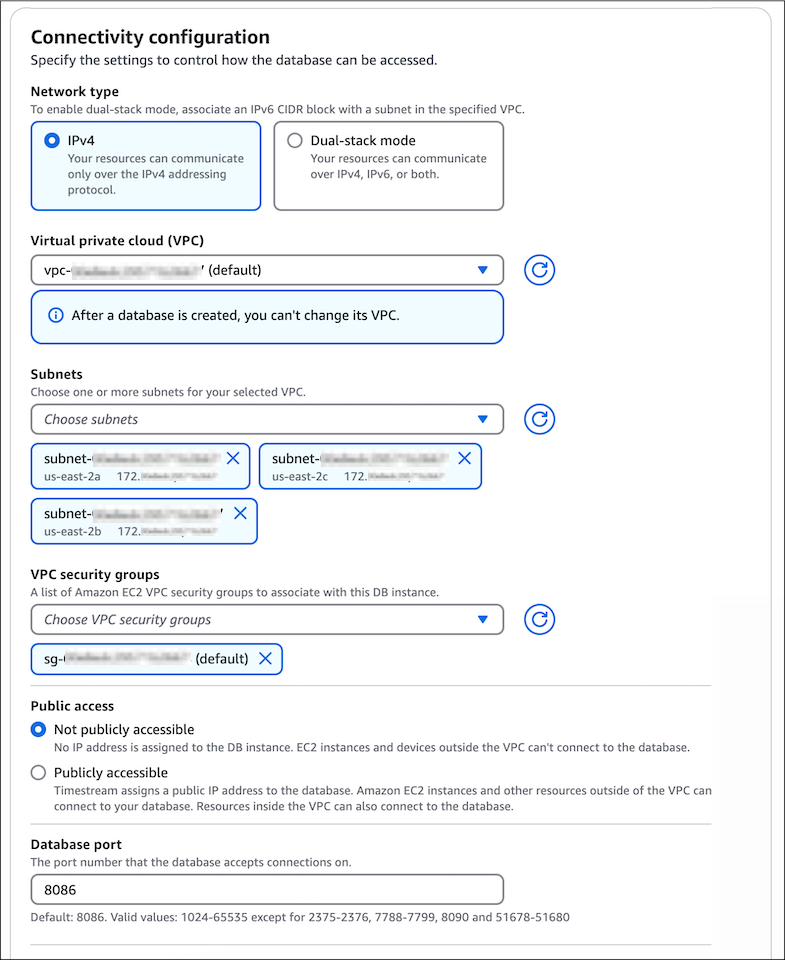
-
フェイルオーバー設定セクションとパラメータグループ設定セクションでは、デフォルト値のままにします。
-
ログ配信設定でログを設定し、タグを作成します (オプション)。ログの詳細については、Timestream InfluxDB インスタンスで InfluxDB ログを表示するセットアップ を参照してください。タグの追加の詳細については、「」を参照してくださいリソースへのタグとラベルの追加。
-
InfluxDB データベースの作成を選択します。
-
データベースリストで、新しい InfluxDB インスタンスの名前を選択して詳細を表示します。DB インスタンスが使用できるようになるまで、DB インスタンスのステータスは [作成中] のままです。
ステータスが Available に変わったら、DB インスタンスに接続できます。DB インスタンスクラスとストレージの合計によっては、新しいインスタンスを使用できるようになるまで最長 20 分かかることがあります。
重要
現時点では、既存のインスタンスのコンピューティング (インスタンスタイプ) およびストレージ (ストレージタイプ) 設定を変更することはできません。
ステップ 3: InfluxDB UI にアクセスする
InfluxDB DB インスタンスのプライベート Timestream から InfluxDB UI にアクセスするには、同じサブネットとセキュリティグループ内から接続する必要があります。この接続を容易にする方法の 1 つは、プライベートサブネット内に踏み台ホストを作成することです。
踏み台ホストは、重要なシステムへの安全なエントリポイントとして機能し、外部アクセスからネットワークを保護する専用サーバーです。安全な内部ネットワークと外部環境間のゲートウェイとして機能します。
注記
InfluxDB DB インスタンスのパブリックアクセス可能な Timestream の場合、InfluxDBのインスタンスの詳細ページの InfluxDB UI ボタンから InfluxDB UI にアクセスできます。このボタンは、パブリックにアクセスできないインスタンスでは無効になることに注意してください。
パブリック DB インスタンスがある場合は、コンソール経由で InfluxDB UI に接続し、 に進みますステップ 4: InfluxDB インスタンスに Telegraf データを送信する。
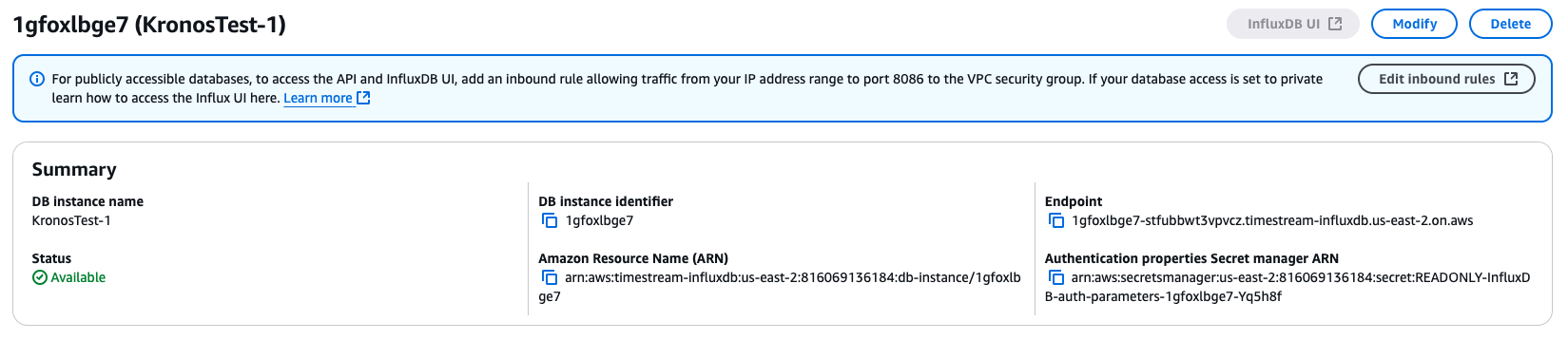
踏み台ホストを作成して設定するには、次の手順に従います。
-
踏み台ホストを作成する: 踏み台ホストを作成するには、新しい EC2 インスタンスを起動するか、既存のインスタンスを使用します。アクセスしようとしている InfluxDB インスタンスのプライベート Timestream の作成に使用したセキュリティグループにアクセスするために必要なネットワーク設定がインスタンスにあることを確認します。
-
InfluxDB UI に接続する: 踏み台ホストを作成したら、コンソールに表示されるエンドポイントを使用して InfluxDB UI に接続できます。エンドポイントは
<db-identifier>-<*>.timestream-influxdb.<region>.on.awsの形式です。中国では、 になります<db-identifier>-<*>.timestream-influxdb.<region>.on.amazonwebservices.com.cn。 -
ローカル転送用に踏み台ホストを設定する: ローカル転送を設定するには、 AWS Systems Manager (SSM) セッションマネージャーを使用します。次のコマンドを実行し、
bastion-ec2-instance-idを踏み台ホストインスタンスの ID、エンドポイントを上記のコンソールに表示されるエンドポイント、port-numberを使用するポート番号に置き換えます。aws ssm start-session --targetbastion-ec2-instance-id\ --document-name AWS-StartPortForwardingSessionToRemoteHost \ --parameters '{"host":["endpoint"], "portNumber":["port-number"], "localPortNumber":["port-number"]}'SessionManagerPlugin のインストールを求められる場合があります。詳細については、「 の Session Manager プラグインをインストールする AWS CLI」を参照してください。
-
InfluxDB UI にアクセスする: 上記のステップを完了したら、http://localhost:
port-numberから InfluxDB UI にアクセスできます。「安全ではない」メッセージを確認する必要があります。 -
ドメイン名の検証を有効にする: ドメイン名の検証を有効にするには、
/etc/hostsファイル (Linux)、/private/etc/hosts(Mac)、またはC:\Windows\System32\drivers\etc(Windows) に次の行を追加します。127.0.0.1endpoint https://
endpoint:port-numberを使用して InfluxDB UI にアクセスできるようになりました。
ステップ 4: InfluxDB インスタンスに Telegraf データを送信する
Telegraf エージェントを使用して、InfluxDB DB インスタンスへのテレメトリデータの送信を開始できるようになりました。この例では、パフォーマンスメトリクスを InfluxDB DB インスタンスに送信するように Telegraf エージェントをインストールして設定します。
-
InfluxDB UI に接続すると、ログインプロンプトを含む新しいブラウザウィンドウが表示されます。InfluxDB DB インスタンスの作成に使用した認証情報を入力します。
-
左側のナビゲーションペインで、矢印アイコンをクリックして API トークンを選択します。
-
このテストでは、API トークンの生成を選択します。ドロップダウンリストから All Access API トークンを選択します。
注記
実稼働シナリオでは、特定の Telegraf ニーズに合わせて構築された必要なバケットに特定のアクセス権を持つトークンを作成することをお勧めします。
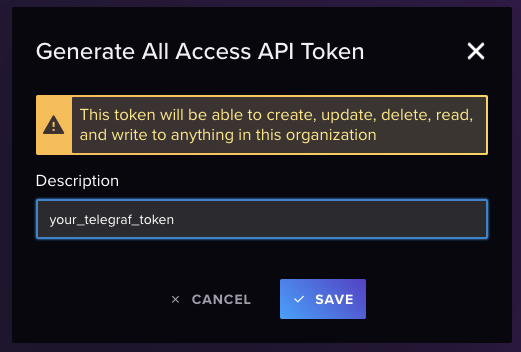
-
トークンが画面に表示されます。
重要
トークンは再度表示されないため、必ずコピーして保存してください。
-
Amazon Elastic Compute Cloud ユーザーガイドの「SSH を使用して Linux インスタンスに接続する」の手順に従って、前に作成した EC2 インスタンスに接続します。 https://docs.aws.amazon.com/AWSEC2/latest/UserGuide/connect-to-linux-instance.html
SSH を使用して EC2 インスタンスに接続することをお勧めします。SSH クライアントユーティリティが Windows、Linux、または Mac にインストールされている場合は、次のコマンド形式でインスタンスに接続できます。
ssh -i location_of_pem_file ec2-user@ec2-instance-public-dns-name例えば、
ec2-database-connect-key-pair.pemが Linux の/dir1に保存されていて、EC2 インスタンスのパブリック IPv4 DNS がec2-12-345-678-90.compute-1.amazonaws.comであるとします。SSH コマンドは次のようになります。ssh -i /dir1/ec2-database-connect-key-pair.pem ec2-user@ec2-12-345-678-90.compute-1.amazonaws.com -
インスタンスにインストールされている最新バージョンの Telegraf を取得します。これを行うには、次のコマンドを使用します。
cat <<EOF | sudo tee /etc/yum.repos.d/influxdata.repo [influxdata] name = InfluxData Repository - Stable baseurl = https://repos.influxdata.com/stable/\$basearch/main enabled = 1 gpgcheck = 1 gpgkey = https://repos.influxdata.com/influxdata-archive_compat.key EOF sudo yum install telegraf -
Telegraf インスタンスを設定します。
注記
telegraf.conf が存在しない場合、または
timestreamセクションが含まれていない場合は、以下を使用してセクションを生成できます。telegraf —section-filter agent:inputs:outputs —input-filter cpu:mem —output-filter timestream config > telegraf.conf-
通常、 にある設定ファイルを編集します
/etc/telegraf。sudo nano /etc/telegraf/telegraf.conf -
CPUs、メモリメトリクス、ディスク使用量の入力プラグインを設定します。
[[inputs.cpu]] percpu = true totalcpu = true collect_cpu_time = false report_active = false [[inputs.mem]] [[inputs.disk]] ignore_fs = ["tmpfs", "devtmpfs", "devfs"] -
InfluxDB DB インスタンスにデータを送信し、変更を保存するように出力プラグインを設定します。
[[outputs.influxdb_v2]] urls = ["https://us-west-2-1.aws.cloud2.influxdata.com"] token = "<your_telegraf_token" organization = "your_org" bucket = "your_bucket" timeout = "5s" -
Timestream ターゲットを設定します。
# Configuration for sending metrics to Amazon Timestream. [[outputs.timestream]] ## Amazon Region and credentials region = "us-east-1" access_key = "<AWS key here>" secret_key = "<AWS secret key here>" database_name = "<timestream database name>" # needs to exist ## Specifies if the plugin should describe on start. describe_database_on_start = false mapping_mode = "multi-table" # allows multiple tables for each input metrics create_table_if_not_exists = true create_table_magnetic_store_retention_period_in_days = 365 create_table_memory_store_retention_period_in_hours = 24 use_multi_measure_records = true # Important to use multi-measure records measure_name_for_multi_measure_records = "telegraf_measure" max_write_go_routines = 25
-
-
Telegraf サービスを有効にして起動します。
$ sudo systemctl enable telegraf $ sudo systemctl start telegraf
ステップ 5: Amazon EC2 インスタンスと InfluxDB DB インスタンスを削除する
InfluxDB UI で InfluxDB DB インスタンスを使用して Telegraf InfluxDB 生成データを探索したら、EC2 インスタンスと InfluxDB DB インスタンスの両方を削除して、料金が発生しないようにします。
EC2 インスタンスを削除するには:
にサインイン AWS Management Console し、https://console.aws.amazon.com/ec2/
で Amazon EC2 コンソールを開きます。 -
ナビゲーションペインで、[インスタンス] を選択してください。
-
EC2 インスタンスの名前の横にあるチェックボックスを選択し、インスタンスの状態を選択します。インスタンスの終了 (削除) を選択します。
-
確認を求めるメッセージが表示されたら、[終了 (削除)] を選択してください。
EC2 インスタンスの削除の詳細については、Amazon EC2 インスタンスの終了」を参照してください。
最終的な DB スナップショットがない DB インスタンスを削除するには:
-
にサインイン AWS Management Console し、 で Amazon Timestream for InfluxDB コンソールを開きます。 https://console.aws.amazon.com/timestream/
-
ナビゲーションペインで、InfluxDB データベースを選択します。
-
削除する DB インスタンスを選択します。[Delete] (削除) をクリックします
-
削除を確認し、削除を選択します。