翻訳は機械翻訳により提供されています。提供された翻訳内容と英語版の間で齟齬、不一致または矛盾がある場合、英語版が優先します。
Amazon EC2 インスタンスの管理
AWSExplorer では、Amazon Machine Image (AMI) と Amazon Elastic Compute Cloud (Amazon EC2) インスタンスの詳しいビューが用意されています。これらのビューで、AMI から Amazon EC2 インスタンスを起動、そのインスタンスに接続、インスタンスを停止または終了できます。すべて Visual Studio 開発環境から可能です。インスタンスビューを使用して、使用するインスタンスから AMI を作成できます。詳細については、「Amazon EC2 インスタンスから AMI を作成する」を参照してください。
Amazon マシンイメージビューと Amazon EC2 インスタンスビュー
送信元AWSExplorer では、Amazon Machine Image (AMI) と Amazon EC2 インスタンスのビューを表示できます。EclipseAWSエクスプローラ、Amazon EC2ノード。
AMI のビューを表示するには、最初の、[AMIs (AMI)] サブノードでコンテキスト (右クリック) メニューを開き、[View (新規)] を選択します。
Amazon EC2 インスタンスビューを表示するには、[Instances (インスタンス)] ノードで、コンテキスト (右クリック) メニューを開き、[View (ビュー)] を選択します。
いずれのビューも、該当するノードをダブルクリックして、表示することもできます。
-
ビューのスコープは、で指定したリージョンに限定されます。AWSExplorer (たとえば、米国西部 (北カリフォルニア) リージョン)
-
クリックしてドラッグすると列をソートすることができます。列で値をソートするには、列見出しをクリックします。
-
[Viewing (表示する)] のフィルタボックスとドロップダウンリストを使用してビューを設定できます。初期ビューには、で指定されたアカウントが所有している任意のプラットフォームタイプ (Windows または Linux) の AMI が表示されます。AWSExplorer。
列の表示/非表示
[Show/Hide (表示/非表示)] ドロップダウンをビューの上部で選択して、表示する列の種類を設定することもできます。ビューを閉じて、再度開いた場合でも、表示する列の選択は保持されます。
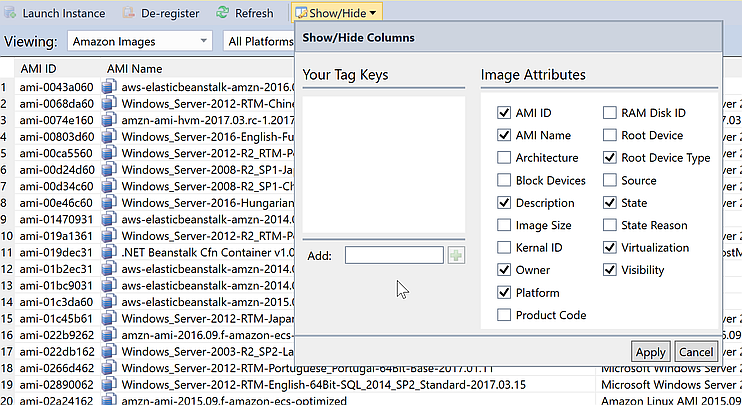
AMI とインスタンスビューの [Show/Hide Columns (列の表示/非表示)] UI
AMI、インスタンス、ボリュームのタグ付け
また、 を使用することもできます[Show/HideAMI、Amazon EC2 インスタンス、自分のボリュームにタグを追加するためのドロップダウンリストが表示されます。タグとは名前と値のペアで、インスタンス、ボリューム、AMI にメタデータをアタッチできます。タグ名の限定範囲は、お客様のアカウントと、AMI とインスタンスごとの両方があります。たとえば、AMI とインスタンスに同じタグ名を使用した場合、競合にはなりません。タグ名では大文字と小文字が区別されません。
タグの詳細については、「」を参照してください。タグの使用のLinux インスタンス用 Amazon EC2 ユーザーガイド。
タグを追加するには
-
[Add (追加)] ボックスにタグの名前を入力します。緑のプラス記号 (+) ボタンを選択し、[Apply (適用)] を選択します。

AMI または Amazon EC2 インスタンスにタグを追加する
新しいタグはイタリック体で表示されます。そのタグに関連付けられている値がないことを示します。
リストビューでは、新しい列としてタグ名が表示されます。少なくとも 1 つの値がタグに関連付けられているとき、タグはAWS Management Console
。 -
タグの値を追加するには、該当するタグの列でセルをダブルクリックし、値を入力します。タグの値を削除するには、セルをダブルクリックして、値のテキストを削除します。
[Show/Hide (表示/非表示)] ドロップダウンリストでタグをクリアすると、ビューから対応する列が消えます。タグは、AMI、インスタンス、またはボリュームに関連付けられた任意のタグ値とともに保持されます。
注記
でタグをクリアすると[Show/Hide値が関連付けられていないドロップダウンリストでは、AWSToolkit はタグを完全に削除します。このリストビューや [Show/Hide (表示/非表示)] ドロップダウンリストに表示されなくなります。再度そのタグを使用するには、[Show/Hide (表示/非表示)] ダイアログボックスを使用して再作成します。
Amazon EC2 インスタンスを起動する
AWSExplorer では、Amazon EC2 インスタンスを起動するために必要なすべての機能を提供します。このセクションでは、Amazon Machine Image (AMI) を選択し、設定を行い、Amazon EC2 インスタンスとして起動します。
Windows Server の Amazon EC2 インスタンスを起動するには
-
AMI ビューの上部にある、左側のドロップダウンリストから [Amazon Images] を選択します。右側のドロップダウンリストで、[Windows] を選択します。フィルタボックスに、Elastic Block Storage に対する
ebsを入力してください。ビューが更新されるまでに数分かかることがあります。 -
リストで AMI を選択し、コンテキスト (右クリック) メニューを開き、[Launch Instance (起動インスタンス)] を選択します。

AMI リスト
-
[Launch New Amazon EC2 Instance (新しい Amazon EC2 インスタンスを起動する)] ダイアログボックスで、アプリケーション用に AMI を設定します。
- インスタンスタイプ
-
起動する EC2 インスタンスのタイプを選択します。インスタンスのタイプと料金については、EC2 料金表
に関するページにアクセスしてください。 - [Name] (名前)
-
インスタンスの名前を入力します。256 文字を超える名前は使用できません。
- キーペア
-
キーペアは Windows パスワードを取得するために使用されます。これは Remote Desktop Protocol (RDP) を使用して EC2 インスタンスにログインするために使用します。プライベートキーにアクセスするためのキーペアを選択します。またはキーペアを作成するオプションを選択します。Toolkit でキーペアを作成した場合、Toolkit でプライベートキーを保存できます。
ツールキットに保存されているキーペアは暗号化されます。それらは
%LOCALAPPDATA%\AWSToolkit\keypairs(通常:C:\Users\<user>\AppData\Local\AWSToolkit\keypairs). 暗号化されたkey pair を.pemファイルを開きます。-
Visual Studio で、表示[] をクリックし、AWSエクスプローラ。
-
[Amazon EC2] をクリックし、[Key Pairs (キーペア)] を選択します。
-
キーペアが一覧表示され、Toolkit で作成/管理されているものは、[Stored in AWSToolkit (AWSToolkit で保存)] とマークされます。
-
作成したキーペアを右クリックし、[Export Private Key (プライベートキーのエクスポート)] を選択します。プライベートキーが復号され、指定した場所に保存されます。
-
- セキュリティグループ
-
セキュリティグループを使用して、EC2 インスタンスに許可するネットワークトラフィックのタイプを制御します。セキュリティグループではポート 3389 上の受信トラフィックを有効にして、EC2 インスタンスへの RDP 接続を許可する必要があります。Toolkit を使用してセキュリティグループを作成する方法については、を参照してください。からのセキュリティグループの管理AWSエクスプローラ。
- インスタンスプロファイル
-
インスタンスプロファイルは IAM ロールの論理コンテナです。インスタンスプロファイルを選択するとき、対応する IAM ロールを EC2 インスタンスに関連付けます。IAM ロールには、Amazon Web Services アカウントリソースへのアクセスを指定するポリシーを設定します。EC2 インスタンスを IAM ロールに関連付けると、インスタンスで実行されるアプリケーションソフトウェアには、IAM ロールに指定したアクセス許可が付与されます。これにより、アプリケーションソフトウェアはそれ自体の AWS 認証情報を指定しなくても実行可能になり、より安全になります。IAM ロールの詳細については、「IAM ユーザーガイド」を参照してください。

EC2 の [Launch AMI (AMI の起動)] ダイアログボックス
-
[Launch] (起動) を選択します。
EclipseAWSエクスプローラー、インスタンスのサブノードAmazon EC2[] を選択してから、コンテキスト (右クリック) メニューを開き、[] を選択します。表示。-AWSToolkit では、アクティブなアカウントに関連付けられている Amazon EC2 インスタンスのリストが表示されます。新しいインスタンスを表示するには、[Refresh (更新)] を選択する必要があります。最初にインスタンスが表示されたときは、インスタンスが保留状態であることがありますが、しばらくすると、実行状態に移行します。

Amazon EC2 インスタンスへの接続
Windows リモートデスクトップを使用して、Windows Server インスタンスに接続します。認証の場合、AWSToolkit では、インスタンスの管理者パスワードを取得できます。またはインスタンスに関連付けられた格納key pair を単に使用できます。次の手順では、保存されたキーペアを使用します。
Windows リモートデスクトップを使用して、Windows Server インスタンスに接続するには
-
EC2 インスタンスのリストで、接続する対象の Windows Server インスタンスを右クリックします。コンテキストメニューから [Open Remote Desktop (リモートデスクトップを開く)] を選択します。
管理者パスワードを使用して認証する場合は、[Get Windows Passwords (Windows のパスワードを取得)] を選択します。
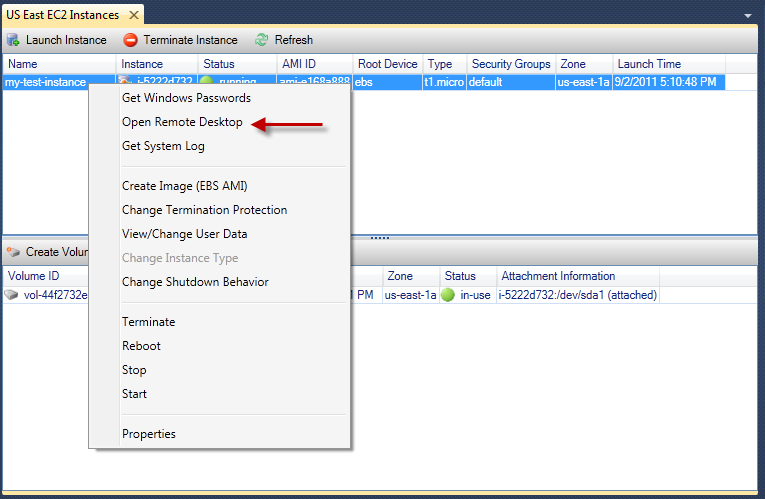
EC2 インスタンスのコンテキストメニュー
-
[Open Remoe Desktop (リモートデスクトップを開く)] ダイアログボックスで、[Use EC2 keypair to log on (EC2 キーペアを使用してログオンする)] を選択し、[OK] を選択します。
key pair をキーペアに保存していない場合は、AWSToolkit で、秘密キーを含む PEM ファイルを指定します。

[Open Remote Desktop (リモートデスクトップを開く)] ダイアログボックス
-
リモートデスクトップウィンドウが開きます。キーペアで認証されているため、サインインする必要はありません。Amazon EC2 インスタンスでユーザーは管理者となります。
EC2 インスタンスが最近開始された場合のみ、接続できない可能性があります。次の 2 つの理由が考えられます。
-
リモートデスクトップサービスがまだ稼働していません。数分後にもう一度お試しください。
-
パスワード情報がまだインスタンスに転送されていません。この場合、次のようなメッセージボックスが表示されます。
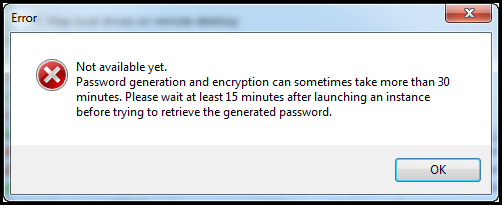
パスワードはまだ使用できません
次のスクリーンショットでは、ユーザーがリモートデスクトップを介して管理者として接続されています。

リモートデスクトップ
-
Amazon EC2 インスタンスを削除する
の使用AWSToolkit、Visual Studio から実行中の Amazon EC2 インスタンスを停止または終了できます。インスタンスを停止するには、EC2 インスタンスが Amazon EBS ボリュームを使用している必要があります。EC2 インスタンスが Amazon EBS ボリュームを使用していない場合は、インスタンスを削除するオプションのみが表示されます。
インスタンスを停止した場合でも、EBS ボリュームに保存されているデータは保持されます。インスタンスを終了した場合は、インスタンスのローカルストレージデバイスに保存されているデータはすべて失われます。いずれの場合も、停止または終了すると、EC2 インスタンスへの課金は継続されません。ただし、インスタンスを停止した場合は、インスタンスが停止した後も保持される EBS ストレージに対しては、引き続きお客様への課金が発生することになります。
インスタンスを削除するもう 1 つの可能な方法は、インスタンスに接続しているリモートデスクトップを使用することです。Windows の [スタート] メニューから [シャットダウン] を使用します。このシナリオではインスタンスの停止または終了のいずれにも設定できます。
Amazon EC2 インスタンスを停止するには
-
EclipseAWSエクスプローラ、Amazon EC2ノードで、[] のコンテキスト (右クリック) メニューを開きます。インスタンス[] を選択してから、表示。[Instances (インスタンス)] リストで、停止するインスタンスを右クリックして、コンテキストメニューから [Stop (停止)] を選択します。[Yes (はい)] をクリックしてインスタンスの停止を確定します。

-
[Instances (インスタンス)] リストの上部で、Amazon EC2 インスタンスのステータスの変更を確認するには、[Refresh (更新)] を選択します。インスタンスを終了ではなく停止したため、インスタンスと関連付けられた EBS ボリュームはアクティブのままです。

終了したインスタンスを引き続き表示
インスタンスを終了した場合、実行中や停止したインスタンスとともに [Instance (インスタンス)] リストに引き続き表示されます。最終的に、AWSこれらのインスタンスを再利用すると、リストから消去されます。終了状態のインスタンスに対して課金されることはありません。
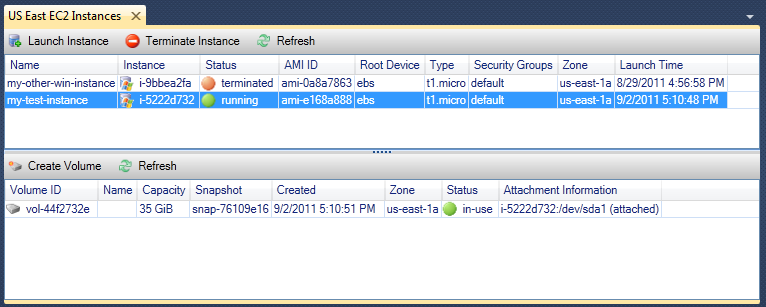
シャットダウン時の EC2 インスタンスの動作を指定するには
-AWSToolkit では、次の場合に Amazon EC2 インスタンスを停止するか終了するかどうかを指定できます。シャットダウンから選択される。を起動メニュー。
-
[Instances (インスタンス)] リストで、Amazon EC2 インスタンスを右クリックし、[Change shutdown behavior (シャットダウン動作の変更)] を選択します。

[Change Shutdown Behavior (シャットダウン動作の変更)] メニューアイテム
-
[Change Shutdown Behavior (シャットダウン動作の変更)] ダイアログボックスで、[Shutdown Behavior (シャットダウン動作)] ドロップダウンリストから [Stop (停止)] または [Terminate (終了)] を選択します。
