翻訳は機械翻訳により提供されています。提供された翻訳内容と英語版の間で齟齬、不一致または矛盾がある場合、英語版が優先します。
Visual Studio Team Explorer AWS CodeCommit での の使用
AWS Identity and Access Management (IAM) ユーザーアカウントを使用して Git 認証情報を作成し、それを使用して Team Explorer 内からリポジトリを作成およびクローンできます。
の認証情報タイプ AWS CodeCommit
ほとんどの AWS Toolkit for Visual Studio ユーザーは、アクセスキーとシークレットキーを含む AWS 認証情報プロファイルの設定を認識しています。これらの認証情報プロファイルは、Toolkit for Visual Studio で使用され、 AWS Explorer で Amazon S3 バケットを一覧表示したり、Amazon EC2 インスタンスを起動したりするなど、サービス APIs への呼び出しを有効にします。 AWS CodeCommit と Team Explorer の統合では、これらの認証情報プロファイルも使用されます。ただし、Git 自体を使用するには、追加の認証情報が必要となります。具体的には、HTTPS 接続のための Git 認証情報が必要となります。これらの認証情報 (ユーザー名とパスワード) については、「AWS CodeCommit ユーザーガイド」の「Git 認証情報を使用する HTTPS ユーザー用のセットアップ」を参照してください。
の Git 認証情報は、IAM ユーザーアカウントに対して AWS CodeCommit のみ作成できます。ルートアカウントに作成することはできません。サービスに対してこれらの認証情報のセットを 2 つまで作成できます。認証情報のセットを非アクティブとしてマークすることができますが、非アクティブなセットは引き続き 2 セットの制限にカウントされます。認証情報はいつでも削除と再作成を行うことができます。Visual Studio 内 AWS CodeCommit から を使用すると、リポジトリの作成や一覧表示など、サービス自体を操作するために従来の AWS 認証情報が使用されます。でホストされている実際の Git リポジトリを使用する場合は AWS CodeCommit、Git 認証情報を使用します。
のサポートの一環として AWS CodeCommit、Toolkit for Visual Studio はこれらの Git 認証情報を自動的に作成および管理し、 AWS 認証情報プロファイルに関連付けます。Team Explorer 内で Git オペレーションを実行するために適切な認証情報のセットが設定されているかどうかを心配する必要はありません。 AWS 認証情報プロファイルを使用して Team Explorer に接続すると、Git リモートを操作するたびに、関連付けられた Git 認証情報が自動的に使用されます。
への接続 AWS CodeCommit
Visual Studio 2015 以降で Team Explorer ウィンドウを開くと、接続の管理のホストサービスプロバイダーセクションに AWS CodeCommit エントリが表示されます。
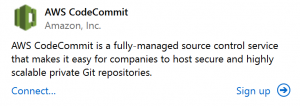
[Sign up] (サインアップ) を選択すると、ブラウザウィンドウで Amazon Web Services ホームページが開きます。Connect を選択するとどうなるかは、Toolkit for Visual Studio が AWS アクセスキーとシークレットキーを持つ認証情報プロファイルを検索して、 AWS ユーザーに代わって を呼び出すことができるかどうかによって異なります。Toolkit for Visual Studio でローカルに保存された認証情報が見つからない場合には、IDE に表示される新しい [ご利用開始にあたって] のページを使って認証情報プロファイルが設定されている場合もあります。または、Toolkit for Visual Studio、、または を使用していて AWS Tools for Windows PowerShell、Toolkit for Visual Studio で使用できる AWS 認証情報プロファイルが AWS CLI 既にある場合があります。
[Connect] (接続) を選択すると、Toolkit for Visual Studio で、接続で使用する認証情報プロファイルの検索が始まります。Toolkit for Visual Studio で認証情報プロファイルが見つからない場合は、ダイアログボックスが表示され、そこで AWS アカウントのアクセスキーとシークレットキーを入力できます。ルート認証情報ではなく、IAM ユーザーアカウントを使用することをお勧めします。また、前に説明したように、最終的に必要となる Git 認証情報は IAM ユーザーにのみ作成できます。アクセスキーとシークレットキーが提供され、認証情報プロファイルが作成されると、Team Explorer と 間の接続 AWS CodeCommit が使用可能になります。
Toolkit for Visual Studio で複数の AWS 認証情報プロファイルが見つかった場合は、Team Explorer で使用するアカウントを選択するように求められます。
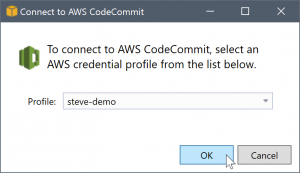
認証情報プロファイルが 1 つのみの場合、Toolkit for Visual Studio では、プロファイル選択のダイアログボックスは表示されずに直ちに接続されます。
Team Explorer と認証情報プロファイルを介して接続が確立され AWS CodeCommit ると、招待ダイアログボックスが閉じ、接続パネルが表示されます。
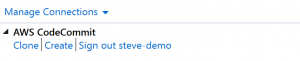
ローカルにクローンが作成されたリポジトリがないため、パネルには実行可能なオペレーションとして [Clone] (クローン)、[Create] (作成)、および [Sign out] (サインアウト) のみが表示されます。他のプロバイダーと同様に、 AWS CodeCommit Team Explorer では、一度に 1 つの AWS 認証情報プロファイルにのみバインドできます。アカウントを切り替えるには、[Sign out (サインアウト)] を使って接続を削除し、別のアカウントを使って新しい接続を開始します。
接続を確立できたら、[Create] リンクをクリックして、リポジトリを作成することができます。
リポジトリの作成
作成リンクをクリックすると、新しい AWS CodeCommit リポジトリの作成ダイアログボックスが開きます。
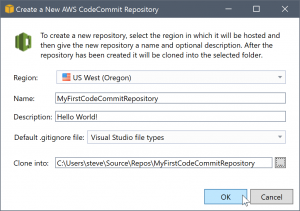
AWS CodeCommit リポジトリはリージョン別に整理されているため、リージョンではリポジトリをホストするリージョンを選択できます。リストには、 AWS CodeCommit がサポートされているすべてのリージョンがあります。新しいリポジトリの名前 (必須) と説明 (オプション) を入力します。
ダイアログボックスのデフォルトの動作では、新しいリポジトリのフォルダの場所にリポジトリの名前のサフィックスを追加します (名前を入力すると、フォルダの場所も更新されます)。別のフォルダ名を使用するには、リポジトリの名前の入力の終了後に [Clone into] のフォルダのパスを編集します。
リポジトリに .gitignore の初期ファイルを自動的に作成することを選ぶこともできます。 AWS Toolkit for Visual Studio には、Visual Studio ファイルタイプのデフォルトが組み込まれています。ファイルを使用しないか、または既存のカスタムのファイルの使用を選択して複数のリポジトリにわたって再利用することもできます。それには、リストで [Use custom (カスタムを使用)] を選択し、使用するカスタムファイルに移動します。
リポジトリ名と場所が用意できたら、[OK] をクリックして、リポジトリの作成を開始します。Toolkit for Visual Studio によりリポジトリの作成がサービスにリクエストされ、新しいリポジトリのクローンがローカルで作成されます。.gitignore ファイルを使用している場合には、初期のコミットが追加されます。この時点で、Git リモートを使用できるようになります。Toolkit for Visual Studio では、前に説明した Git 認証情報へのアクセスが必要となります。
Git 認証情報を設定する
ここまでは、 AWS アクセスキーとシークレットキーを使用して、サービスがリポジトリを作成するようにリクエストしてきました。これで、Git 自体を使用して実際のクローン操作を行う必要があり、Git は AWS アクセスキーとシークレットキーを理解しません。代わりに、Git にユーザー名とパスワードの認証情報を指定する必要があります。Git はリモートでこれを HTTPS 接続に使用します。
「Git 認証情報を設定する」に記載されているように、使用する Git 認証情報は IAM ユーザーに関連付けられている必要があります。ルート認証情報に生成することはできません。 AWS 認証情報プロファイルは、ルートキーではなく、IAM ユーザーアクセスとシークレットキーを含むように常に設定する必要があります。Toolkit for Visual Studio は、ユーザー AWS CodeCommit に代わって Git 認証情報をセットアップし、以前に Team Explorer で接続するために使用した AWS 認証情報プロファイルに関連付けることができます。
新しい AWS CodeCommit リポジトリの作成ダイアログボックスで OK を選択し、リポジトリを正常に作成すると、Toolkit for Visual Studio は Team Explorer に接続されている AWS 認証情報プロファイルをチェックして、 の Git 認証情報 AWS CodeCommit が存在し、プロファイルにローカルに関連付けられているかどうかを確認します。確認された場合、Toolkit for Visual Studio は Team Explorer に新しいリポジトリでクローンオペレーションを開始するように指示します。Git 認証情報がローカルで使用できない場合、Toolkit for Visual Studio は Team Explorer の接続で使用されたアカウントの認証情報の種類を確認します。認証情報が推奨されたように IAM ユーザーのものである場合、次のメッセージが表示されます。
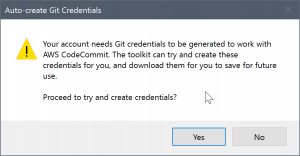
認証情報がルート認証情報の場合には、次のメッセージが表示されます。
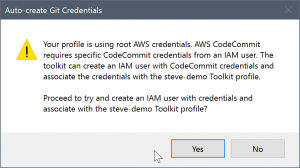
どちらの場合も、Toolkit for Visual Studio は必要な Git 認証情報を作成しようとします。最初のシナリオでは、作成する必要があるのは、IAM ユーザー用の Git 認証情報です。ルートアカウントが使用されている場合、Toolkit for Visual Studio はまず IAM ユーザーの作成を試みてから新しいユーザーの Git 認証情報の作成に進みます。Toolkit for Visual Studio で新しいユーザーを作成する必要がある場合は、その新しいユーザーアカウントに AWS CodeCommit Power User 管理ポリシーを適用します。このポリシーは、 へのアクセスのみを許可 AWS CodeCommit し、リポジトリの削除 AWS CodeCommit を除くすべてのオペレーションを で実行できるようにします。
認証情報を作成する際には、それを 1 回のみ表示できます。そのため、Toolkit for Visual Studio は続行する前に新たに作成した認証情報を .csv ファイルとして保存するように求めるメッセージを表示します。

必ず安全な場所に保存しておくことを、強くお勧めします。
Toolkit for Visual Studio が自動的に認証情報を作成できない場合があります。例えば、 の Git 認証情報の最大セット数を既に作成している場合 AWS CodeCommit (2 つ)、または Toolkit for Visual Studio が作業を実行するのに十分なプログラム権限がない場合があります (IAM ユーザーとしてサインインしている場合)。このような場合は、 にログイン AWS Management Console して認証情報を管理したり、管理者から取得したりできます。Toolkit for Visual Studio で表示される [Git Credentials for AWS CodeCommit] (Git 認証情報) ダイアログボックスでそれを入力できます。
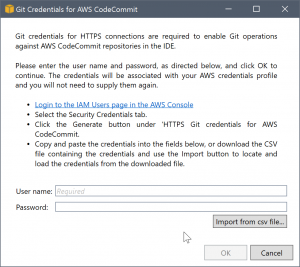
Git 認証情報が利用可能になったので、新しいリポジトリのクローンオペレーションが進行します (Team Explorer 内の操作の進行状態の表示を確認してください)。デフォルトの .gitignore ファイルの適用を選択した場合、「Initial Commit」のコメントでリポジトリにコミットされます。
以上で Team Explorer 内で認証情報を設定し、リポジトリを作成できました。必要な認証情報が設定されると、今後新しいリポジトリを作成するときに表示されるのは、新しい AWS CodeCommit リポジトリの作成ダイアログボックス自体だけです。
リポジトリのクローンを作成する
既存のリポジトリのクローンを作成するには、 AWS CodeCommit Team Explorer の の接続パネルに戻ります。クローンリンクをクリックして AWS CodeCommit クローンリポジトリ ダイアログボックスを開き、クローンを作成するリポジトリと、そのリポジトリを配置するディスク上の場所を選択します。
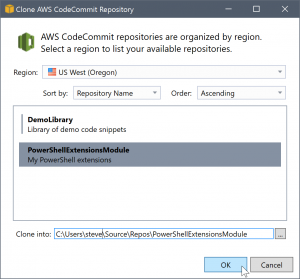
リージョンを選択すると、Toolkit for Visual Studio はサービスのクエリを行って、リージョンで使用できるリポジトリを検出し、それをダイアログボックスの中央のリストに表示します。各リポジトリの名前と説明 (オプション) も表示されます。リポジトリ名または最終更新日で、昇順または降順に、リストの順序をソートすることができます。
リポジトリを選択すると、クローンを作成する場所を選択できます。Team Explorer の他のプラグインで使用されたものと同じ場所がデフォルトとなりますが、他の場所を参照するか、または入力することもできます。デフォルトでは、リポジトリ名が、選択されたパスにサフィックスとして追加されます。ただし、特定のパスを指定する場合には、フォルダを選択した後にテキストボックスを編集します。[OK] をクリックしたときにボックスに含まれるテキストを使ったフォルダに、リポジトリのクローンが作成されます。
リポジトリとフォルダの場所を選択したら、[OK] をクリックして、クローンオペレーションを続行します。リポジトリの作成と同様に、クローンオペレーションの進行状況も Team Explorer に表示されます。
リポジトリを操作する
リポジトリのクローンまたはリポジトリを作成する場合、接続のためのローカルリポジトリは、Team Explorer のオペレーションリンクの下の接続パネルに一覧表示されます。これらのエントリを使うと、リポジトリにアクセスしてコンテンツを参照するのに便利です。リポジトリを右クリックして、[Browse in Console] (コンソールで参照) を選択します。
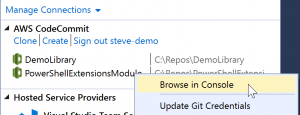
[Update Git Credentials] (Git 認証情報の更新) を使用して、認証情報プロファイルに関連付けられて保存された Git 認証情報を更新することもできます。これは、認証情報をローテーションする場合に役立ちます。このコマンドを使用すると、[Git Credentials for AWS CodeCommit] (Git 認証情報) ダイアログボックスが開き、新しい認証情報を入力またはインポートできます。
リポジトリ上での Git オペレーションは、期待どおりに機能します。ローカルコミットを行うことができ、共有する準備ができたら、Team Explorer で [Sync] オプションを使用します。Git 認証情報はすでにローカルに保存されており、接続された AWS 認証情報プロファイルに関連付けられているため、 AWS CodeCommit リモートに対するオペレーションのために再度提供するように求められません。