기계 번역으로 제공되는 번역입니다. 제공된 번역과 원본 영어의 내용이 상충하는 경우에는 영어 버전이 우선합니다.
AWS Trusted Advisor 지표를 모니터링하여 Amazon CloudWatch 경보 생성
가 검사를 AWS Trusted Advisor 새로 고치면는 검사 결과에 대한 지표를 CloudWatch에 Trusted Advisor 게시합니다. CloudWatch에서 이러한 지표를 검토할 수 있습니다. 또한 경보를 생성하여 리소스 및 서비스 할당량 사용량(이전에는 제한이라고 함)에 대한 Trusted Advisor 확인 및 상태 변경의 상태 변경을 감지할 수 있습니다.
다음 절차에 따라 특정 Trusted Advisor 지표에 대한 CloudWatch 경보를 생성합니다.
사전 조건
Trusted Advisor 지표에 대한 CloudWatch 경보를 생성하기 전에 다음 정보를 검토하세요.
-
CloudWatch가 지표 및 경보를 사용하는 방식을 이해하세요. 자세한 내용은 Amazon CloudWatch 사용 설명서의 CloudWatch 작동 방법을 참조하세요.
-
Trusted Advisor 콘솔 또는 AWS Support API를 사용하여 검사를 새로 고치고 최신 검사 결과를 가져옵니다. 자세한 내용은 검사 결과 새로 고침 단원을 참조하십시오.
Trusted Advisor 지표에 대한 CloudWatch 경보를 생성하려면
https://console.aws.amazon.com/cloudwatch/
에서 CloudWatch 콘솔을 엽니다. -
리전 선택기를 사용하여 미국 동부(버지니아 북부) AWS 리전을 선택합니다.
-
탐색 창에서 경보(Alarms)를 선택하세요.
-
경보 생성을 선택하세요.
-
지표 선택(Select metric)을 선택하세요.
-
지표(Metrics)에서, 지표 목록을 필터링할 차원 값을 하나 이상 입력하세요. 예를 들어 지표 이름 ServiceLimitUsage 또는 Trusted Advisor 체크 이름과 같은 차원을 입력할 수 있습니다.
작은 정보
-
Trusted Advisor를 검색하여 서비스에 대한 모든 지표를 나열할 수 있습니다. -
사용 가능한 지표와 차원 이름의 목록은 Trusted Advisor 지표 및 차원를 참조하세요.
-
-
결과 표에서 원하는 지표가 있는 선택 상자를 선택합니다.
다음 예제에서 검사 이름은 IAM 액세스 키 교체이고 지표 이름은YellowResources입니다.

-
지표 선택(Select metric)을 선택하세요.
-
지표 및 조건 지정(Specify metric and conditions) 페이지에서, 사용자가 선택한 지표 이름(Metric name) 및 검사 이름(CheckName)이 이 페이지에 나타나는지 확인하세요.
-
기간(Period)에는 검사 상태가 변경될 때 경보를 시작하는 데 필요한 기간(예: 5분)을 지정할 수 있습니다.
-
조건(Conditions)에서 고정(Static)을 선택한 다음 경보가 시작되어야 하는 시기에 대한 경보 조건을 선택하세요.
예를 들어, 크거나 같음 >=임계값(Greater/Equal >=threshold)을 선택하고 임계값에
1을 입력하면 Trusted Advisor 가 지난 90일 동안 교체되지 않은 IAM 액세스 키를 하나 이상 감지했을 때 경보가 시작되는 것을 의미합니다.Notes
-
GreenChecks, RedChecks, YellowChecks, RedResources 및 YellowResources 지표에서는 0 이상의 모든 정수로 임계값을 지정할 수 있습니다.
-
Trusted Advisor 는 Trusted Advisor 가 문제를 감지하지 못한 리소스인 GreenResources에 대한 지표를 보내지 않습니다.
-
-
Next(다음)를 선택합니다.
-
작업 구성(Configure actions) 페이지의 경보 상태 트리거(Alarm state trigger)에서 경보 상태(In alarm)를 선택하세요.
-
SNS 주제 선택(Select an SNS topic)에서 기존 Amazon Simple Notification Service(Amazon SNS) 주제를 선택하거나 새로 생성합니다.
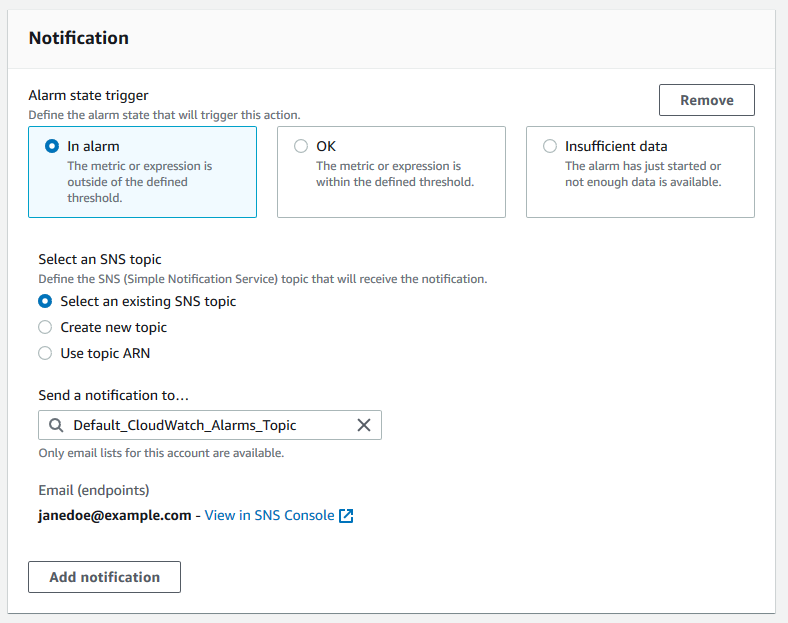
-
Next(다음)를 선택합니다.
-
이름 및 설명(Name and Description)에서, 경보에 대한 이름과 설명을 입력하세요.
-
Next를 선택하세요.
-
미리 보기 및 만들기(Preview and create) 페이지에서 경보 세부 정보를 검토한 다음경보 생성(Create alarm)을 선택하세요.
IAM 액세스 키 교체(IAM Access Key Rotation) 검사의 상태가 5분 동안 빨간색으로 변경되었다면 경보가 SNS 주제로 알림을 보내게 됩니다.
예 : CloudWatch 경보에 대한 이메일 알림
다음 이메일 메시지는 경보가 IAM 액세스 키 교체 검사에 대한 변경 사항을 감지했음을 보여 줍니다.
You are receiving this email because your Amazon CloudWatch Alarm "IAMAcessKeyRotationCheckAlarm" in the US East (N. Virginia) region has entered the ALARM state, because "Threshold Crossed: 1 out of the last 1 datapoints [9.0 (26/03/21 22:44:00)] was greater than or equal to the threshold (1.0) (minimum 1 datapoint for OK -> ALARM transition)." at "Friday 26 March, 2021 22:49:42 UTC". View this alarm in the AWS Management Console: https://us-east-1.console.aws.amazon.com/cloudwatch/home?region=us-east-1#s=Alarms&alarm=IAMAcessKeyRotationCheckAlarm Alarm Details: - Name: IAMAcessKeyRotationCheckAlarm - Description: This alarm starts when one or more AWS access keys in my AWS account have not been rotated in the last 90 days. - State Change: INSUFFICIENT_DATA -> ALARM - Reason for State Change: Threshold Crossed: 1 out of the last 1 datapoints [9.0 (26/03/21 22:44:00)] was greater than or equal to the threshold (1.0) (minimum 1 datapoint for OK -> ALARM transition). - Timestamp: Friday 26 March, 2021 22:49:42 UTC - AWS Account: 123456789012 - Alarm Arn: arn:aws:cloudwatch:us-east-1:123456789012:alarm:IAMAcessKeyRotationCheckAlarm Threshold: - The alarm is in the ALARM state when the metric is GreaterThanOrEqualToThreshold 1.0 for 300 seconds. Monitored Metric: - MetricNamespace: AWS/TrustedAdvisor - MetricName: RedResources - Dimensions: [CheckName = IAM Access Key Rotation] - Period: 300 seconds - Statistic: Average - Unit: not specified - TreatMissingData: missing State Change Actions: - OK: - ALARM: [arn:aws:sns:us-east-1:123456789012:Default_CloudWatch_Alarms_Topic] - INSUFFICIENT_DATA:
Trusted Advisor의 CloudWatch 지표
CloudWatch 콘솔 또는 AWS Command Line Interface (AWS CLI)를 사용하여에 사용할 수 있는 지표를 찾을 수 있습니다 Trusted Advisor.
지표를 게시하는 모든 서비스의 네임스페이스, 지표 및 차원 목록은 Amazon CloudWatch 사용 설명서의 CloudWatch 지표를 게시하는AWS 서비스를 참조하세요.
Trusted Advisor 지표 보기(콘솔)
CloudWatch 콘솔에 로그인하여 사용 가능한 지표를 볼 수 있습니다 Trusted Advisor.
사용 가능한 Trusted Advisor 지표를 보려면(콘솔)
https://console.aws.amazon.com/cloudwatch/
에서 CloudWatch 콘솔을 엽니다. -
리전 선택기를 사용하여 미국 동부(버지니아 북부) AWS 리전을 선택합니다.
-
탐색 창에서 지표(Metrics)를 선택하세요.
-
TrustedAdvisor등의 지표 네임스페이스를 입력하세요. -
검사 지표(Check Metrics) 등의 지표 차원을 선택하세요.
-
모든 지표(All metrics) 탭에서 네임스페이스의 해당 차원에 대한 지표가 표시됩니다. 다음을 수행할 수 있습니다.
-
테이블을 정렬하려면 열 머리글을 선택합니다.
-
측정치를 그래프로 표시하려면 측정치 옆에 있는 확인란을 선택하세요. 모든 지표를 선택하려면 테이블의 머리글 행에 있는 확인란을 선택하세요.
-
지표로 필터링하려면 지표 이름을 선택한 후 검색에 추가를 선택하세요.
다음 예제는 보안 그룹 - 제한 없는 특정 포트(Security Groups - Specific Ports Unrestricted) 검사의 결과를 보여줍니다. 검사에서는 노란색으로 표시된 검사를 조사할 것을 yellow. Trusted Advisor recommds인 리소스 13개를 식별합니다.
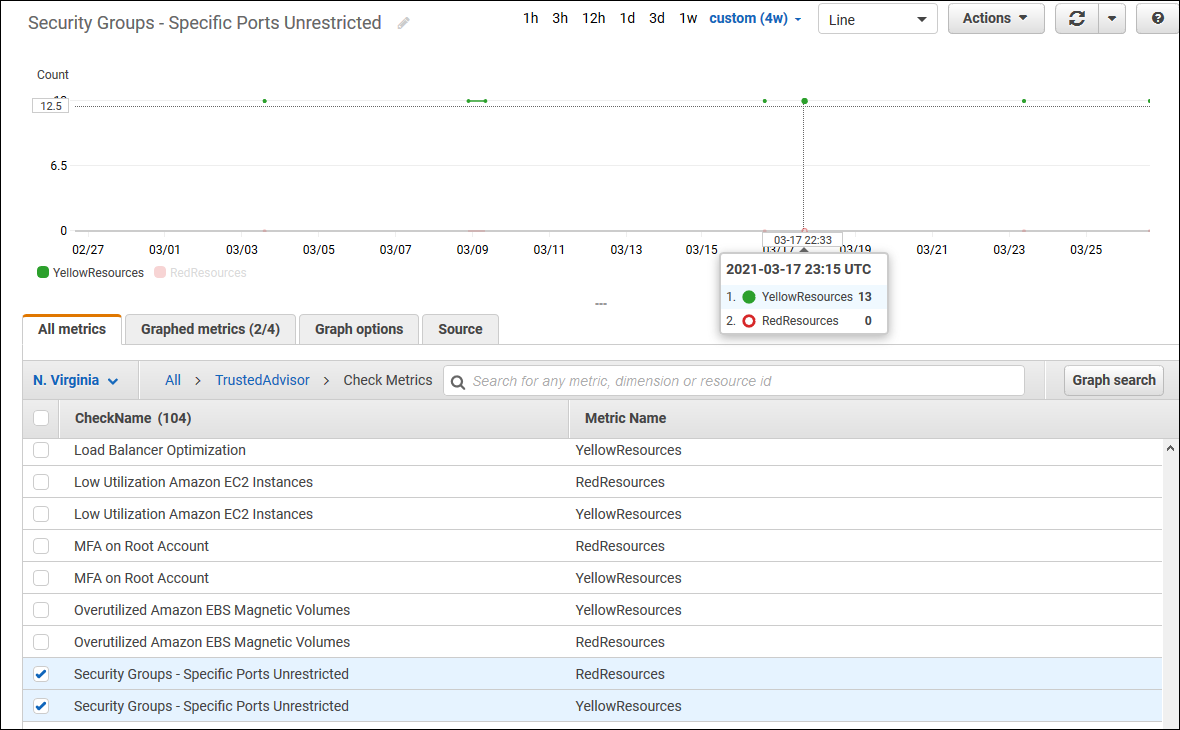
-
-
(선택 사항) CloudWatch 대시보드에 이 그래프를 추가하려면 작업(Actions)을 선택한 후 대시보드에 추가(Add to dashboard)를 선택하세요.
지표를 보기 위해 그래프를 만드는 방법에 대한 자세한 내용은 Amazon CloudWatch 사용 설명서의 지표 그래프 작성을 참조하세요.
Trusted Advisor 지표 보기(CLI)
list-metrics AWS CLI 명령을 사용하여 사용 가능한 지표를 볼 수 있습니다 Trusted Advisor.
예 :에 대한 모든 지표 나열 Trusted Advisor
다음 예제에서는 모든 지표를 볼 AWS/TrustedAdvisor 네임스페이스를 지정합니다 Trusted Advisor.
aws cloudwatch list-metrics --namespace AWS/TrustedAdvisor
출력은 다음과 같을 수 있습니다.
{ "Metrics": [ { "Namespace": "AWS/TrustedAdvisor", "Dimensions": [ { "Name": "ServiceName", "Value": "EBS" }, { "Name": "ServiceLimit", "Value": "Magnetic (standard) volume storage (TiB)" }, { "Name": "Region", "Value": "ap-northeast-2" } ], "MetricName": "ServiceLimitUsage" }, { "Namespace": "AWS/TrustedAdvisor", "Dimensions": [ { "Name": "CheckName", "Value": "Overutilized Amazon EBS Magnetic Volumes" } ], "MetricName": "YellowResources" }, { "Namespace": "AWS/TrustedAdvisor", "Dimensions": [ { "Name": "ServiceName", "Value": "EBS" }, { "Name": "ServiceLimit", "Value": "Provisioned IOPS" }, { "Name": "Region", "Value": "eu-west-1" } ], "MetricName": "ServiceLimitUsage" }, { "Namespace": "AWS/TrustedAdvisor", "Dimensions": [ { "Name": "ServiceName", "Value": "EBS" }, { "Name": "ServiceLimit", "Value": "Provisioned IOPS" }, { "Name": "Region", "Value": "ap-south-1" } ], "MetricName": "ServiceLimitUsage" }, ... ] }
예 : 차원에 대한 모든 지표 나열
다음 예제에서는 지정된 AWS
리전에 사용 가능한 지표만 보도록 AWS/TrustedAdvisor 네임스페이스와 Region 차원을 지정합니다.
aws cloudwatch list-metrics --namespace AWS/TrustedAdvisor --dimensions Name=Region,Value=us-east-1
출력은 다음과 같을 수 있습니다.
{ "Metrics": [ { "Namespace": "AWS/TrustedAdvisor", "Dimensions": [ { "Name": "ServiceName", "Value": "SES" }, { "Name": "ServiceLimit", "Value": "Daily sending quota" }, { "Name": "Region", "Value": "us-east-1" } ], "MetricName": "ServiceLimitUsage" }, { "Namespace": "AWS/TrustedAdvisor", "Dimensions": [ { "Name": "ServiceName", "Value": "AutoScaling" }, { "Name": "ServiceLimit", "Value": "Launch configurations" }, { "Name": "Region", "Value": "us-east-1" } ], "MetricName": "ServiceLimitUsage" }, { "Namespace": "AWS/TrustedAdvisor", "Dimensions": [ { "Name": "ServiceName", "Value": "CloudFormation" }, { "Name": "ServiceLimit", "Value": "Stacks" }, { "Name": "Region", "Value": "us-east-1" } ], "MetricName": "ServiceLimitUsage" }, ... ] }
예 : 특정 지표 이름에 대한 지표 나열
다음 예제는 이 특정 지표의 결과만 보도록 AWS/TrustedAdvisor 네임스페이스와 RedResources 지표 이름을 지정합니다.
aws cloudwatch list-metrics --namespace AWS/TrustedAdvisor --metric-nameRedResources
출력은 다음과 같을 수 있습니다.
{ "Metrics": [ { "Namespace": "AWS/TrustedAdvisor", "Dimensions": [ { "Name": "CheckName", "Value": "Amazon RDS Security Group Access Risk" } ], "MetricName": "RedResources" }, { "Namespace": "AWS/TrustedAdvisor", "Dimensions": [ { "Name": "CheckName", "Value": "Exposed Access Keys" } ], "MetricName": "RedResources" }, { "Namespace": "AWS/TrustedAdvisor", "Dimensions": [ { "Name": "CheckName", "Value": "Large Number of Rules in an EC2 Security Group" } ], "MetricName": "RedResources" }, { "Namespace": "AWS/TrustedAdvisor", "Dimensions": [ { "Name": "CheckName", "Value": "Auto Scaling Group Health Check" } ], "MetricName": "RedResources" }, ... ] }
Trusted Advisor 지표 및 차원
CloudWatch 경보 및 그래프에 사용할 수 있는 Trusted Advisor 지표 및 차원은 다음 표를 참조하세요.
Trusted Advisor 체크 수준 지표
검사에 다음 지표를 사용할 수 있습니다 Trusted Advisor .
| 지표 | 설명 |
|---|---|
RedResources |
빨간색 상태(작업 권장)인 리소스의 수. |
YellowResources |
노란색 상태(조사 권장)인 리소스의 수. |
Trusted Advisor 서비스 할당량 수준 지표
AWS 서비스 할당량에 다음 지표를 사용할 수 있습니다.
| 지표 | 설명 |
|---|---|
ServiceLimitUsage |
서비스 할당량(이전에는 제한이라고 지칭)에 대한 리소스 사용량의 백분율입니다. |
검사 수준 지표의 차원
Trusted Advisor 검사에 다음 차원을 사용할 수 있습니다.
| 차원 | 설명 |
|---|---|
CheckName |
Trusted Advisor 검사의 이름입니다. Trusted Advisor 콘솔 |
서비스 할당량 지표의 차원
Trusted Advisor 서비스 할당량 지표에 다음 차원을 사용할 수 있습니다.
| 차원 | 설명 |
|---|---|
Region |
서비스 할당량에 AWS 리전 대한 입니다. |
ServiceName |
AWS 서비스의 이름입니다. |
ServiceLimit |
서비스 할당량의 이름입니다. 서비스 할당량에 대한 자세한 내용은 AWS 일반 참조의 AWS 서비스 할당량을 참조하세요. |