기계 번역으로 제공되는 번역입니다. 제공된 번역과 원본 영어의 내용이 상충하는 경우에는 영어 버전이 우선합니다.
Slack 채널에서 지원 사례 생성
Slack 작업 영역을 승인하고 Slack 채널을 추가한 이후에 Slack 채널에서 지원 사례를 생성할 수 있습니다.
Slack에서 지원 사례를 생성하려면
-
Slack 채널에 다음 명령을 입력합니다.
/awssupport create -
Create a support case(지원 사례 생성) 대화 상자에서 다음 작업을 수행합니다.
-
이 Slack 채널에 대해 하나 이상의 계정을 구성한 경우 AWS 계정에서 계정 ID를 선택합니다. 계정 이름을 생성한 경우 이 값이 계정 ID 옆에 표시됩니다. 자세한 내용은 Slack 작업 영역 승인 단원을 참조하십시오.
-
Subject(제목)에 지원 사례 제목을 입력합니다.
-
Description(설명)에서 지원 사례를 설명합니다. 사용 방법 AWS 서비스 및 시도한 문제 해결 단계와 같은 세부 정보를 제공합니다.
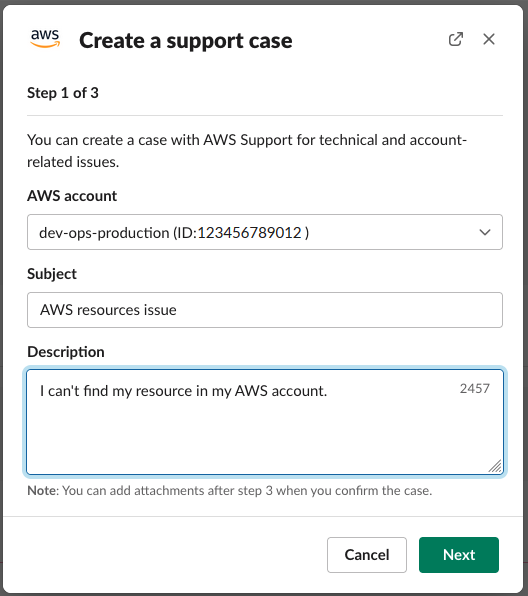
-
-
Next(다음)를 선택합니다.
-
Create a support case(지원 사례 생성) 대화 상자에서 다음 옵션을 지정합니다.
-
Issue type(문제 유형)을 선택합니다.
-
Service(서비스)를 선택합니다.
-
Category(카테고리)를 선택합니다.
-
Severity(심각도)를 선택합니다.
-
사례 세부 정보를 검토하고 Next(다음)를 선택합니다.
다음 예는 Alexa 서비스에 대한 기술 지원 사례를 보여줍니다.
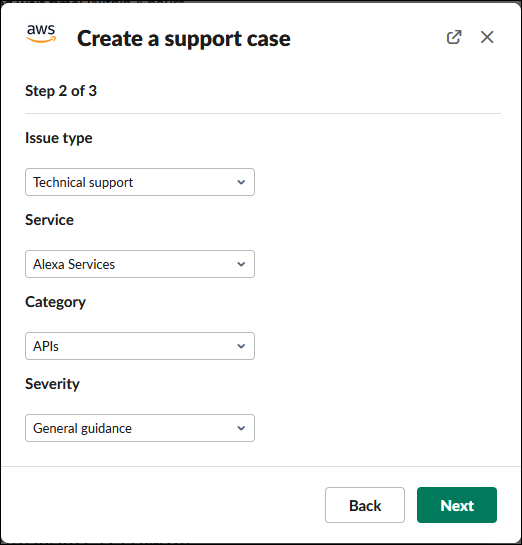
-
-
Contact language(고객 응대 언어)에서는 지원 사례에 사용할 선호 언어를 선택합니다.
참고
계정 및 결제 사례의 경우 Slack의 실시간 채팅에는 일본어가 지원되지 않습니다.
-
Contact method(연락 방법)에서 Email and Slack notifications(이메일 및 Slack 알림) 또는 Live chat in Slack(Slack에서 실시간 채팅)을 선택합니다.
다음 예제는 Slack에서 실시간 채팅을 선택하는 방법을 보여줍니다.
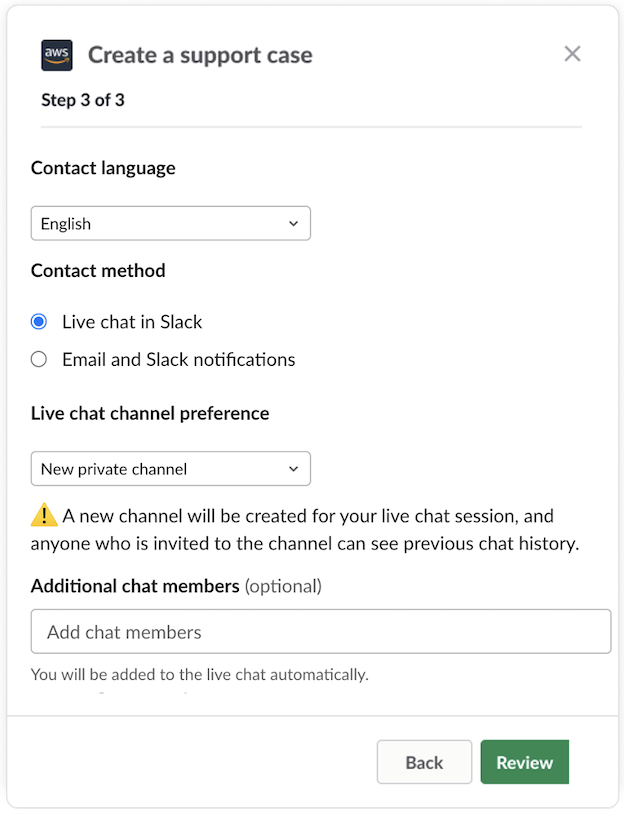
-
Slack에서 라이브 채팅을 선택하는 경우 라이브 채팅 채널 기본 설정으로 새 비공개 채널 또는 현재 채널을 선택하세요. 새 프라이빗 채널은 AWS Support 에이전트와 채팅할 수 있는 별도의 프라이빗 채널을 생성하며, 현재 채널은 AWS Support 에이전트와 채팅할 수 있도록 현재 채널의 스레드를 사용합니다.
-
(선택 사항) Live chat in Slack(Slack에서 실시간 채팅)을 선택한 경우 다른 Slack 멤버의 이름을 입력할 수 있습니다. 새 프라이빗 채널의 경우 AWS Support 앱이 자동으로 사용자와 선택한 멤버를 새 채널에 추가합니다. 현재 채널의 경우 AWS Support 에이전트가 가입할 때 AWS Support 앱이 채팅 스레드에서 사용자와 선택한 멤버에 자동으로 태그를 지정합니다.
중요
-
지원 사례 세부 정보 및 채팅 기록에 대한 액세스를 허용할 채팅 멤버만 추가하는 것이 좋습니다.
-
기존 지원 사례에 대해 새 라이브 채팅 세션을 시작하는 경우 AWS Support 앱은 이전 라이브 채팅에 사용된 것과 동일한 채팅 채널 또는 스레드를 사용합니다. 또한 AWS Support 앱은 이전에 사용된 것과 동일한 라이브 채팅 채널 기본 설정을 사용합니다.
-
현재 채널 옵션은 비공개 채널에서 채팅을 요청하는 경우에만 사용할 수 있습니다. 지원 사례에 대한 액세스를 허용할 채팅 멤버만 추가하는 것이 좋습니다.
-
-
(선택 사항) Additional contacts to notify(알림을 받을 추가 연락처)에 이 지원 사례에 대한 업데이트를 받을 이메일 주소를 입력합니다. 최대 10개의 이메일 주소를 추가할 수 있습니다.
-
검토를 선택합니다.
-
Slack 채널에서 사례 세부 정보를 검토합니다. 다음을 수행할 수 있습니다.
-
사례 세부 정보를 변경하려면 Edit(편집)을 선택합니다.
-
케이스에 파일을 추가합니다. 이렇게 하려면 다음 단계를 따릅니다.
-
Attach file(파일 첨부)을 선택하고 Slack에서 + 아이콘을 선택한 다음 Your computer(컴퓨터)를 선택합니다.
-
파일로 이동하여 선택합니다.
-
Upload a file(파일 업로드) 대화 상자에
@awssupport를 입력하고 메시지 전송 아이콘을 누릅니다.
아이콘을 누릅니다.
Notes
-
최대 3개의 파일을 첨부할 수 있습니다. 각 파일의 크기는 최대 5MB까지입니다.
-
지원 사례에 파일을 첨부하는 경우 1시간 이내에 사례를 제출해야 합니다. 그렇지 않으면 파일을 다시 추가해야 합니다.
-
-
Share to channel(채널에 공유)을 선택하여 Slack 채널에서 다른 사용자와 사례 세부 정보를 공유합니다. 이 옵션을 사용하면 사례를 생성하기 전에 사례 세부 정보를 팀과 공유할 수 있습니다.
-
-
사례 세부 정보를 검토한 다음 Create case(사례 생성)를 선택합니다.
다음 예는 Alexa 서비스에 대한 기술 지원 사례를 보여줍니다.
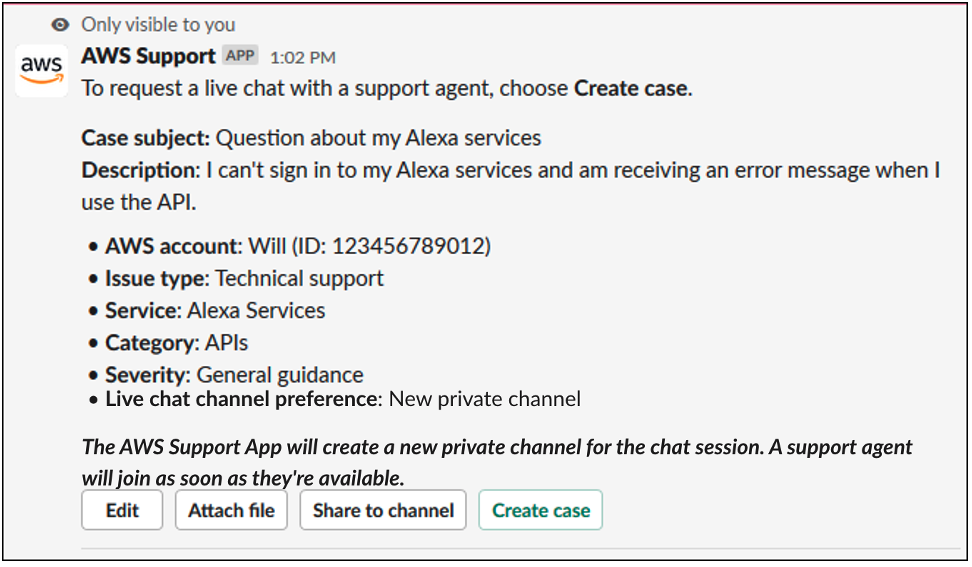
지원 사례를 생성한 후 사례 세부 정보가 표시되는 데 몇 분 정도 걸릴 수 있습니다.
-
지원 사례가 업데이트되면 See details(세부 정보 보기)를 선택하여 사례 정보를 볼 수 있습니다. 그러면 다음 작업을 수행할 수 있습니다.
-
Share to channel(채널에 공유)을 선택하여 Slack 채널에서 다른 사용자와 사례 세부 정보를 공유합니다.
-
Reply(회신)를 선택하여 서신을 추가합니다.
-
Resolve case(사례 해결)를 선택합니다.
참고
Slack에서 자동 사례 업데이트를 수신하도록 선택하지 않은 경우 지원 사례를 검색하여 See details(세부 정보 보기) 옵션을 찾을 수 있습니다.
-