기계 번역으로 제공되는 번역입니다. 제공된 번역과 원본 영어의 내용이 상충하는 경우에는 영어 버전이 우선합니다.
GitLab.com 연결
연결을 사용하면 타사 공급자를 AWS 리소스와 연결하는 구성을 승인하고 설정할 수 있습니다. 타사 리포지토리를 파이프라인의 소스로 연결하려면 연결을 사용합니다.
참고
계정에서 기존 연결을 생성하거나 사용하는 대신 다른 계정 간의 공유 연결을 사용할 수 있습니다 AWS 계정. 다른 계정과 공유된 연결 사용을 참조하세요.
참고
이 기능은 아시아 태평양(홍콩), 아시아 태평양(하이데라바드), 아시아 태평양(자카르타), 아시아 태평양(멜버른), 아시아 태평양(오사카), 아프리카(케이프타운), 중동(바레인), 중동(UAE), 유럽(스페인), 유럽(취리히), 이스라엘(텔아비브) 또는 AWS GovCloud(미국 서부) 리전에서는 사용할 수 없습니다. 사용 가능한 다른 작업을 참조하려면 CodePipeline과 제품 및 서비스 통합을 참조하세요. 유럽(밀라노) 리전에서 이 조치를 고려할 경우 Bitbucket Cloud, GitHub, GitHub Enterprise Server, GitLab.com 및 GitLab 자체 관리형 작업용 CodeStarSourceConnection의 참고 사항을 참조하세요.
CodePipeline에 GitLab.com 소스 작업을 추가하려면 다음 중 하나를 선택할 수 있습니다.
-
CodePipeline 콘솔 파이프라인 생성 마법사 또는 작업 편집 페이지를 사용하여 GitLab 공급자 옵션을 선택합니다. 작업을 추가하려면 GitLab.com에 대한 연결 생성(콘솔)을 참조하세요. 콘솔을 사용하면 연결 리소스를 만들 수 있습니다.
-
다음과 같이 CLI를 사용하여
GitLab공급자와 함께CreateSourceConnection작업에 대한 작업 구성을 추가합니다.-
연결 리소스를 생성하려면 GitLab.com에 대한 연결 생성(CLI)을 참조하여 CLI를 사용하여 연결 리소스를 생성합니다.
-
Bitbucket Cloud, GitHub, GitHub Enterprise Server, GitLab.com 및 GitLab 자체 관리형 작업용 CodeStarSourceConnection의
CreateSourceConnection예제 작업 구성을 사용하여 파이프라인 생성(CLI)과 같이 작업을 추가합니다.
-
참고
설정의 개발자 도구 콘솔을 사용하여 연결을 생성할 수도 있습니다. 연결 생성을 참조하세요.
참고
GitLab.com에서 이 연결 설치를 승인하면 계정에 액세스하여 데이터를 처리할 수 있는 권한을 서비스에 부여하고 언제든지 애플리케이션을 제거하여 권한을 취소할 수 있습니다.
시작하기 전:
-
GitLab.com 계정이 이미 생성되어 있어야 합니다.
참고
연결은 연결을 만들고 권한을 부여하는 데 사용된 계정이 소유한 리포지토리에 대한 액세스 권한만 제공합니다.
참고
GitLab에서 소유자 역할을 가진 리포지토리에 대한 연결을 생성한 다음 CodePipeline과 같은 리소스가 있는 리포지토리에서 해당 연결을 사용할 수 있습니다. 그룹 내 리포지토리의 경우 그룹 소유자가 아니어도 됩니다.
-
파이프라인 소스를 지정하려면 gitlab.com에 리포지토리가 이미 생성되어 있어야 합니다.
GitLab.com에 대한 연결 생성(콘솔)
다음 단계를 사용하여 CodePipeline 콘솔을 사용하여 GitLab의 프로젝트(리포지토리)에 연결 작업을 추가할 수 있습니다.
파이프라인을 생성 또는 편집하려면
-
CodePipeline 콘솔에 로그인합니다.
-
다음 중 하나를 선택합니다.
-
파이프라인을 생성하려면 선택합니다. 파이프라인 생성의 단계에 따라 첫 화면을 완료하고 다음을 선택합니다. 소스 페이지의 소스 공급자에서 GitLab을 선택합니다.
-
기존 파이프라인을 편집하려면 선택합니다. 편집을 선택하고 단계 편집을 선택합니다. 소스 작업을 추가 또는 편집하려면 선택합니다. 작업 편집 페이지의 작업 이름에 작업 이름을 입력합니다. 작업 공급자에서 GitLab을 선택합니다.
-
-
다음 중 하나를 수행합니다.
-
연결에서 공급자와의 연결을 아직 생성하지 않은 경우 GitLab에 연결을 선택합니다. 4단계로 이동하여 연결을 생성합니다.
-
연결에서 공급자와의 연결을 이미 생성한 경우 연결을 선택합니다. 9단계로 이동합니다.
참고
GitLab.com 연결이 생성되기 전에 팝업 창을 닫으면 페이지를 새로 고쳐야 합니다.
-
-
GitLab.com 리포지토리에 대한 연결을 생성하려면 공급자 선택에서 GitLab을 선택합니다. [연결 이름(Connection name)]에 생성하려는 연결의 이름을 입력합니다. GitLab에 연결을 선택합니다.
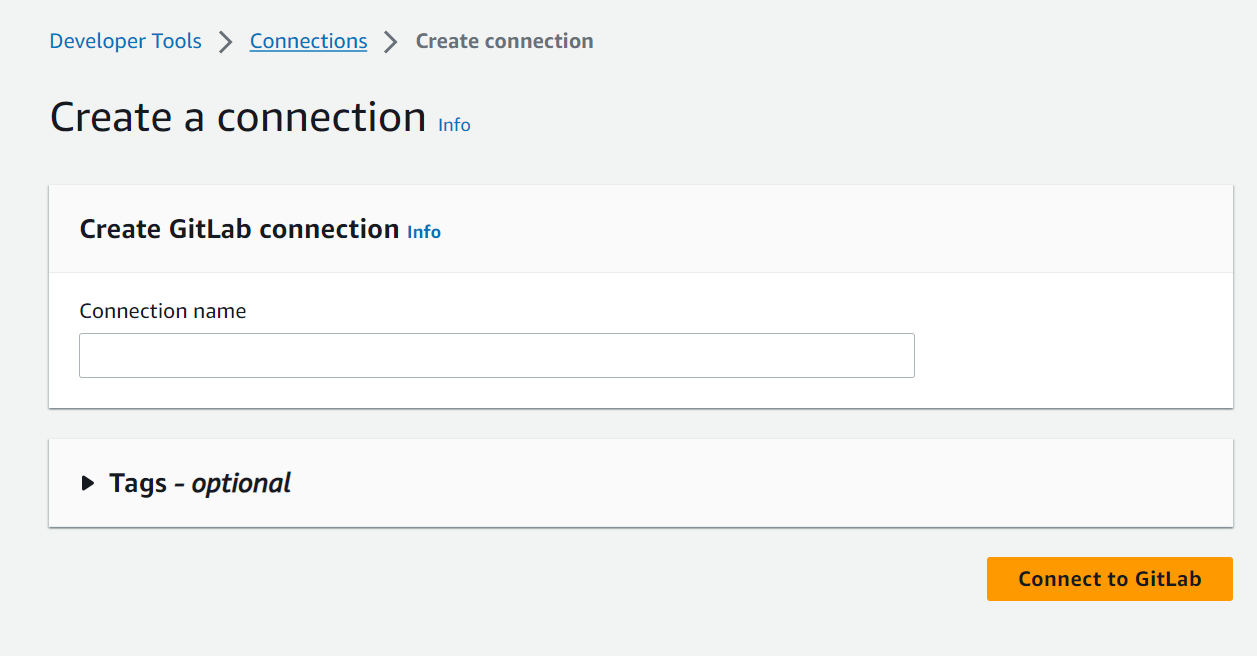
-
GitLab.com의 로그인 페이지가 표시되면 로그인 보안 인증 정보를 입력한 다음 로그인을 선택합니다.
-
처음 연결을 승인하는 경우에는 GitLab.com 계정에 액세스하기 위한 연결 승인을 요청하는 메시지와 함께 권한 부여 페이지가 표시됩니다.
Authorize를 선택합니다.
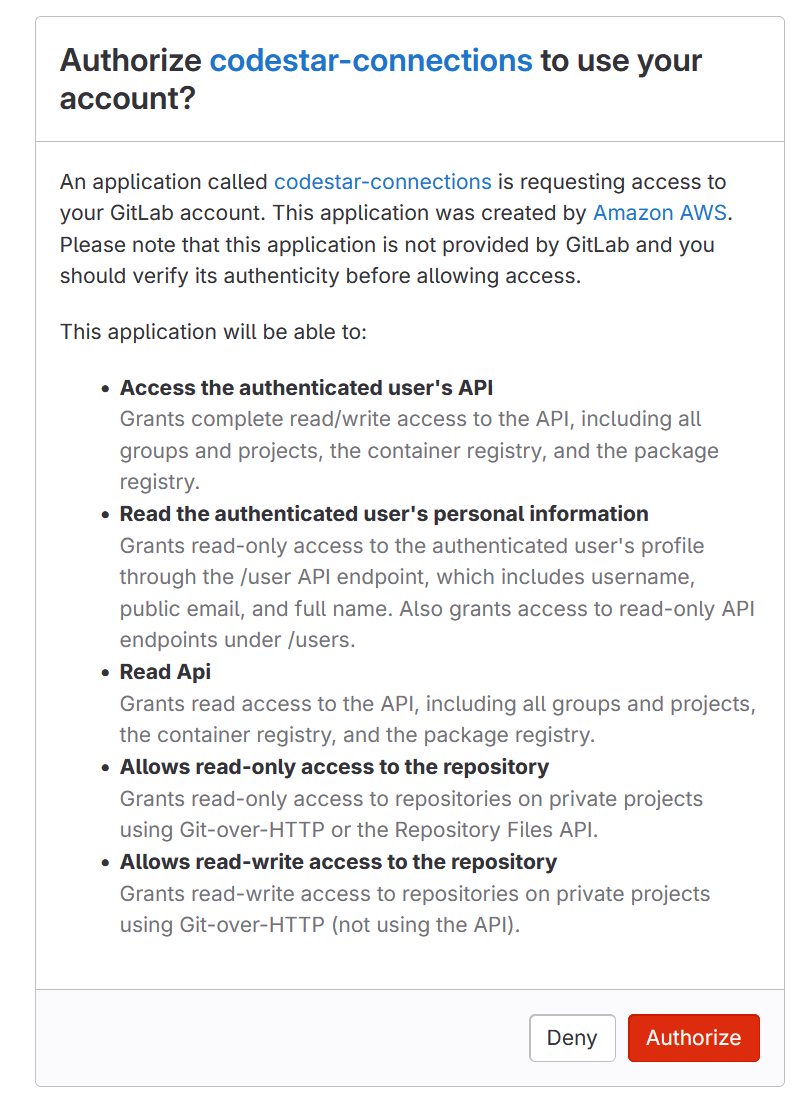
-
브라우저가 연결 콘솔 페이지로 돌아갑니다. GitLab 연결 생성에서 연결 이름에 새 연결이 표시됩니다.
-
GitLab에 연결을 선택합니다.
CodePipeline 콘솔로 돌아가게 됩니다.
참고
GitLab.com 연결이 성공적으로 생성되면 성공 배너가 기본 창에 표시됩니다.
현재 시스템에서 이전에 GitLab에 로그인한 적이 없다면 팝업 창을 수동으로 닫아야 합니다.
-
리포지토리 이름에서 네임스페이스와 함께 프로젝트 경로를 지정하여 GitLab의 프로젝트 이름을 선택합니다. 예를 들어 그룹 수준 리포지토리의 경우 리포지토리 이름을
group-name/repository-name형식으로 입력합니다. 경로와 네임스페이스에 대한 자세한 내용은 https://docs.gitlab.com/ee/api/projects.html#get-single-project의 path_with_namespace필드를 참조하세요. GitLab의 네임스페이스에 대한 자세한 내용은 https://docs.gitlab.com/ee/user/namespace/를 참조하세요. 참고
GitLab에 있는 그룹의 경우 네임스페이스를 사용하여 프로젝트 경로를 수동으로 지정해야 합니다. 예를 들어 그룹
mygroup의myrepo라는 리포지토리의 경우mygroup/myrepo형식으로 입력합니다. GitLab의 URL에서 네임스페이스를 사용하여 프로젝트 경로를 찾을 수 있습니다. -
작업이 CodeConnections 작업인 경우 파이프라인 트리거에서 트리거를 추가할 수 있습니다. 파이프라인 트리거 구성을 구성하고 선택적으로 트리거로 필터링하려면 코드 푸시 또는 풀 요청 이벤트 유형을 사용하여 트리거 추가에서 자세한 내용을 참조하세요.
-
브랜치 이름에서, 파이프라인에서 소스 변경 사항을 감지할 브랜치를 선택합니다.
참고
브랜치 이름이 자동으로 채워지지 않으면 리포지토리에 대한 소유자 액세스 권한이 없습니다. 프로젝트 이름이 유효하지 않거나 사용된 연결에 프로젝트/리포지토리에 대한 액세스 권한이 없습니다.
-
Output artifact format(출력 아티팩트 형식)에서 아티팩트의 형식을 선택해야 합니다.
-
기본 방법을 사용하여 GitLab.com 작업의 출력 아티팩트를 저장하려면 CodePipeline 기본 방법을 선택합니다. 그러면 GitLab.com 리포지토리의 파일에 액세스하여 파이프라인 아티팩트 스토어에 ZIP 파일로 아티팩트가 저장됩니다.
-
다운스트림 작업이 Git 명령을 직접 수행할 수 있도록 리포지토리에 대한 URL 참조가 포함된 JSON 파일을 저장하려면 Full clone(전체 복제)을 선택합니다. 이 옵션은 CodeBuild 다운스트림 작업에서만 사용할 수 있습니다.
이 옵션을 선택하면 Bitbucket, GitHub, GitHub Enterprise Server 또는 GitLab.com 연결을 위한 CodeBuild GitClone 권한 추가과 같이 CodeBuild 프로젝트 서비스 역할에 대한 권한을 업데이트해야 합니다. 전체 복제 옵션을 사용하는 방법을 보여주는 자습서는 자습서: GitHub 파이프라인 소스와 함께 전체 복제 사용을 참조하세요.
-
-
소스 작업을 저장하고 계속하도록 선택합니다.
GitLab.com에 대한 연결 생성(CLI)
AWS Command Line Interface (AWS CLI)를 사용하여 연결을 생성할 수 있습니다.
이렇게 하려면 create-connection 명령을 사용합니다.
중요
AWS CLI 또는를 통해 생성된 연결 AWS CloudFormation 은 기본적으로 PENDING 상태입니다. CLI 또는 와의 연결을 생성한 후 콘솔을 AWS CloudFormation사용하여 연결을 편집하여 상태를 로 설정합니다AVAILABLE.
연결을 생성하는 방법
-
터미널(Linux, macOS, Unix) 또는 명령 프롬프트(Windows)를 엽니다. AWS CLI 를 사용하여 연결을
--connection-name위해--provider-type및를 지정하여 create-connection 명령을 실행합니다. 이 예제에서 타사 공급자 이름은GitLab이고 지정된 연결 이름은MyConnection입니다.aws codestar-connections create-connection --provider-type GitLab --connection-name MyConnection이 명령이 제대로 실행되면 다음과 비슷한 연결 ARN 정보가 반환됩니다.
{ "ConnectionArn": "arn:aws:codestar-connections:us-west-2:account_id:connection/aEXAMPLE-8aad-4d5d-8878-dfcab0bc441f" } -
콘솔을 사용하여 연결을 완료합니다. 자세한 내용은 보류 중인 연결 업데이트를 참조하세요.
-
파이프라인은 기본적으로 연결 소스 리포지토리로 코드를 푸시할 때 변경 사항을 감지합니다. 수동 릴리스 또는 Git 태그에 대한 파이프라인 트리거 구성을 구성하려면 다음 중 하나를 수행합니다.
-
수동 릴리스로만 시작하도록 파이프라인 트리거 구성을 구성하려면 구성에 다음 줄을 추가하세요.
"DetectChanges": "false", -
트리거로 필터링하도록 파이프라인 트리거 구성을 구성하려면 코드 푸시 또는 풀 요청 이벤트 유형을 사용하여 트리거 추가에서 자세한 내용을 참조하세요. 예를 들어, 다음은 파이프라인 JSON 정의의 파이프라인 수준에 추가됩니다. 이 예제에서,
release-v0및release-v1은 포함할 Git 태그이고release-v2는 제외할 Git 태그입니다."triggers": [ { "providerType": "CodeStarSourceConnection", "gitConfiguration": { "sourceActionName": "Source", "push": [ { "tags": { "includes": [ "release-v0", "release-v1" ], "excludes": [ "release-v2" ] } } ] } } ]
-