기계 번역으로 제공되는 번역입니다. 제공된 번역과 원본 영어의 내용이 상충하는 경우에는 영어 버전이 우선합니다.
에 AWS 관리형 Microsoft AD 연결 Microsoft Entra Connect Sync
이 자습서에서는를 설치하여를 AWS 관리형 Microsoft AD와 동기화Microsoft Entra ID
이 자습서에서는 다음을 수행합니다.
-
AWS 관리형 Microsoft AD 도메인 사용자를 생성합니다.
-
Entra Connect Sync를 다운로드합니다.
-
PowerShell을 사용하여 스크립트를 실행하여 새로 생성된 사용자에게 적절한 권한을 프로비저닝합니다.
-
Entra Connect Sync을 설치합니다.
사전 조건
이 자습서를 완료하려면 다음이 필요합니다.
-
AWS 관리형 Microsoft AD. 자세한 내용은 AWS 관리형 Microsoft AD 생성 단원을 참조하십시오.
-
AWS Managed Microsoft AD에 조인된 Amazon EC2 Windows Server 인스턴스입니다. 자세한 내용은 Windows 인스턴스 조인 단원을 참조하십시오.
-
AWS 관리형 Microsoft AD를 관리하기 위해가 Active Directory Administration Tools 설치된 EC2 Windows 서버입니다. 자세한 내용은 AWS 관리형 Microsoft AD용 Active Directory 관리 도구 설치 단원을 참조하십시오.
Active Directory 도메인 사용자를 생성합니다.
이 자습서에서는 AWS 관리형 Microsoft AD와이 Active Directory Administration Tools 설치된 EC2 Windows 서버 인스턴스가 이미 있다고 가정합니다. 자세한 내용은 AWS 관리형 Microsoft AD용 Active Directory 관리 도구 설치 단원을 참조하십시오.
-
Active Directory Administration Tools가 설치된 인스턴스에 연결합니다.
-
AWS 관리형 Microsoft AD 도메인 사용자를 생성합니다. 이 사용자는 Entra Connect Sync의 Active Directory Directory Service (AD DS) Connector account가 됩니다. 이 프로세스에 대한 자세한 단계는 AWS 관리형 Microsoft AD 사용자 생성을 참조하세요.
Entra Connect Sync 다운로드
-
웹 Entra Connect Sync 사이트에서 AWS 관리형 Microsoft AD 관리자인 EC2 인스턴스로 다운로드합니다. Microsoft
주의
이 시점에서 Entra Connect Sync를 열거나 실행하지 마세요. 다음 단계에서는 1단계에서 생성한 도메인 사용자에게 필요한 권한을 프로비저닝합니다.
PowerShell 스크립트를 실행합니다.
-
관리자로 PowerShell를 열고
다음 스크립트를 실행합니다. 스크립트가 실행되는 동안 1단계에서 새로 생성된 도메인 사용자의 sAMAccountName
을 입력하라는 메시지가 표시됩니다. 참고
스크립트 실행에 대한 자세한 내용은 다음을 참조하세요.
-
ps1확장을 사용하여 스크립트를temp와 같은 폴더에 저장할 수 있습니다. 그 후, PowerShell 명령을 실행하여 스크립트를 로드할 수 있습니다.import-module "c:\temp\entra.ps1" -
스크립트를 로드한 후 다음 명령을 사용하여 스크립트를 실행하는 데 필요한 권한을 설정하고
Entra_Service_Account_Name을 Entra 서비스 계정 이름으로 대체할 수 있습니다.Set-EntraConnectSvcPerms -ServiceAccountNameEntra_Service_Account_Name
-
$modulePath = "C:\Program Files\Microsoft Azure Active Directory Connect\AdSyncConfig\AdSyncConfig.psm1" try { # Attempt to import the module Write-Host -ForegroundColor Green "Importing Module for Azure Entra Connect..." Import-Module $modulePath -ErrorAction Stop Write-Host -ForegroundColor Green "Success!" } catch { # Display the exception message Write-Host -ForegroundColor Red "An error occurred: $($_.Exception.Message)" } Function Set-EntraConnectSvcPerms { [CmdletBinding()] Param ( [String]$ServiceAccountName ) #Requires -Modules 'ActiveDirectory' -RunAsAdministrator Try { $Domain = Get-ADDomain -ErrorAction Stop } Catch [System.Exception] { Write-Output "Failed to get AD domain information $_" } $BaseDn = $Domain | Select-Object -ExpandProperty 'DistinguishedName' $Netbios = $Domain | Select-Object -ExpandProperty 'NetBIOSName' Try { $OUs = Get-ADOrganizationalUnit -SearchBase "OU=$Netbios,$BaseDn" -SearchScope 'Onelevel' -Filter * -ErrorAction Stop | Select-Object -ExpandProperty 'DistinguishedName' } Catch [System.Exception] { Write-Output "Failed to get OUs under OU=$Netbios,$BaseDn $_" } Try { $ADConnectorAccountDN = Get-ADUser -Identity $ServiceAccountName -ErrorAction Stop | Select-Object -ExpandProperty 'DistinguishedName' } Catch [System.Exception] { Write-Output "Failed to get service account DN $_" } Foreach ($OU in $OUs) { try { Set-ADSyncMsDsConsistencyGuidPermissions -ADConnectorAccountDN $ADConnectorAccountDN -ADobjectDN $OU -Confirm:$false -ErrorAction Stop Write-Host "Permissions set successfully for $ADConnectorAccountDN and $OU" Set-ADSyncBasicReadPermissions -ADConnectorAccountDN $ADConnectorAccountDN -ADobjectDN $OU -Confirm:$false -ErrorAction Stop Write-Host "Basic read permissions set successfully for $ADConnectorAccountDN on OU $OU" } catch { Write-Host "An error occurred while setting permissions for $ADConnectorAccountDN on OU $OU : $_" } } }
Entra Connect Sync 설치
-
스크립트가 완료되면 다운로드한 Microsoft Entra Connect(이전에는 Azure Active Directory Connect로 알려짐) 구성 파일을 실행할 수 있습니다.
-
이전 단계에서 구성 파일을 실행하면 Microsoft Azure Active Directory Connect 창이 열립니다. Express 설정 창에서 사용자 지정을 선택합니다.
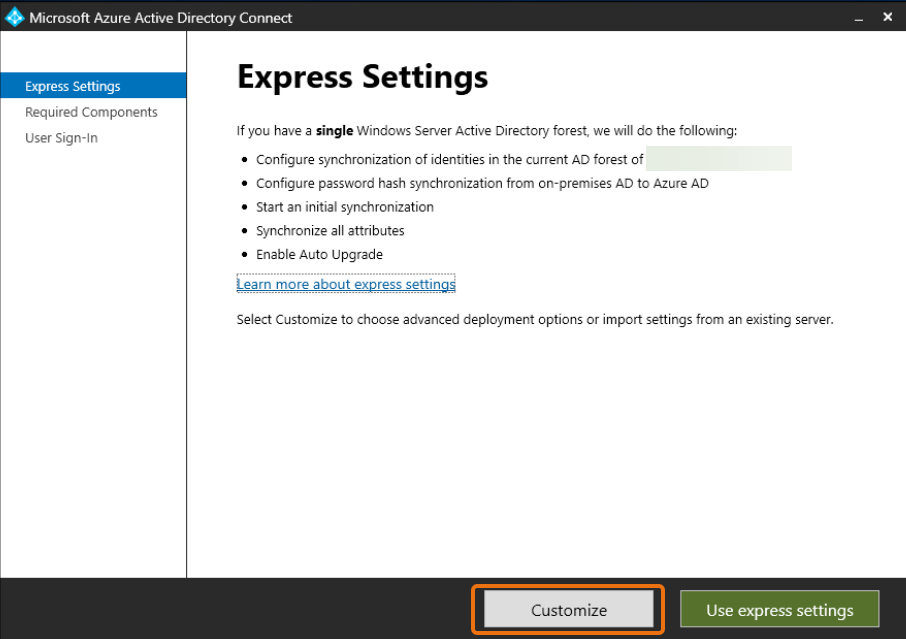
-
필수 구성 요소 설치 창에서 기존 서비스 계정 사용 확인란을 선택합니다. SERVICE ACCOUNT NAME 및 SERVICE ACCOUNT PASSWORD에서 1단계에서 생성한 사용자의 AD DS Connector account 이름과 암호를 입력합니다. 예를 들어 AD DS Connector account 이름이
entra인 경우 계정 이름은corp\entra입니다. 그런 다음 설치를 선택합니다.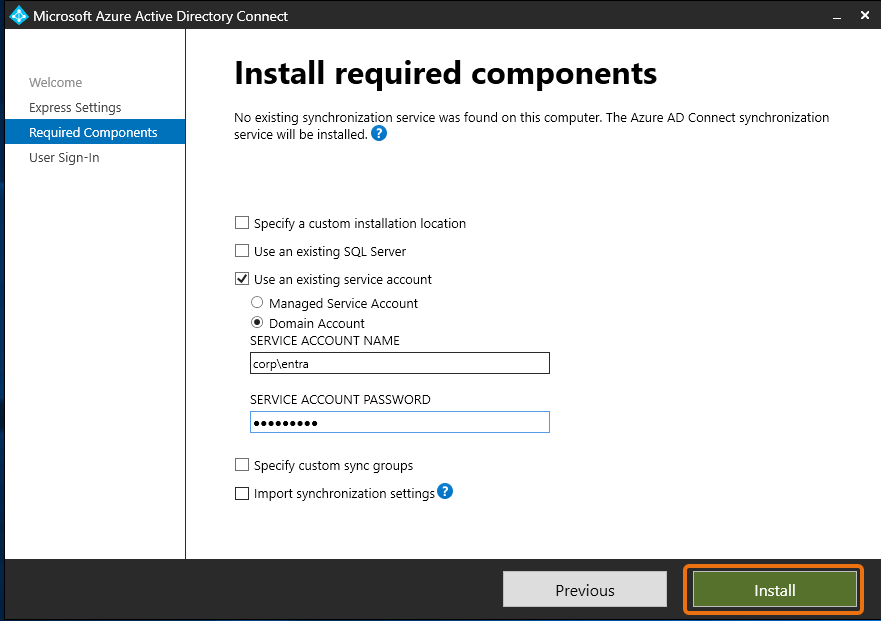
-
사용자 로그인 창에서 다음 옵션 중 하나를 선택합니다.
-
패스스루 인증
- 이 옵션을 사용하면 사용자 이름과 암호로 Active Directory에 로그인할 수 있습니다. -
구성 안 함 - 이렇게 하면 Microsoft Entra (이전 명칭: Azure Active Directory (Azure AD)) 또는 Office 365를 사용하여 페더레이션 로그인을 사용할 수 있습니다.
그런 후 다음을 선택합니다.
-
-
Azure에 연결 창에서 에 대한 글로벌 관리자
Entra ID 사용자 이름과 암호를 입력하고 다음을 선택합니다. -
디렉터리 연결 창에서 DIRECTORY TYPE에 Active Directory을 선택합니다. AWS Managed Microsoft AD for FOREST의 포리스트를 선택합니다. 그런 다음 디렉터리 추가를 선택합니다.
-
계정 옵션을 요청하는 팝업 상자가 나타납니다. 기존 AD 계정 사용을 선택합니다. 1단계에서 생성한 AD DS Connector account 사용자 이름과 암호를 입력한 다음 확인을 선택합니다. 그런 후 다음을 선택합니다.
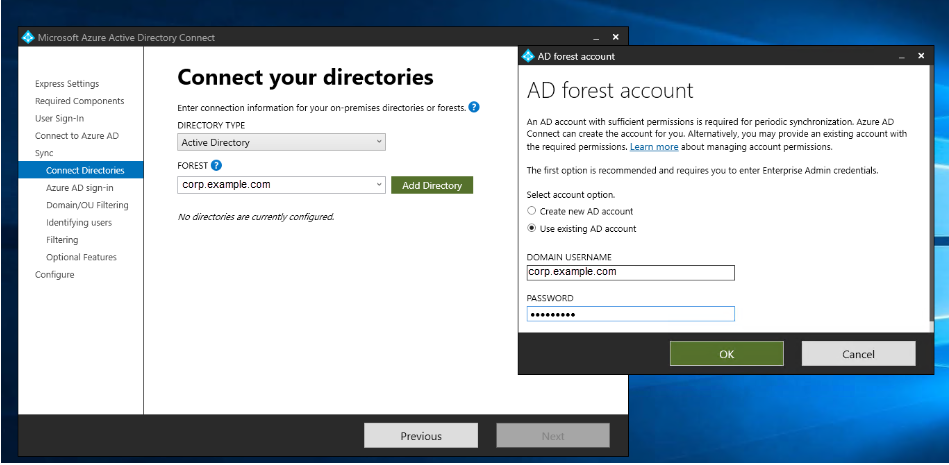
-
Azure AD 로그인 창에서 확인된 베니티 도메인이 Entra ID에 추가되지 않은 경우에만 모든 UPN 접미사를 확인된 도메인 과 매칭하지 않고 계속을 선택합니다. 그런 후 다음을 선택합니다.
-
도메인/OU 필터링 창에서 필요에 맞는 옵션을 선택합니다. 자세한 내용을 알아보려면 Microsoft 설명서의 Entra Connect Sync: 구성 필터링
을 참조하세요. 그런 후 다음을 선택합니다. -
사용자 식별, 필터링 및 선택적 기능 창에서 기본값을 유지하고 다음을 선택합니다.
-
구성 창에서 구성 설정을 검토하고 구성을 선택합니다. Entra Connect Sync에 대한 설치가 완료되고 사용자가 Microsoft Entra ID와 동기화를 시작합니다.