기계 번역으로 제공되는 번역입니다. 제공된 번역과 원본 영어의 내용이 상충하는 경우에는 영어 버전이 우선합니다.
Windows File Server용 FSx의 스토리지 관리
파일 시스템의 스토리지 구성에는 프로비저닝된 스토리지 용량의 양, 스토리지 유형, 스토리지 유형이 솔리드 스테이트 드라이브 (SSD) 인 경우 SSD IOPS의 양이 포함됩니다. 파일 시스템을 생성할 때와 파일 시스템을 생성한 후에 이러한 리소스를 파일 시스템의 처리 용량과 함께 구성하여 워크로드에 필요한 성능을 달성할 수 있습니다. 다음 주제를 탐색하여 AWS Management Console AWS CLI, 및 원격 관리용 Amazon FSx CLI를 사용하여 파일 시스템의 스토리지 및 스토리지 관련 성능을 관리하는 방법을 알아보십시오. PowerShell
주제
스토리지 비용 최적화
Windows용 FSx에서 사용할 수 있는 스토리지 구성 옵션을 사용하여 스토리지 비용을 최적화할 수 있습니다.
스토리지 유형 옵션 —FSx for Windows File Server는 하드 디스크 드라이브 (HDD) 와 솔리드 스테이트 드라이브 (SSD) 라는 두 가지 스토리지 유형을 제공하므로 워크로드 요구 사항에 맞게 비용/성능을 최적화할 수 있습니다. HDD 스토리지는 홈 디렉터리, 사용자 및 부서별 공유, 콘텐츠 관리 시스템 등 광범위한 워크로드에 맞게 설계되었습니다. SSD 스토리지는 데이터베이스, 미디어 처리 워크로드, 데이터 분석 애플리케이션을 포함하여 성능이 가장 높고 지연 시간에 민감한 워크로드용으로 설계되었습니다. 스토리지 유형 및 파일 시스템 성능에 대한 자세한 내용은 을 참조하십시오. FSx for Windows File Server 성능
데이터 중복 제거 - 대규모 데이터 세트에는 종종 데이터가 중복되어 있어 데이터 스토리지 비용이 증가합니다. 예를 들어 사용자 파일 공유에는 여러 사용자가 저장하는 동일한 파일의 사본이 여러 개 있을 수 있습니다. 소프트웨어 개발 공유에는 빌드마다 변경되지 않는 바이너리가 많이 포함될 수 있습니다. 파일 시스템에서 데이터 중복 제거를 활성화하여 데이터 스토리지 비용을 줄일 수 있습니다. 데이터 중복 제거가 활성화되어 있으면 데이터 세트의 중복된 부분을 한 번만 저장하여 중복 데이터를 자동으로 줄이거나 제거합니다. 데이터 중복 제거에 대한 자세한 내용 및 Amazon FSx 파일 시스템에서 데이터 중복 제거를 쉽게 활성화하는 방법에 대한 자세한 내용은 데이터 중복 제거를 통한 스토리지 비용 절감 섹션을 참조하세요.
스토리지 용량 관리
스토리지 요구 사항이 변경됨에 따라 FSx for Windows 파일 시스템의 스토리지 용량을 늘릴 수 있습니다. 이는 Amazon FSx 콘솔, Amazon FSx API 또는 AWS Command Line Interface (AWS CLI)를 사용하여 수행할 수 있습니다. 스토리지 용량 증가를 계획할 때 고려해야 할 요소에는 스토리지 용량을 늘려야 하는 시기 파악, Amazon FSx가 스토리지 용량 증가를 처리하는 방식 이해, 스토리지 증가 요청의 진행 상황 추적 등이 포함됩니다. 파일 시스템의 스토리지 용량만 늘릴 수 있고 스토리지 용량을 줄일 수는 없습니다.
참고
2019년 6월 23일 이전에 생성된 파일 시스템이나 2019년 6월 23일 이전에 생성된 파일 시스템에 속하는 백업에서 복원된 파일 시스템의 스토리지 용량은 늘릴 수 없습니다.
Amazon FSx 파일 시스템의 스토리지 용량을 늘리면 Amazon FSx는 파일 시스템에 더 큰 새 디스크 세트를 백그라운드에서 추가합니다. 그런 다음 Amazon FSx는 백그라운드에서 스토리지 최적화 프로세스를 실행하여 이전 디스크의 데이터를 새 디스크로 투명하게 마이그레이션합니다. 스토리지 최적화에는 몇 시간에서 며칠이 소요될 수 있으며, 워크로드 성능에 미치는 영향은 미미합니다. 이전 스토리지 볼륨과 새 스토리지 볼륨이 모두 파일 시스템 수준 백업에 포함되기 때문에 이 최적화 중에는 백업 사용량이 일시적으로 더 높아집니다. Amazon FSx가 스토리지 스케일링 활동 중에도 성공적으로 백업을 생성하고 백업에서 복원할 수 있도록 두 스토리지 볼륨 세트가 모두 포함되어 있습니다. 이전 스토리지 볼륨이 더 이상 백업 기록에 포함되지 않으면 백업 사용량이 이전 기준 수준으로 되돌아갑니다. 새 스토리지 용량을 사용할 수 있게 되면 새 스토리지 용량에 대해서만 요금이 청구됩니다.
다음 그림은 Amazon FSx가 파일 시스템의 스토리지 용량을 늘릴 때 사용하는 프로세스의 네 가지 주요 단계를 보여줍니다.
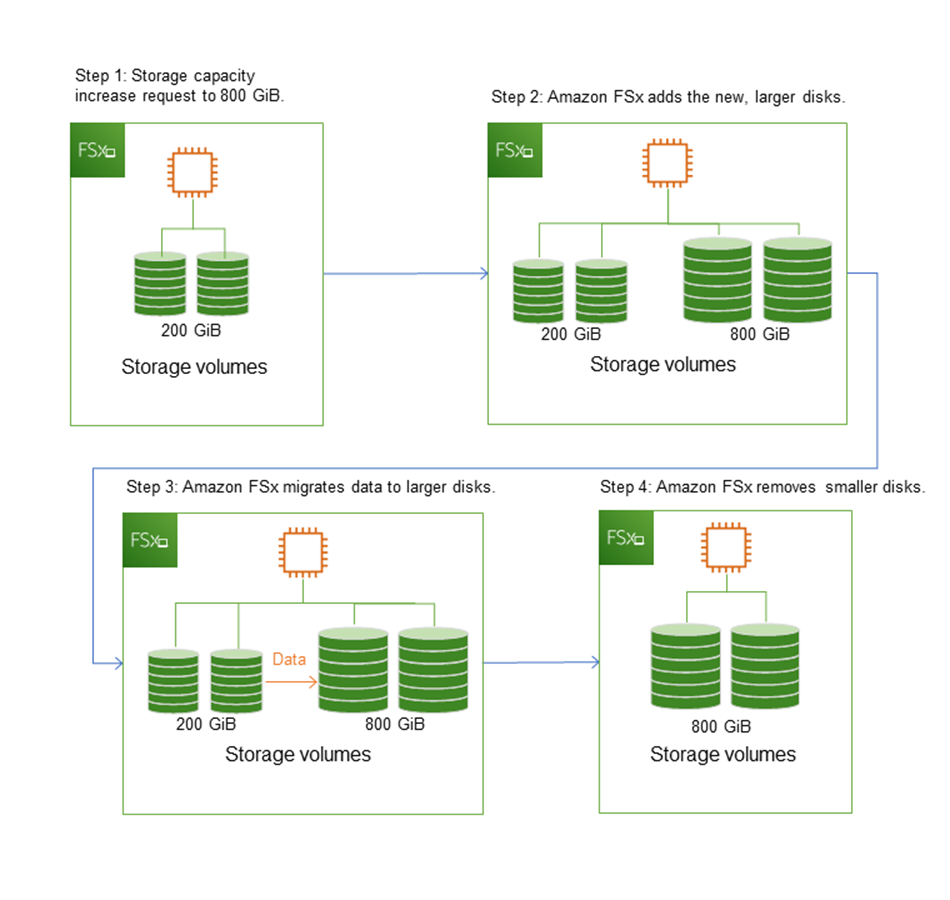
Amazon FSx 콘솔, CLI 또는 API를 사용하여 언제든지 스토리지 최적화, SSD 스토리지 용량 증가 또는 SSD IOPS 업데이트의 진행 상황을 추적할 수 있습니다. 자세한 정보는 스토리지 용량 증가 모니터링을 참조하세요.
파일 시스템의 스토리지 용량 증가에 대해 알아두어야 할 사항
스토리지 용량을 늘릴 때 고려해야 할 몇 가지 중요한 항목은 다음과 같습니다.
-
증가만 - 파일 시스템의 스토리지 용량을 늘릴 수만 있고 스토리지 용량을 줄일 수는 없습니다.
-
최소 증가 - 각 스토리지 용량 증가는 파일 시스템의 현재 스토리지 용량의 최소 10%(최대 허용 값인 65,536GiB까지)여야 합니다.
-
최소 처리량 용량 - 스토리지 용량을 늘리려면 파일 시스템의 최소 처리량 용량이 16MB/s여야 합니다. 스토리지 최적화 단계는 처리량이 많은 프로세스이기 때문입니다.
-
증가 사이 경과 시간 - 마지막 증가 요청 후 6시간 또는 스토리지 최적화 프로세스가 완료될 때까지(둘 중 더 긴 시간이 경과할 때까지) 파일 시스템의 스토리지 용량을 추가로 늘릴 수 없습니다. 스토리지 최적화를 완료하는 데 몇 시간에서 며칠까지 걸릴 수 있습니다. 스토리지 최적화를 완료하는 데 걸리는 시간을 최소화하려면 스토리지 용량을 늘리기 전에 파일 시스템의 처리량 용량을 늘리고(스토리지 스케일링이 완료된 후 처리량 용량을 다시 스케일 다운할 수 있음), 파일 시스템의 트래픽이 최소일 때는 스토리지 용량을 늘리는 것이 좋습니다.
참고
특정 파일 시스템 이벤트는 디스크 I/O 성능 리소스를 사용할 수 있습니다. 예를 들면
스토리지 용량 스케일링의 최적화 단계에서 디스크 처리량이 증가하여 잠재적으로 성능 경고가 발생할 수 있습니다. 자세한 정보는 성능 경고 및 권장 사항을 참조하세요.
스토리지 용량 증대 시기 파악
여유 스토리지 용량이 부족할 경우 파일 시스템의 스토리지 용량을 늘립니다. FreeStorageCapacity CloudWatch 메트릭을 사용하여 파일 시스템에서 사용 가능한 여유 스토리지의 양을 모니터링하십시오. 이 지표에 Amazon CloudWatch 경보를 생성하고 특정 임계값 아래로 떨어지면 알림을 받을 수 있습니다. 자세한 정보는 아마존을 통한 모니터링 CloudWatch을 참조하세요.
파일 시스템의 여유 스토리지 용량을 항상 10% 이상 유지하는 것이 좋습니다. 스토리지 용량을 모두 사용하면 성능이 저하되고 데이터 불일치가 발생할 수 있습니다.
여유 스토리지 용량이 사용자가 지정하여 정의된 임계값 아래로 떨어질 때 파일 시스템의 스토리지 용량을 자동으로 늘릴 수 있습니다. AWS-개발된 사용자 지정 AWS CloudFormation 템플릿을 사용하여 자동화된 솔루션을 구현하는 데 필요한 모든 구성 요소를 배포하십시오. 자세한 정보는 스토리지 용량 동적 증가을 참조하세요.
스토리지 용량 증가 및 파일 시스템 성능
새 스토리지 용량을 사용할 수 있게 된 후 Amazon FSx가 백그라운드에서 스토리지 최적화 프로세스를 실행하는 동안 대부분의 워크로드가 겪는 성능 영향은 미미합니다. 대규모 활성 데이터 세트를 포함하는 쓰기 중심의 애플리케이션은 쓰기 성능이 일시적으로 최대 절반까지 저하될 수 있습니다. 이러한 경우에는 스토리지 용량을 늘리기 전에 먼저 파일 시스템의 처리량 용량을 늘릴 수 있습니다. 이렇게 하면 애플리케이션의 성능 요구 사항에 맞게 동일한 수준의 처리량을 계속 제공할 수 있습니다. 자세한 정보는 Windows File Server 파일 시스템용 FSx의 처리 용량 관리을 참조하세요.
윈도우용 FSx 파일 시스템의 스토리지 유형 관리
AWS Management Console 및 를 사용하여 파일 시스템 스토리지 유형을 HDD에서 SSD로 변경할 수 AWS CLI있습니다. 스토리지 유형을 SSD로 변경할 때는 마지막 업데이트가 요청된 후 6시간 또는 스토리지 최적화 프로세스가 완료될 때까지 (어느 쪽이든 더 긴 시간이 소요될 때까지) 파일 시스템 구성을 다시 업데이트할 수 없다는 점에 유의하십시오. 스토리지 최적화를 완료하는 데 몇 시간에서 며칠까지 걸릴 수 있습니다. 이 시간을 최소화하려면 파일 시스템의 트래픽이 최소일 때 스토리지 유형을 업데이트하는 것이 좋습니다. 자세한 정보는 Windows 파일 시스템용 FSx의 스토리지 유형 업데이트을 참조하세요.
파일 시스템 스토리지 유형을 SSD에서 HDD로 변경할 수 없습니다. 파일 시스템의 스토리지 유형을 HDD에서 SSD로 변경하려면 파일 시스템의 백업을 HDD 스토리지를 사용하도록 구성한 새 파일 시스템에 복원해야 합니다. 자세한 정보는 백업을 새 파일 시스템으로 복원을 참조하세요.
스토리지 유형에 대한 정보
솔리드 스테이트 드라이브 (SSD) 또는 마그네틱 하드 디스크 드라이브 (HDD) 스토리지 유형을 사용하도록 Windows File Server용 FSx 파일 시스템을 구성할 수 있습니다.
SSD 스토리지는 성능 요구 사항이 높고 지연 시간에 민감한 대부분의 프로덕션 워크로드에 적합합니다. 이러한 워크로드의 예로는 데이터베이스, 데이터 분석, 미디어 처리, 비즈니스 애플리케이션 등이 있습니다. 또한 최종 사용자 수가 많거나 I/O 수준이 높거나 작은 파일이 많은 데이터 세트와 관련된 사용 사례에는 SSD를 사용하는 것이 좋습니다. 마지막으로, 섀도우 복사본을 사용할 계획이라면 SSD 스토리지를 사용하는 것이 좋습니다. SSD 스토리지가 있는 파일 시스템에 대해 SSD IOPS를 구성하고 확장할 수 있지만 HDD 스토리지는 안 됩니다.
HDD 스토리지는 홈 디렉터리, 사용자 및 부서별 파일 공유, 콘텐츠 관리 시스템 등 광범위한 워크로드에 맞게 설계되었습니다. HDD 스토리지는 SSD 스토리지에 비해 비용이 저렴하지만 지연 시간이 길고 디스크 처리량 및 스토리지 단위당 디스크 IOPS 수준이 낮습니다. I/O 요구 사항이 낮은 범용 사용자 공유 및 홈 디렉터리, 데이터가 자주 검색되지 않는 대규모 콘텐츠 관리 시스템(CMS) 또는 대용량 파일 수가 적은 데이터 세트에 적합할 수 있습니다.
자세한 정보는 스토리지 구성 및 성능을 참조하세요.
SSD IOPS 관리
SSD 스토리지로 구성된 파일 시스템의 경우, 파일 시스템이 캐시에 있는 데이터가 아닌 디스크에서 데이터를 읽고 쓸 때 SSD IOPS의 양에 따라 사용 가능한 디스크 I/O의 양이 결정됩니다. 스토리지 용량에 관계없이 SSD IOPS의 양을 선택하고 확장할 수 있습니다. 프로비저닝할 수 있는 최대 SSD IOPS는 파일 시스템용으로 선택한 스토리지 용량과 처리량 용량에 따라 달라집니다. 처리 용량이 지원하는 한도 이상으로 SSD IOPS를 늘리려는 경우 해당 수준의 SSD IOPS를 달성하려면 처리 용량을 늘려야 할 수 있습니다. 자세한 내용은 FSx for Windows File Server 성능 및 Windows File Server 파일 시스템용 FSx의 처리 용량 관리 섹션을 참조하세요.
파일 시스템의 프로비저닝된 SSD IOPS를 업데이트할 때 알아야 할 몇 가지 중요한 항목은 다음과 같습니다.
IOPS 모드 선택 — 다음과 같은 두 가지 IOPS 모드 중에서 선택할 수 있습니다.
자동 — 이 모드를 선택하면 Amazon FSx가 자동으로 SSD IOPS를 확장하여 스토리지 용량 GiB당 3 SSD IOPS, 파일 시스템당 최대 40만 SSD IOPS를 유지합니다.
사용자 프로비저닝 — 이 모드를 선택하면 96~400,000 범위 내에서 SSD IOPS 수를 지정할 수 있습니다. AWS 리전 Amazon FSx를 사용할 수 있는 모든 지역의 스토리지 용량 GIB당 3-50 IOPS 사이 또는 미국 동부 (버지니아 북부), 미국 서부 (오레곤), 미국 동부 (오하이오), 유럽 (아일랜드), 아시아 태평양 (도쿄) 및 아시아 태평양 (싱가포르) 의 스토리지 용량 GiB당 3~500 IOPS 사이의 숫자를 지정하십시오. 사용자 프로비저닝 모드를 선택하고 지정한 SSD IOPS의 양이 GiB당 최소 3 IOPS가 아닌 경우 요청이 실패합니다. 프로비저닝된 SSD IOPS 수준이 더 높은 경우 파일 시스템별로 GiB당 3 IOPS를 초과하는 평균 IOPS에 대한 비용을 지불합니다.
스토리지 용량 업데이트 — 파일 시스템의 스토리지 용량을 늘리고 기본적으로 현재 사용자가 프로비저닝한 SSD IOPS 수준보다 큰 SSD IOPS가 필요한 경우, Amazon FSx는 자동으로 파일 시스템을 자동 모드로 전환하고 파일 시스템은 스토리지 용량 GiB당 최소 3개의 SSD IOPS를 갖게 됩니다.
처리량 용량 업데이트 - 처리량 용량을 늘리고 새 처리량 용량이 지원하는 최대 SSD IOPS가 사용자가 프로비저닝한 SSD IOPS 수준보다 높을 경우, Amazon FSx는 자동으로 파일 시스템을 자동 모드로 전환합니다.
SSD IOPS 증가 빈도 — 마지막 증가가 요청된 후 6시간 또는 스토리지 최적화 프로세스가 완료될 때까지 (둘 중 더 긴 시간이 경과할 때까지) 파일 시스템에서 SSD IOPS를 더 늘리거나, 처리 용량을 늘리거나, 스토리지 유형을 업데이트할 수 없습니다. 스토리지 최적화를 완료하는 데 몇 시간에서 며칠까지 걸릴 수 있습니다. 스토리지 최적화를 완료하는 데 걸리는 시간을 최소화하려면 파일 시스템의 트래픽이 최소일 때 SSD IOPS를 조정하는 것이 좋습니다.
참고
4,608MBps 이상의 처리 용량 수준은 미국 동부 (버지니아 북부), 미국 서부 (오레곤), 미국 동부 (오하이오), 유럽 (아일랜드), 아시아 태평양 (도쿄), 아시아 태평양 (싱가포르) 에서만 지원됩니다. AWS 리전
Windows File Server용 FSx 파일 시스템에 프로비저닝된 SSD IOPS의 양을 업데이트하는 방법에 대한 자세한 내용은 을 참조하십시오. 파일 시스템의 SSD IOPS 업데이트
데이터 중복 제거를 통한 스토리지 비용 절감
줄여서 중복 제거라고도 하는 데이터 중복 제거는 스토리지 관리자가 중복 데이터와 관련된 비용을 줄이는 데 도움이 됩니다. Windows File Server용 FSx를 사용하면 Microsoft 데이터 중복 제거를 사용하여 중복 데이터를 식별하고 제거할 수 있습니다. 대규모 데이터 세트에는 종종 데이터가 중복되어 있어 데이터 스토리지 비용이 증가합니다. 예:
사용자 파일 공유에는 동일하거나 유사한 파일의 사본이 여러 개 있을 수 있습니다.
소프트웨어 개발 공유에는 빌드마다 변경되지 않은 바이너리가 많이 있을 수 있습니다.
파일 시스템에서 데이터 중복 제거를 활성화하여 데이터 스토리지 비용을 절감할 수 있습니다. 데이터 중복 제거가 데이터 세트의 중복된 부분을 한 번만 저장하여 중복 데이터를 자동으로 줄이거나 제거합니다. 데이터 중복 제거를 활성화하면 기본적으로 데이터 압축이 활성화되어 중복 제거 후 데이터를 압축하여 추가 비용을 절감할 수 있습니다. 데이터 중복 제거는 데이터 충실도나 무결성을 손상시키지 않으면서 중복을 최적화합니다. 데이터 중복 제거는 파일 시스템을 지속적으로 자동 스캔하고 최적화하는 백그라운드 프로세스로 실행되며 사용자와 연결된 클라이언트에 영향을 미치지 않습니다.
데이터 중복 제거로 얻을 수 있는 스토리지 절감 효과는 파일 간 중복 양 등의 데이터 세트 특성에 따라 달라집니다. 범용 파일 공유의 경우 일반적으로 평균 50%~60%가 절감됩니다. 공유 내에서 사용자 문서의 경우 30%~50%, 소프트웨어 개발 데이터 세트의 경우 70%~80%가 절감됩니다. 아래에 설명된 원격 명령을 사용하여 잠재적 중복 제거 절감 효과를 측정할 수 있습니다. Measure-FSxDedupFileMetadata PowerShell
특정 스토리지 요구 사항에 맞게 데이터 중복 제거를 사용자 지정할 수도 있습니다. 예를 들어 특정 파일 유형에서만 중복 제거가 실행되도록 구성하거나 사용자 지정 작업 일정을 만들 수 있습니다. 중복 제거 작업은 파일 서버 리소스를 소비할 수 있으므로 아래 설명된 Get-FSxDedupStatus 명령을 사용하여 중복 제거 작업의 상태를 모니터링하는 것이 좋습니다.
데이터 중복 제거에 대한 자세한 내용은 Microsoft의 데이터 중복 제거 이해
참고
데이터 중복 제거 사용 모범 사례에 대한 모범 사례를 참조하세요. 데이터 중복 제거 작업을 성공적으로 실행하는 데 문제가 발생하는 경우 데이터 중복 제거 문제 해결 섹션을 참조하세요.
주의
데이터 중복 제거와 함께 특정 Robocopy 명령을 실행하는 것은 권장되지 않습니다. 이러한 명령은 Chunk Store의 데이터 무결성에 영향을 줄 수 있기 때문입니다. 자세한 내용은 Microsoft 데이터 중복 제거 상호 운용성
데이터 중복 제거 사용 모범 사례
다음은 데이터 중복 제거 사용에 대한 모범 사례입니다.
파일 시스템이 유휴 상태일 때 데이터 중복 제거 작업이 실행되도록 예약: 기본 일정에는 토요일 2:45 UTC의 주별
GarbageCollection작업이 포함됩니다. 파일 시스템에 많은 양의 데이터 변동이 있는 경우 완료하는 데 몇 시간이 걸릴 수 있습니다. 이 시간이 워크로드에 적합하지 않은 경우 파일 시스템의 트래픽이 적을 것으로 예상되는 시간에 이 작업이 실행되도록 예약하세요.데이터 중복 제거를 완료할 수 있도록 충분한 처리량 용량 구성: 처리량 용량이 높을수록 메모리 수준이 높아집니다. Microsoft는 데이터 중복 제거를 실행하기 위해 논리 데이터 1TB당 1GB의 메모리를 사용하는 것이 좋습니다. Amazon FSx 성능 테이블을 사용하여 파일 시스템의 처리량 용량 관련 메모리를 확인하여 메모리 리소스가 데이터 크기에 충분하도록 합니다.
특정 스토리지 요구 사항을 충족하고 성능 요구 사항을 줄일 수 있도록 데이터 중복 제거 설정 사용자 지정: 특정 파일 유형 또는 폴더에서 실행하도록 최적화를 제한하거나 최적화를 위한 최소 파일 크기 및 기간을 설정할 수 있습니다. 자세한 내용은 데이터 중복 제거를 통한 스토리지 비용 절감 섹션을 참조하세요.
데이터 중복 제거 관리
원격 관리를 위한 Amazon FSx CLI를 사용하여 파일 시스템의 데이터 중복 제거를 관리할 수 있습니다. PowerShell 에서 Amazon FSx CLI 원격 관리를 사용하는 방법에 대한 자세한 내용은 을 참조하십시오. PowerShell 아마존 FSx CLI를 사용하는 방법 PowerShell
다음은 데이터 중복 제거에 사용할 수 있는 명령입니다.
| 데이터 중복 제거 명령 | 설명 |
|---|---|
파일 공유에서 데이터 중복 제거를 활성화합니다. 데이터 중복 제거를 활성화하면 중복 제거 후 데이터 압축이 기본적으로 활성화됩니다. |
|
Disable-FSxDedup |
파일 공유에서 데이터 중복 제거를 비활성화합니다. |
Get-FSxDedupConfiguration |
최적화를 위한 최소 파일 크기 및 보존 기간, 압축 설정, 제외된 파일 유형 및 폴더를 비롯한 중복 제거 구성 정보를 검색합니다. |
Set-FSxDedupConfiguration |
최적화를 위한 최소 파일 크기 및 보존 기간, 압축 설정, 제외된 파일 유형 및 폴더를 비롯한 중복 제거 구성 설정을 변경합니다. |
중복 제거 상태를 검색하고 파일 시스템의 최적화 절감 및 상태, 시간, 파일 시스템의 마지막 중복 제거 작업에 대한 완료 상태를 설명하는 읽기 전용 속성을 포함하십시오. | |
Get-FSxDedupMetadata |
중복 제거 최적화 메타데이터를 검색합니다. |
Update-FSxDedupStatus |
업데이트된 데이터 중복 제거 절감 정보를 계산하고 검색합니다. |
Measure-FSxDedupFileMetadata |
폴더 그룹을 삭제할 경우 파일 시스템에서 확보할 수 있는 잠재적 스토리지 공간을 측정하고 검색합니다. 파일에는 다른 폴더와 공유되는 청크가 있는 경우가 많으며, 데이터 중복 제거 엔진이 고유하고 삭제될 청크를 계산합니다. |
Get-FSxDedupSchedule |
현재 정의된 중복 제거 일정을 검색합니다. |
데이터 중복 제거 일정을 만들고 사용자 지정합니다. | |
기존 데이터 중복 제거 일정의 구성 설정을 변경합니다. | |
Remove-FSxDedupSchedule |
중복 제거 일정을 삭제합니다. |
Get-FSxDedupJob |
현재 실행 중이거나 대기 중인 모든 중복 제거 작업의 상태 및 정보를 확인할 수 있습니다. |
Stop-FSxDedupJob |
하나 이상의 지정된 데이터 중복 제거 작업을 취소합니다. |
각 명령의 온라인 도움말은 모든 명령 옵션에 대한 참조를 제공합니다. 이 도움말에 액세스하려면 -?(예: Enable-FSxDedup -?)와 함께 명령을 실행합니다.
데이터 중복 제거 활성화
다음과 같이 Enable-FSxDedup 명령을 사용하여 Amazon FSx for Windows File Server 파일 공유에서 데이터 중복 제거를 활성화합니다.
PS C:\Users\Admin>Invoke-Command -ComputerName amznfsxzzzzzzzz.corp.example.com -ConfigurationName FSxRemoteAdmin -ScriptBlock {Enable-FsxDedup }
데이터 중복 제거를 활성화하면 기본 일정과 구성이 생성됩니다. 아래 명령을 사용하여 일정과 구성을 생성, 수정 및 제거할 수 있습니다.
Disable-FSxDedup 명령을 사용하여 파일 시스템에서 데이터 중복 제거를 완전히 비활성화할 수 있습니다.
데이터 중복 제거 일정 생성
대부분의 경우 기본 일정이 잘 작동하지만 다음과 같이 New-FsxDedupSchedule 명령을 사용하여 새 중복 제거 일정을 만들 수 있습니다. 데이터 중복 제거 일정은 UTC 시간을 사용합니다.
PS C:\Users\Admin>Invoke-Command -ComputerName amznfsxzzzzzzzz.corp.example.com -ConfigurationName FSxRemoteAdmin -ScriptBlock { New-FSxDedupSchedule -Name "CustomOptimization" -Type Optimization -Days Mon,Wed,Sat -Start 08:00 -DurationHours 7 }
이 명령은 월요일, 수요일, 토요일에 실행되는 CustomOptimization이라는 이름의 일정을 생성하여 매일 오전 8시(UTC)에 작업을 시작하고 최대 지속 시간은 7시간이며, 그 이후에도 작업이 계속 실행 중이면 중지됩니다.
단, 사용자 지정 중복 제거 작업 일정을 새로 생성해도 기존 기본 일정이 재정의되거나 제거되지는 않습니다. 사용자 지정 중복 제거 작업을 생성하기 전에, 기본 작업이 필요하지 않은 경우 기본 작업을 비활성화할 수 있습니다.
다음과 같이 Set-FsxDedupSchedule 명령을 사용하여 기본 중복 제거 일정을 비활성화할 수 있습니다.
PS C:\Users\Admin>Invoke-Command -ComputerName amznfsxzzzzzzzz.corp.example.com -ConfigurationName FSxRemoteAdmin -ScriptBlock {Set-FSxDedupSchedule -Name “BackgroundOptimization” -Enabled $false}
Remove-FSxDedupSchedule -Name "ScheduleName" 명령을 사용하여 중복 제거 일정을 제거할 수 있습니다. 기본 BackgroundOptimization 중복 제거 일정은 수정하거나 제거할 수 없으며 대신 비활성화해야 합니다.
데이터 중복 제거 일정 수정
다음과 같이 Set-FsxDedupSchedule 명령을 사용하여 기존 중복 제거 일정을 수정할 수 있습니다.
PS C:\Users\Admin>Invoke-Command -ComputerName amznfsxzzzzzzzz.corp.example.com -ConfigurationName FSxRemoteAdmin -ScriptBlock { Set-FSxDedupSchedule -Name "CustomOptimization" -Type Optimization -Days Mon,Tues,Wed,Sat -Start 09:00 -DurationHours 9 }
이 명령은 월요일, 수요일, 토요일에 실행되는 기존 CustomOptimization 일정을 수정하여 매일 오전 9시(UTC)에 작업을 시작하고 최대 지속 시간은 9시간이며, 그 이후에도 작업이 계속 실행 중이면 중지됩니다.
설정을 최적화하기 전에 최소 파일 보존 기간을 수정하려면 Set-FSxDedupConfiguration 명령을 사용합니다.
절감된 공간의 양 보기
데이터 중복 제거를 실행하여 절감한 디스크 공간의 양을 보려면 다음과 같이 Get-FSxDedupStatus 명령을 사용합니다.
PS C:\Users\Admin>Invoke-Command -ComputerName amznfsxzzzzzzzz.corp.example.com -ConfigurationName FsxRemoteAdmin -ScriptBlock { Get-FSxDedupStatus } | select OptimizedFilesCount,OptimizedFilesSize,SavedSpace,OptimizedFilesSavingsRateOptimizedFilesCount OptimizedFilesSize SavedSpace OptimizedFilesSavingsRate ------------------- ------------------ ---------- ------------------------- 12587 31163594 25944826 83
참고
다음 매개 변수에 대한 명령 응답에 표시된 값은 신뢰할 수 없으므로 용량,,, 및 값은 사용하지 않아야 합니다. FreeSpace UsedSpace UnoptimizedSize SavingsRate
데이터 중복 제거 문제 해결
다음 섹션에 설명된 것처럼 데이터 중복 제거 문제의 잠재적 원인은 여러 가지가 있습니다.
데이터 중복 제거 작동하지 않음
데이터 중복 제거의 현재 상태를 보려면 Get-FSxDedupStatus PowerShell 명령을 실행하여 가장 최근의 중복 제거 작업의 완료 상태를 확인하십시오. 하나 이상의 작업이 실패하는 경우, 파일 시스템에서 사용 가능한 스토리지 용량이 증가하지 않을 수 있습니다.
데이터 중복 제거 작업이 실패하는 가장 일반적인 이유는 메모리가 부족하기 때문입니다.
Microsoft는 논리적 데이터 1TB당 1GB (또는 논리 데이터 1TB당 최소 350MB) 의 메모리를 최적으로 사용할 것을 권장합니다
. Amazon FSx 성능 테이블을 사용하여 파일 시스템의 처리량 용량 관련 메모리를 확인해 메모리 리소스가 데이터 크기에 충분하도록 합니다. 그렇지 않은 경우 논리적 데이터 1TB당 1GB의 메모리 요구 사항을 충족하는 수준까지 파일 시스템의 처리 용량을 늘려야 합니다. 중복 제거 작업은 Windows 권장 기본값인 25% 메모리 할당으로 구성됩니다. 즉, 32GB 메모리가 있는 파일 시스템에서는 8GB를 중복 제거에 사용할 수 있습니다. 매개 변수가
–Memory있는Set-FSxDedupSchedule명령을 사용하여 메모리 할당을 구성할 수 있습니다. 중복 제거에 더 높은 메모리 할당을 사용하면 파일 시스템 성능에 영향을 미칠 수 있다는 점에 유의하십시오.중복 제거 작업의 구성을 수정하여 필요한 메모리 양을 줄일 수 있습니다. 예를 들어, 최적화를 특정 파일 유형 또는 폴더에서 실행하도록 제한하거나, 최적화를 위한 최소 파일 크기 및 기간을 설정할 수 있습니다. 또한 파일 시스템의 부하가 최소인 유휴 기간에 데이터 중복 제거 작업이 실행되도록 구성하는 것을 권장합니다.
데이터 중복 제거 작업을 완료하는 데 시간이 충분하지 않은 경우에도 오류가 발생할 수 있습니다. 데이터 중복 제거 일정 수정 섹션에 설명된 대로 작업의 최대 지속시간을 변경해야 할 수도 있습니다.
중복 제거 작업이 실패하는 기간이 길고, 이 기간 동안 파일 시스템의 데이터가 변경된 경우, 후속 데이터 중복 제거 작업을 처음 성공적으로 완료하려면 더 많은 리소스가 필요할 수 있습니다.
중복 제거 값이 예기치 않게 0으로 설정됨
데이터 중복 제거를 구성한 파일 시스템에서 SavedSpace 및 OptimizedFilesSavingsRate 값이 예기치 않게 0이 됩니다.
이는 스토리지 최적화 프로세스 중에 파일 시스템의 스토리지 용량을 늘릴 때 발생할 수 있습니다. 파일 시스템의 스토리지 용량을 늘리면, Amazon FSx는 스토리지 최적화 프로세스 중에 기존 데이터 중복 제거 작업을 취소하고 기존 디스크의 데이터를 더 큰 새 디스크로 마이그레이션합니다. Amazon FSx는 스토리지 최적화 작업이 완료되면 파일 시스템에서 데이터 중복 제거를 재개합니다. 스토리지 용량 증가 및 스토리지 최적화에 대한 자세한 내용은 스토리지 용량 관리 섹션을 참조하세요.
파일을 삭제한 후 파일 시스템의 여유 공간이 확보되지 않음
데이터 중복 제거를 통해 공간을 절약한 데이터가 삭제된 경우, 가비지 수집 작업이 실행될 때까지 파일 시스템에서 실제로 공간이 확보되지 않는 것은 데이터 중복 제거의 예상된 동작입니다.
많은 파일을 삭제한 후 바로 가비지 수집 작업을 실행하도록 일정을 설정하는 것이 도움이 될 수 있습니다. 가비지 수집 작업이 끝난 후, 가비지 수집 일정을 이전 설정으로 되돌릴 수 있습니다. 이렇게 하면 즉시 삭제된 공간을 빠르게 확인할 수 있습니다.
다음 절차로 5분 내에 가비지 수집 작업이 실행되도록 설정하세요.
Get-FSxDedupStatus명령을 사용하여 데이터 중복 제거가 활성화되었는지 확인합니다. 명령 및 예상되는 출력에 대한 자세한 내용은 절감된 공간의 양 보기 섹션을 참조하세요.-
다음에 따라 5분 후에 가비지 수집 작업이 실행되도록 설정하세요.
$FiveMinutesFromNowUTC = ((get-date).AddMinutes(5)).ToUniversalTime() $DayOfWeek = $FiveMinutesFromNowUTC.DayOfWeek $Time = $FiveMinutesFromNowUTC.ToString("HH:mm") Invoke-Command -ComputerName ${RPS_ENDPOINT} -ConfigurationName FSxRemoteAdmin -ScriptBlock { Set-FSxDedupSchedule -Name "WeeklyGarbageCollection" -Days $Using:DayOfWeek -Start $Using:Time -DurationHours 9 } -
가비지 수집 작업을 실행하여 공간을 확보한 후, 일정을 원래대로 다시 설정합니다.