기계 번역으로 제공되는 번역입니다. 제공된 번역과 원본 영어의 내용이 상충하는 경우에는 영어 버전이 우선합니다.
자습서: AWS Blu Age용 관리형 런타임 설정
이 자습서에 지정된 데모 애플리케이션을 사용하여 AWS Blu Age 현대화 애플리케이션을 AWS 메인프레임 현대화 런타임 환경에 배포할 수 있습니다.
주제
사전 조건
이 자습서를 완료하려면 데모 애플리케이션 아카이브 PlanetsDemo-v4.zip
실행 중인 데모 애플리케이션에 액세스하려면 최신 브라우저가 필요합니다. 이 브라우저를 데스크톱에서 실행할지, Amazon Elastic Compute Cloud 인스턴스(예: VPC 내)에서 실행하는지에 따라 보안 설정이 결정됩니다.
1단계: 데모 애플리케이션 업로드
Amazon S3 버킷에 애플리케이션 개정 버전을 업로드합니다. 애플리케이션을 배포할 AWS 리전 위치와 동일한 위치에 이 버킷이 있는지 확인하세요. 다음 예제에서는 키 접두사 또는 폴더가 v1이고 아카이브가 인 planets-demo라는 버킷을 보여줍니다planetsdemo-v4.zip.

참고
버킷의 폴더는 필수입니다.
2단계: 애플리케이션 정의 만들기
관리형 런타임에 애플리케이션을 배포하려면 AWS Mainframe Modernization 애플리케이션 정의가 필요합니다. 이 정의는 애플리케이션 위치 및 설정을 설명하는 JSON 파일입니다. 다음 예제는 데모 애플리케이션에 대한 이러한 애플리케이션 정의입니다.
{ "template-version": "2.0", "source-locations": [{ "source-id": "s3-source", "source-type": "s3", "properties": { "s3-bucket": "planets-demo", "s3-key-prefix": "v1" } }], "definition": { "listeners": [{ "port": 8196, "type": "http" }], "ba-application": { "app-location": "${s3-source}/PlanetsDemo-v4.zip" } } }
s3-bucket 항목을 샘플 애플리케이션 zip 파일의 이름(예: planets-demo)으로 변경하고, app-location 항목을 샘플 애플리케이션 zip 파일을 저장한 S3 경로(예: ${s3-source}/PlanetsDemo-v4.zip)로 변경합니다.
참고
로컬에서 애플리케이션 정의 파일을 텍스트 파일로 생성해야 합니다.
애플리케이션 정의에 대한 자세한 내용은 AWS Blu Age 애플리케이션 정의 샘플를 참조하세요.
3단계: 런타임 환경 생성
AWS Mainframe Modernization 런타임 환경을 생성하려면 다음 단계를 수행합니다.
AWS Mainframe Modernization
콘솔을 엽니다. -
AWS 리전 선택기에서 환경을 생성할 리전을 선택합니다. 이는에서 S3 버킷을 생성한 리전과 일치해야 AWS 리전 합니다1단계: 데모 애플리케이션 업로드.
-
Mainframe 애플리케이션 현대화 애플리케이션에서 Blu-Age 기반 리팩터링을 선택한 다음 시작하기를 선택합니다.

-
AWS Mainframe Modernization에 도움이 되는 방법에서 배포와 런타임 환경 생성을 선택합니다.
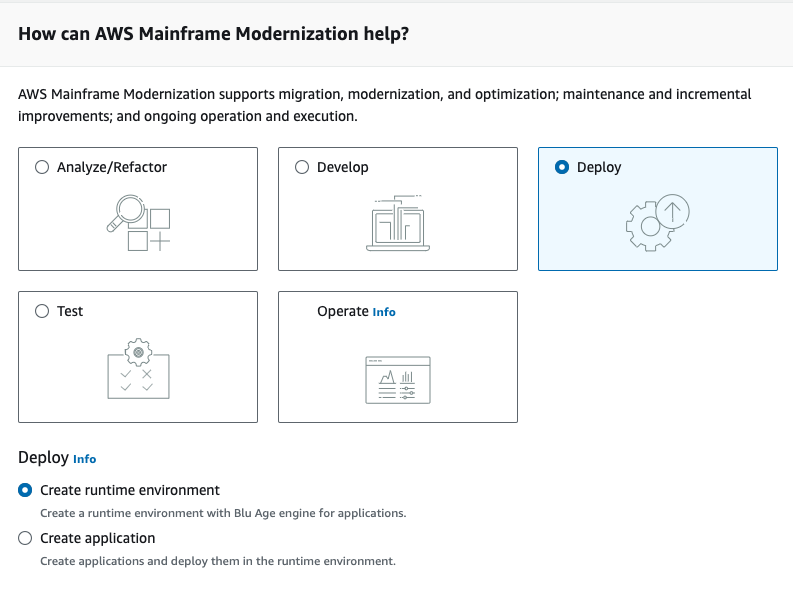
-
왼쪽 탐색 창에서 컴퓨팅 환경을 선택한 다음 환경 생성을 선택합니다. 기본 정보 지정 페이지에서 환경의 이름과 설명을 입력한 다음 AWS Blu Age 엔진이 선택되었는지 확인합니다. 선택적으로 생성된 리소스에 태그를 추가할 수 있습니다. 그런 다음 다음을 선택합니다.
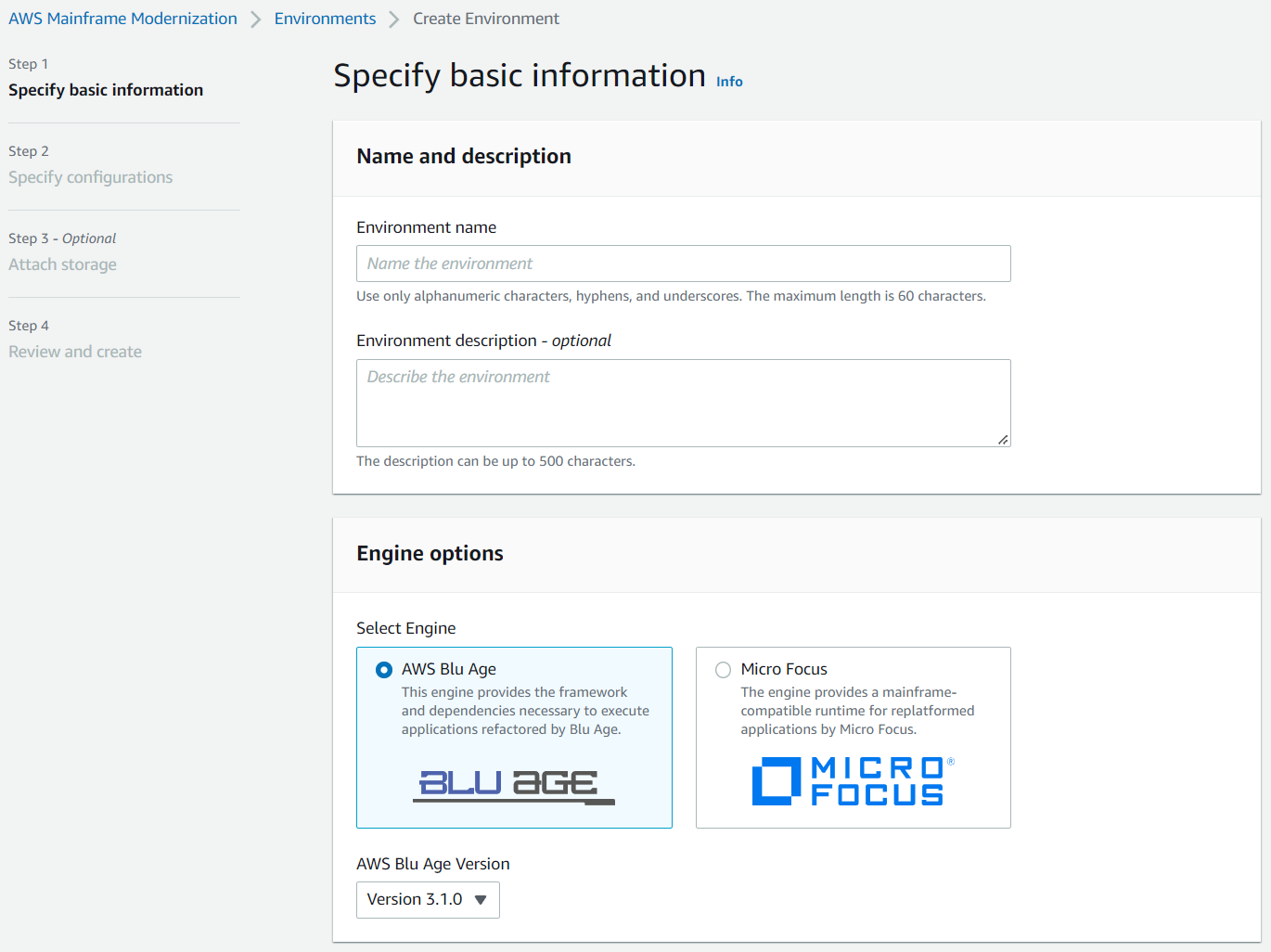
-
구성 지정 페이지에서 독립형 런타임 환경을 선택합니다.
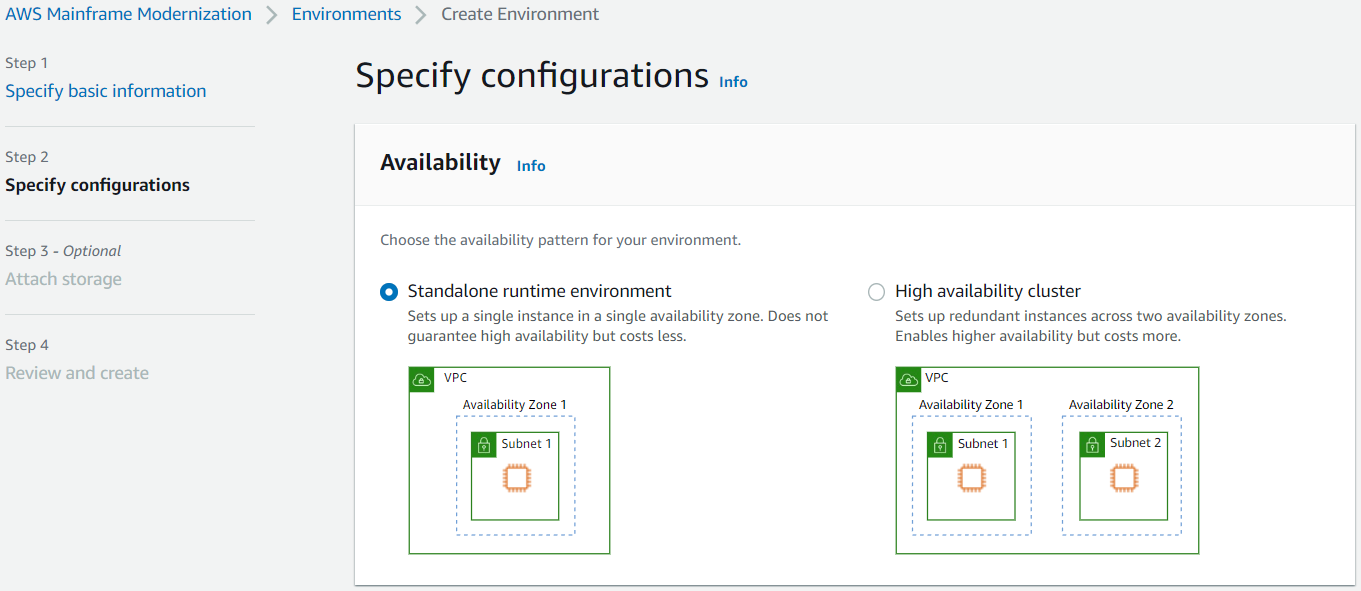
-
보안 및 네트워크에서 다음과 같이 변경합니다.
-
이 환경에 배포된 애플리케이션을 공개적으로 액세스할 수 있도록 허용을 선택합니다. 이 옵션은 데스크톱에서 액세스할 수 있도록 애플리케이션에 퍼블릭 IP 주소를 할당합니다.
-
VPC를 선택합니다. 기본값을 사용할 수 있습니다.
-
서브넷 두 개를 선택합니다. 서브넷에서 퍼블릭 IP 주소 할당을 허용하는지 확인하세요.
-
보안 그룹을 선택합니다. 기본값을 사용할 수 있습니다. 선택한 보안 그룹이 브라우저 IP 주소로부터 애플리케이션 정의의
listener속성에 지정한 포트에 액세스할 수 있도록 허용하는지 확인하세요. 자세한 내용은 2단계: 애플리케이션 정의 만들기 섹션을 참조하세요.
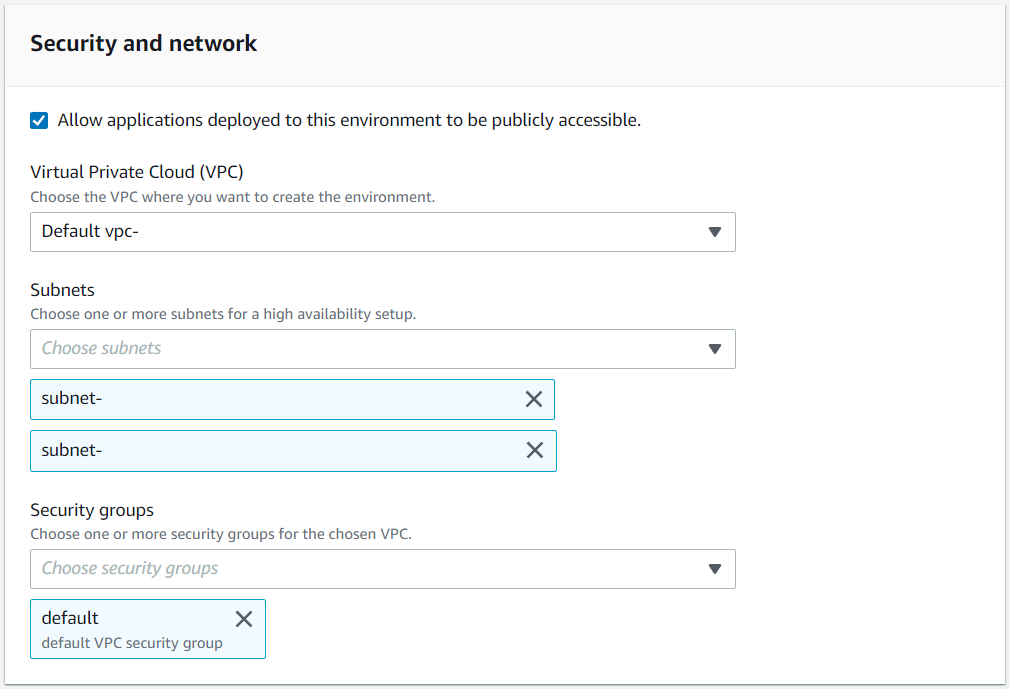
선택한 VPC 외부에서 애플리케이션에 액세스하려는 경우 해당 VPC의 인바운드 규칙이 제대로 구성되어 있는지 확인하세요. 자세한 내용은 오류 해결: 애플리케이션 URL에 액세스할 수 없음 섹션을 참조하세요.
-
-
다음을 선택합니다.
-
스토리지 연결 - 선택 사항에서 기본 선택 사항을 그대로 두고 다음을 선택합니다.
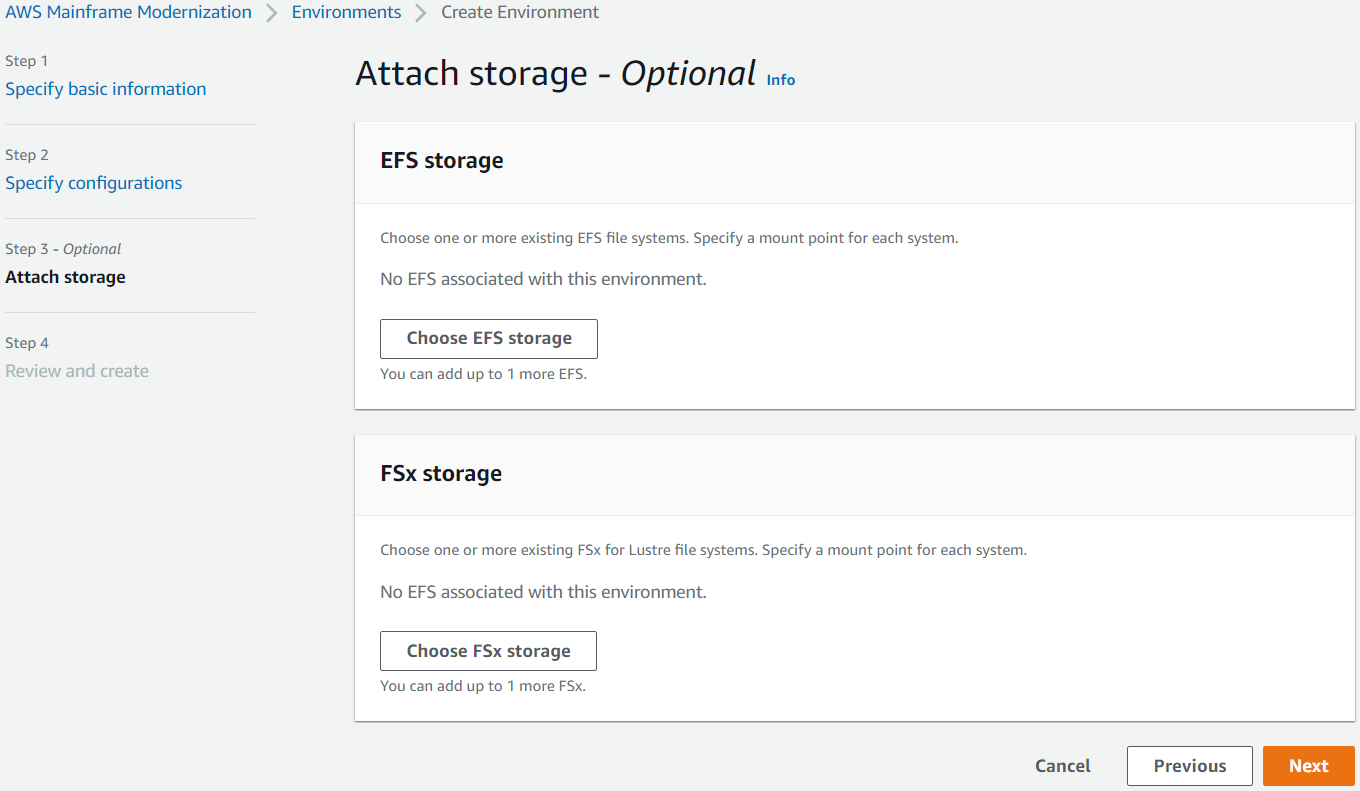
-
일정 유지 관리에서 기본 설정 없음을 선택한 후 다음을 선택합니다.
-
검토 및 만들기에서 정보를 검토한 다음 환경 만들기를 선택합니다.
4단계: 애플리케이션 생성
-
AWS Management Console에서 AWS Mainframe Modernization로 이동하세요.
-
탐색 창에서 애플리케이션(Applications)을 선택한 다음 애플리케이션 생성(Create application)을 선택합니다. 기본 정보 지정 페이지에서 애플리케이션의 이름과 설명을 입력하고 AWS Blu Age 엔진이 선택되었는지 확인합니다. 그런 다음 다음을 선택합니다.
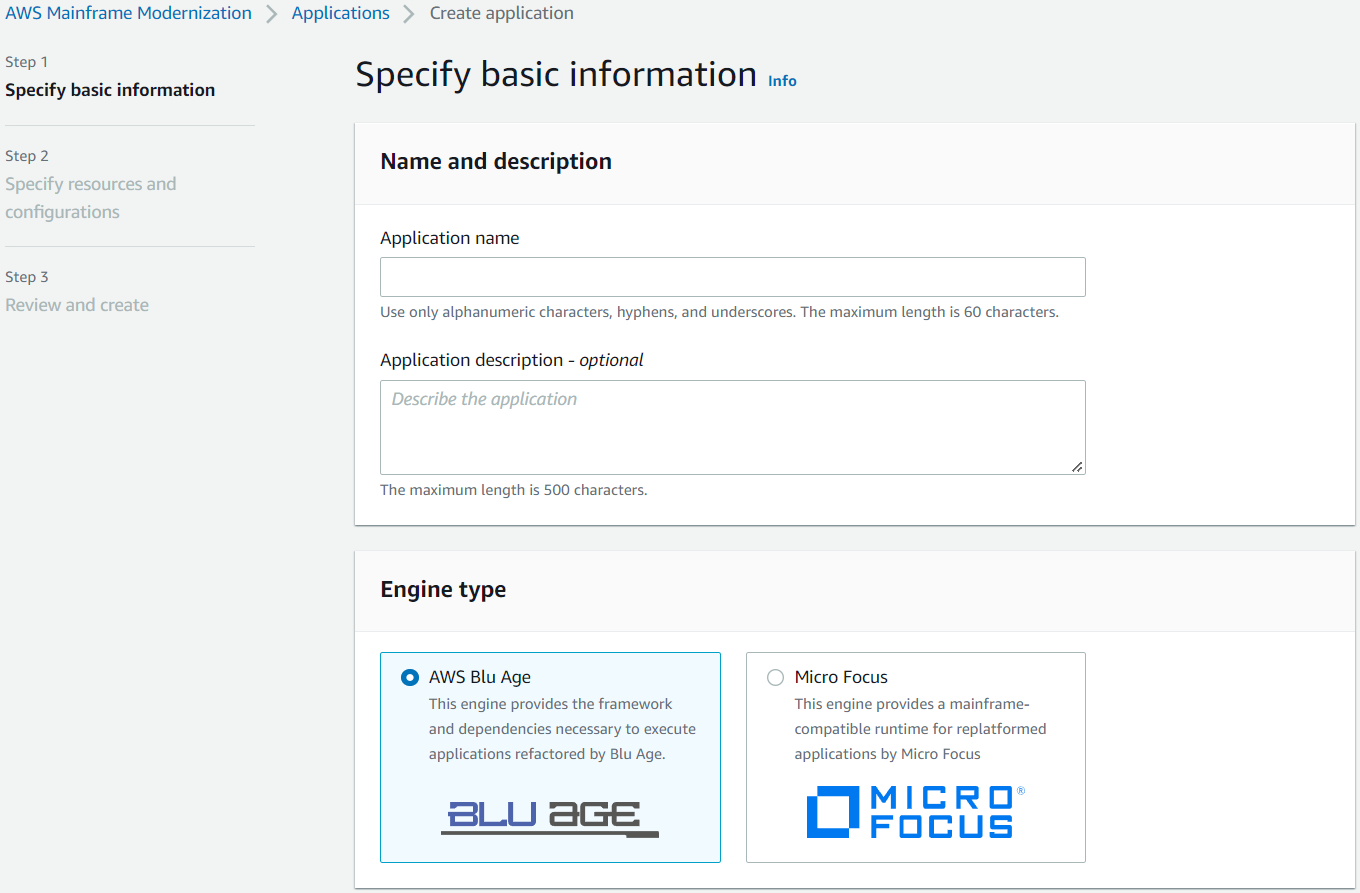
-
리소스 및 구성 지정 페이지에서 2단계: 애플리케이션 정의 만들기에서 생성한 업데이트된 애플리케이션 정의 JSON을 복사하여 붙여넣습니다.
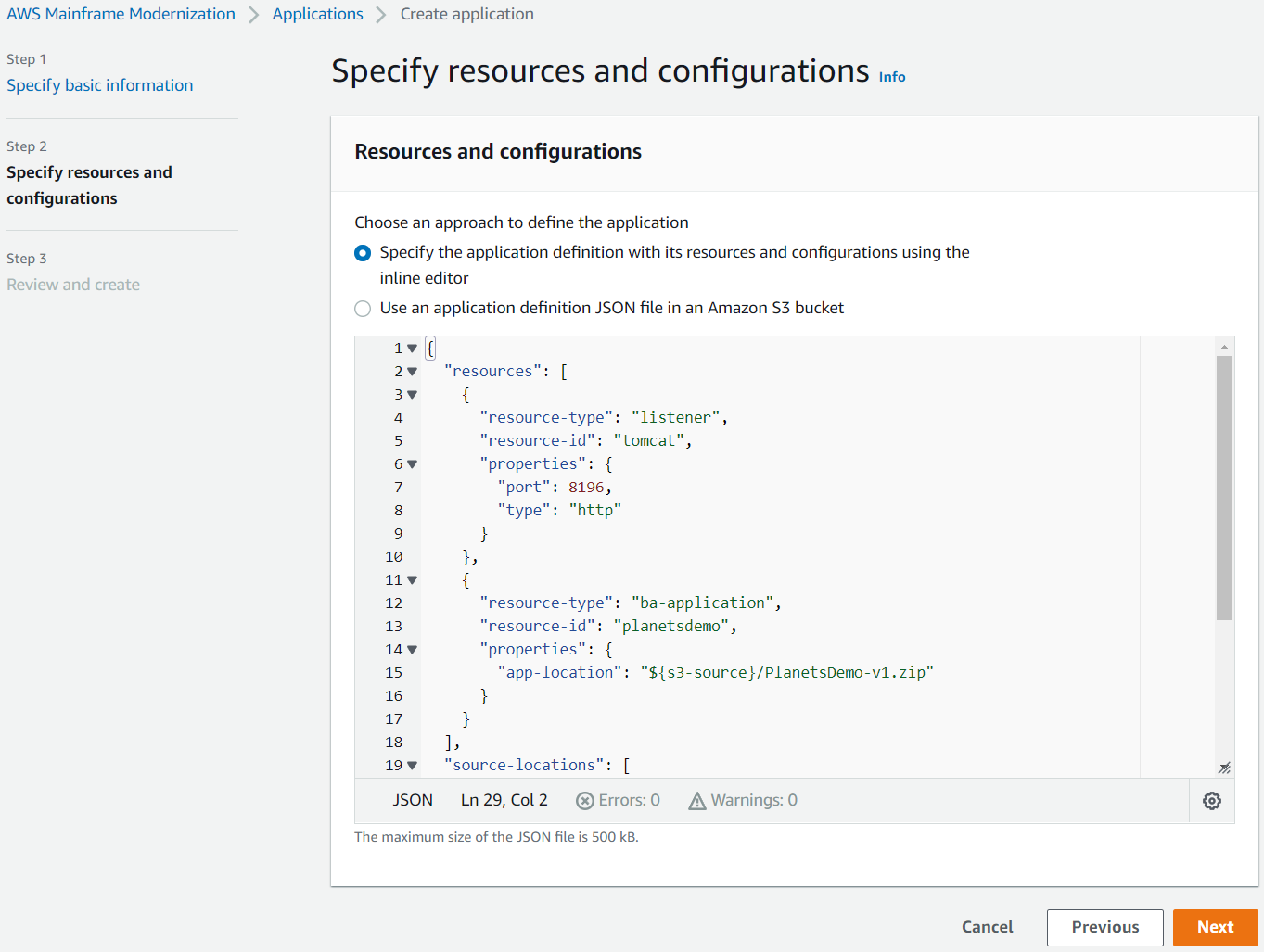
-
검토 및 생성에서 선택 사항을 검토한 다음 애플리케이션 생성을 선택합니다.
참고
애플리케이션 생성에 실패하면 대/소문자를 구분하므로 입력한 S3 경로를 확인합니다.
3단계: 애플리케이션 배포
AWS Mainframe Modernization 런타임 환경과 애플리케이션을 모두 성공적으로 생성하고 둘 다 사용 가능 상태이면 애플리케이션을 런타임 환경에 배포할 수 있습니다. 이렇게 하려면 다음 단계를 완료하세요.
-
AWS 관리 콘솔에서 AWS Mainframe Modernization으로 이동합니다. 탐색 창에서 환경을 선택합니다. 환경 목록 페이지가 표시됩니다.
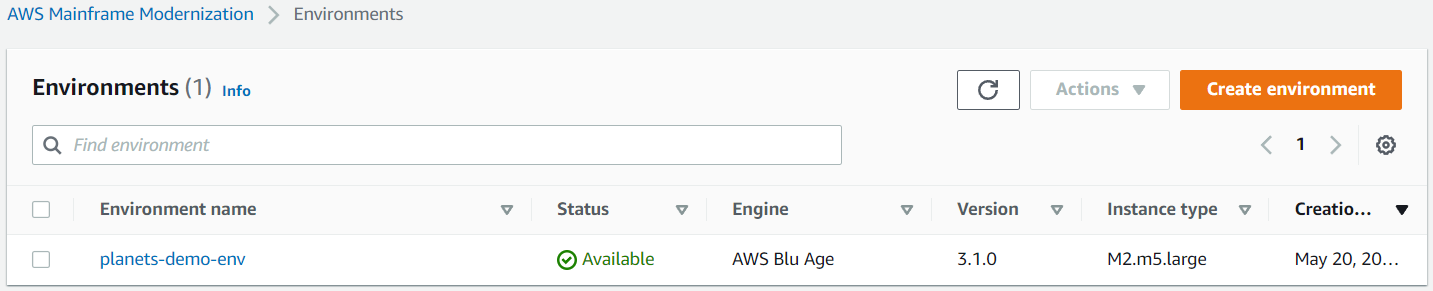
-
이전에 만든 런타임 환경을 선택합니다. 환경 세부 정보 페이지가 표시됩니다.
-
애플리케이션 배포를 선택합니다.
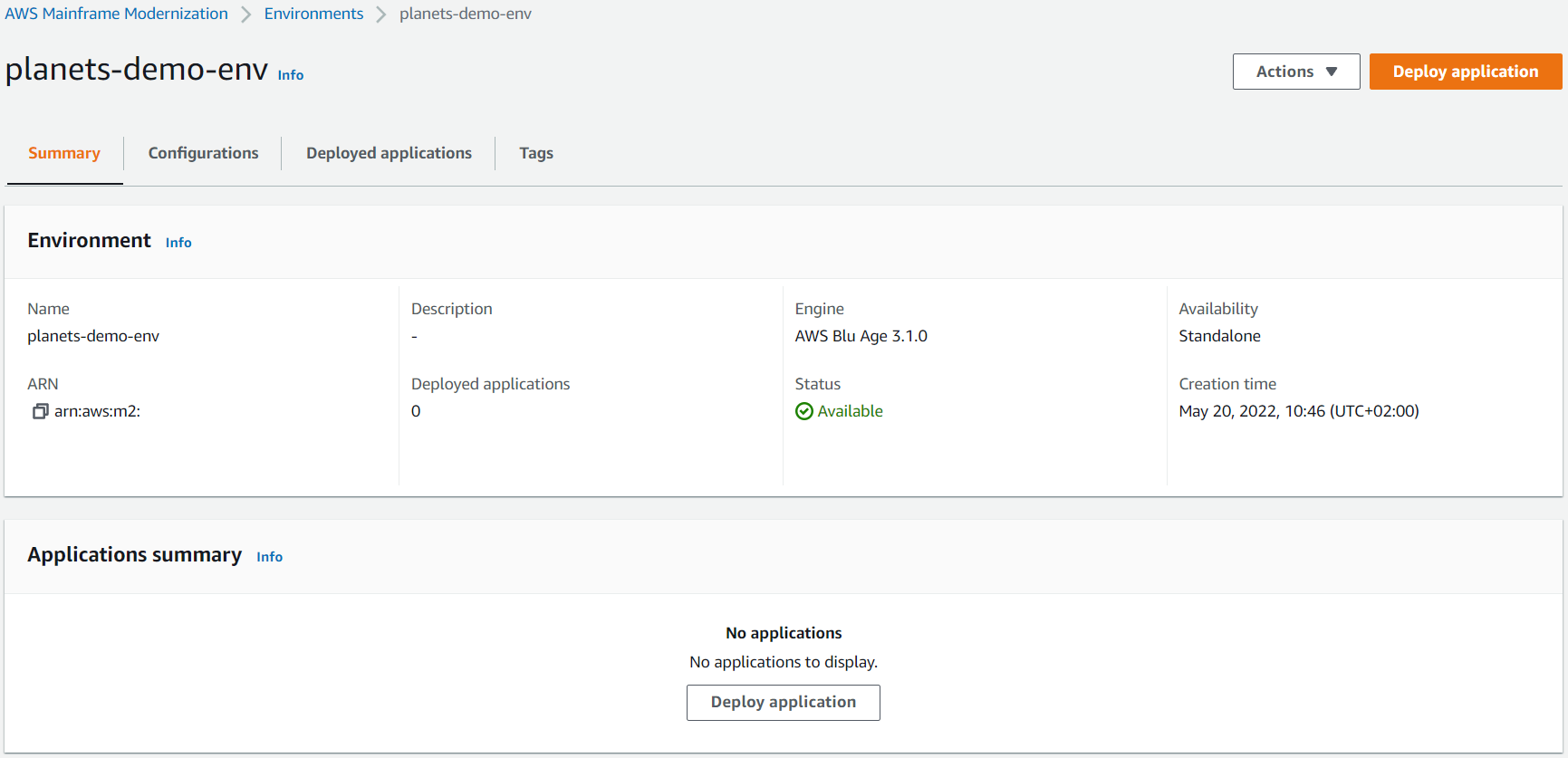
-
이전에 만든 애플리케이션을 선택한 다음 애플리케이션을 배포할 버전을 선택합니다. 그런 다음 배포를 선택합니다.
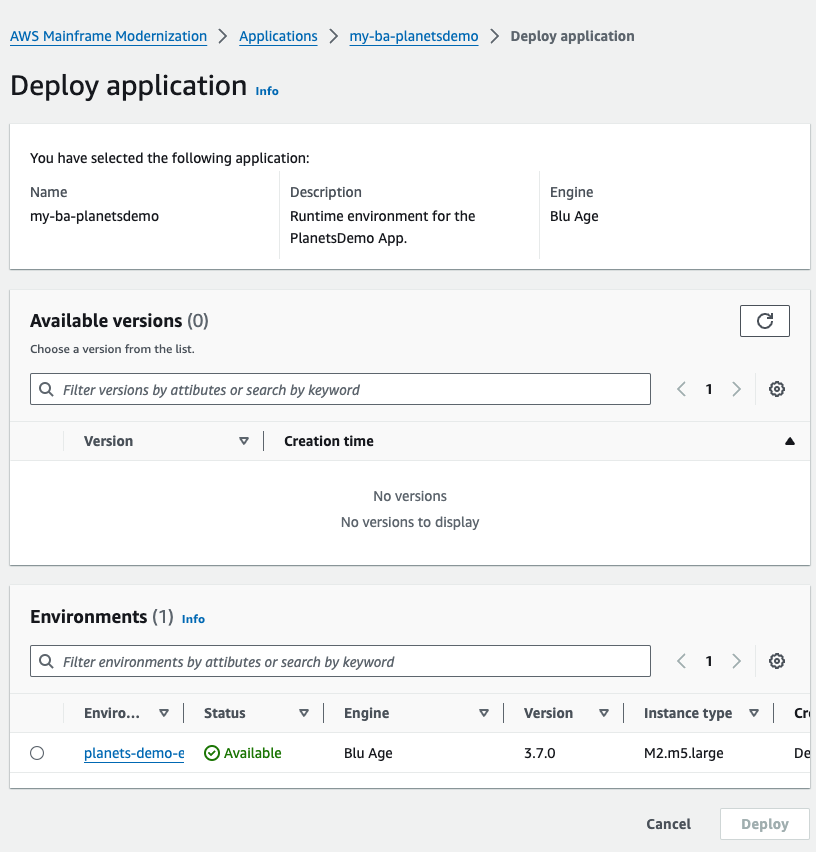
-
애플리케이션 배포가 완료될 때까지 기다리세요. 애플리케이션이 성공적으로 배포되었습니다라는 메시지가 포함된 배너가 표시됩니다.
6단계: 애플리케이션 시작
-
에서 AWS Mainframe Modernization으로 이동하여 애플리케이션을 AWS Management Console 선택합니다.
-
애플리케이션 페이지로 이동하고 배포를 선택합니다. 애플리케이션 상태는 성공이어야 합니다.

-
작업을 선택한 후 애플리케이션 시작을 선택합니다.
7단계: 애플리케이션 액세스
-
애플리케이션이 실행 상태가 될 때까지 기다리세요. 애플리케이션이 성공적으로 시작되었습니다라는 메시지가 포함된 배너가 표시됩니다.
-
애플리케이션 DNS 호스트 이름을 복사합니다. 애플리케이션의 애플리케이션 정보 섹션에서 이 호스트 이름을 찾을 수 있습니다.
-
브라우저에서
http://{hostname}:{portname}/PlanetsDemo-web-1.0.0/으로 이동하세요.-
hostname은 이전에 DNS 호스트 이름이 복사되었습니다. -
portname은 2단계: 애플리케이션 정의 만들기에서 생성한 애플리케이션 정의에 정의된 Tomcat 포트입니다.
JICS 화면이 나타납니다.
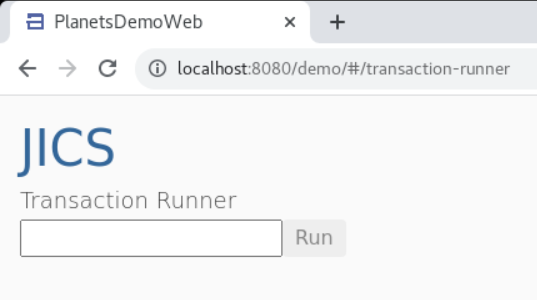
-
애플리케이션에 액세스할 수 없는 경우 오류 해결: 애플리케이션 URL에 액세스할 수 없음를 참조하세요.
참고
애플리케이션에 액세스할 수 없고 보안 그룹의 인바운드 규칙에 포트 8196에서 '내 IP'가 선택된 경우 포트 8196에서 LB i/p의 트래픽을 허용하는 규칙을 지정합니다.
8단계: 애플리케이션 테스트
이 단계에서는 마이그레이션된 애플리케이션에서 트랜잭션을 실행합니다.
-
JICS 화면에서 입력 필드에
PINQ를 입력하고 실행을 선택하거나 Enter 키를 눌러 애플리케이션 트랜잭션을 시작합니다.데모 앱 화면이 나타나야 합니다.
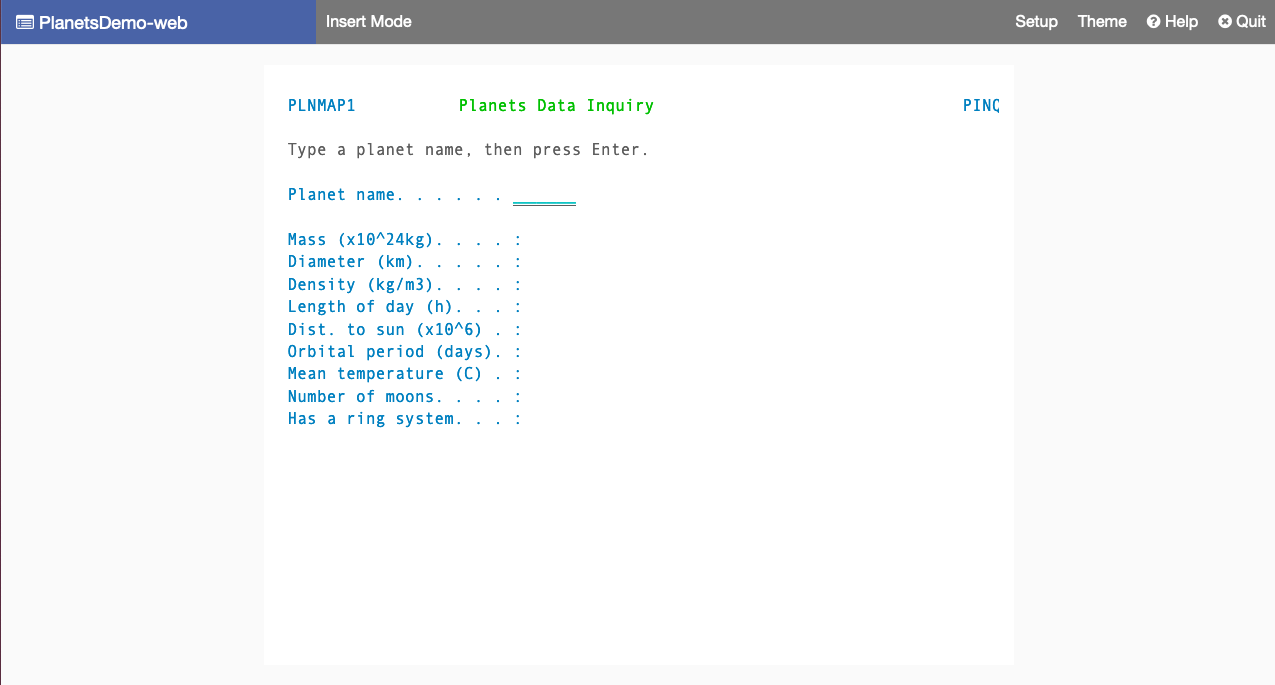
-
해당 필드에 행성 이름을 입력하고 Enter 키를 누릅니다.
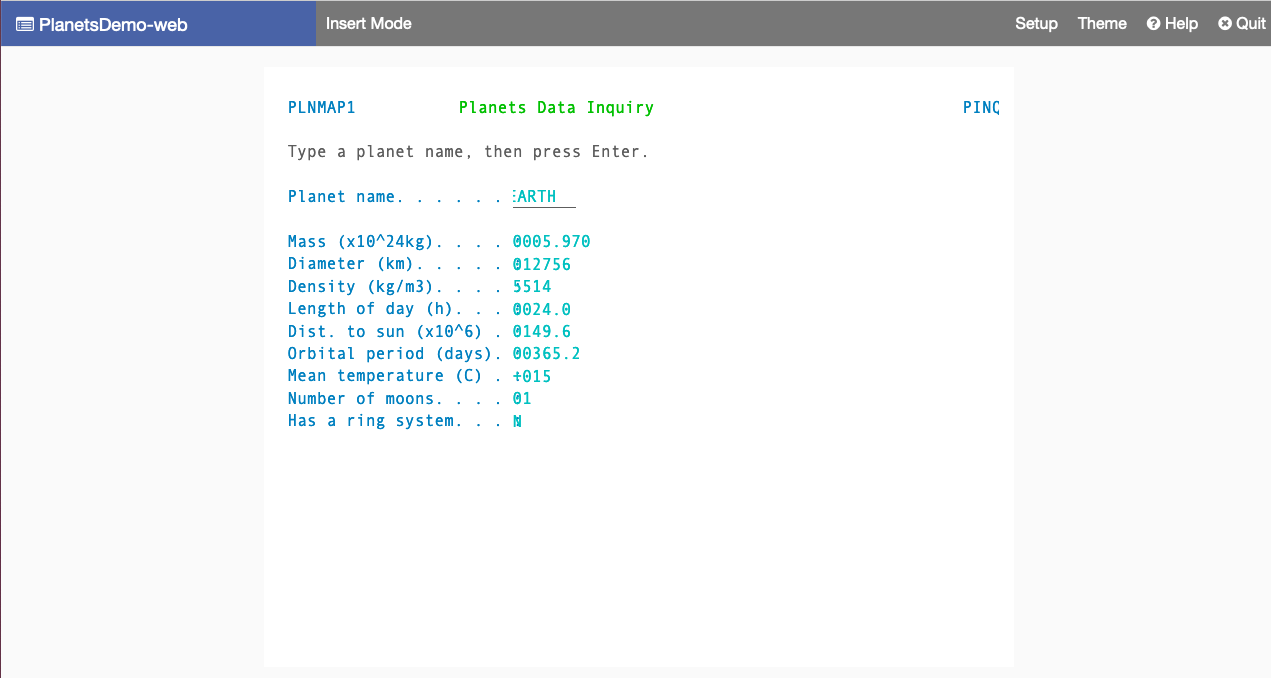
행성에 대한 세부 정보를 볼 수 있을 것입니다.
리소스 정리
이 자습서를 진행하기 위해 생성한 리소스가 더 이상 필요하지 않은 경우 해당 리소스를 삭제합니다. 이렇게 하려면 다음 단계를 완료합니다.
-
AWS Mainframe Modernization 애플리케이션이 여전히 실행 중인 경우 중지합니다.
-
애플리케이션을 삭제합니다. 자세한 내용은 AWS Mainframe Modernization 애플리케이션 삭제 섹션을 참조하세요.
-
런타임 환경을 삭제합니다. 자세한 내용은 AWS Mainframe Modernization 런타임 환경 삭제 섹션을 참조하세요.