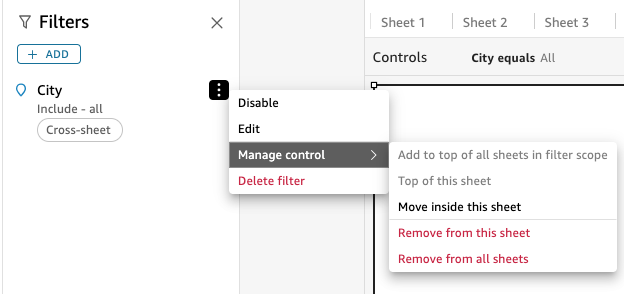기계 번역으로 제공되는 번역입니다. 제공된 번역과 원본 영어의 내용이 상충하는 경우에는 영어 버전이 우선합니다.
교차 시트 필터 및 제어
교차 시트 필터 및 제어는 전체 분석 또는 대시보드나 분석 및 대시보드 내의 여러 시트로 범위가 지정된 필터입니다.
필터
교차 시트 필터 생성
필터가 추가된 후에는 필터 범위를 교차 시트로 업데이트합니다. 기본적으로 이는 분석의 모든 시트에 적용됩니다.

교차 데이터세트 적용 확인란을 선택하면 필터 범위의 모든 시트에 적용할 수 있는 최대 100개의 서로 다른 데이터세트의 모든 시각적 객체에 필터가 적용됩니다.
적용되는 시트를 사용자 지정하려면 교차 시트 아이콘을 선택합니다. 그런 다음 필터가 현재 적용되는 시트를 보거나 사용자 지정 선택 시트를 전환할 수 있습니다.
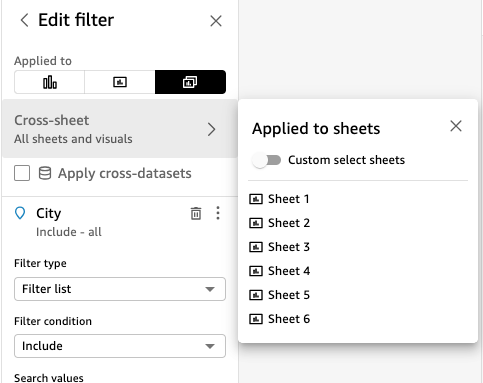
사용자 지정 선택 시트를 활성화하면 필터를 적용할 시트를 선택할 수 있습니다.
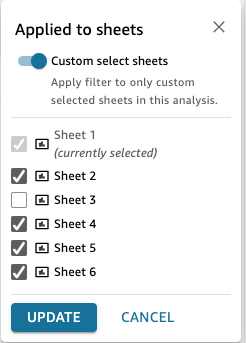
분석에서 필터 편집의 단계를 따릅니다. 변경 사항은 선택한 모든 시트의 모든 필터에 적용됩니다. 여기에는 필터가 전체 분석의 범위에 포함되는 경우 새로 추가된 시트가 포함됩니다.
교차 시트 필터 제거
[삭제 중]
이러한 필터에서 생성된 제어가 없는 경우 분석에서 필터 삭제를 참조하세요.
제어가 생성되면 다음을 수행합니다.
분석에서 필터 삭제의 지침을 따릅니다.
-
삭제를 선택하면 다음 모달이 표시됩니다.
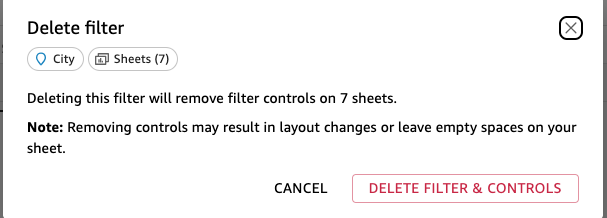
필터 및 제어 삭제를 선택하면 모든 페이지에서 제어가 삭제됩니다. 이는 분석 레이아웃에 영향을 미칠 수 있습니다. 또는 이러한 제어를 개별적으로 제거할 수 있습니다.
범위 축소
교차 시트 필터를 제거하기 위해 필터 범위를 변경하여 이 작업을 수행할 수도 있습니다.
분석에서 필터 편집의 지침에 따라 필터로 이동합니다.
편집 가능한 항목 중 하나는 범위 변경입니다. 단일 시트 또는 단일 시각적 객체로 전환할 수 있습니다. 교차 시트 선택에서 시트를 제거할 수도 있습니다.

또는 사용자 지정 시트 선택:

제어가 있는 경우 필터가 더 이상 적용되지 않고 레이아웃에 영향을 미칠 수 있는 모든 시트에서 대량 제거 제어가 이루어질 것임을 경고하는 다음 모달이 표시됩니다. 제어를 개별적으로 제거할 수도 있습니다. 자세한 내용은 교차 시트 제어 제거 단원을 참조하십시오.

필터 범위의 모든 시트 상단에 제어를 추가하면 필터가 전체 분석으로 범위가 지정되는 경우 기본적으로 이 새 제어와 함께 새 시트가 추가됩니다.
제어
교차 시트 제어 생성
새 필터 제어
교차 시트 필터를 생성합니다. 자세한 내용은 필터 단원을 참조하십시오.
점 3개 메뉴에서 제어 추가 옵션을 볼 수 있습니다. 이 위로 마우스를 가져가면 다음의 세 가지 옵션이 표시됩니다.
필터 범위의 모든 시트 상단
이 시트의 상단
이 시트 내부
시트 자체 내에서 여러 시트에 추가하려면 해당 시트별로 수행할 수 있습니다. 또는 상단에 추가한 다음 각 제어의 옵션을 사용하여 시트로 이동할 수 있습니다. 자세한 내용은 교차 시트 제어 편집 단원을 참조하십시오.

기존 제어 범위 증가
분석에서 기존 필터로 이동합니다.
이 필터가 교차 시트에 적용되는 시트의 범위를 변경합니다.

필터에서 이미 생성된 제어가 있는 경우 다음 모달을 수신하게 됩니다. 확인란을 선택하면 필터 범위의 모든 시트 상단에 제어가 대량 추가됩니다. 시트에 있는 경우 이미 생성된 제어의 위치에는 영향을 주지 않습니다.
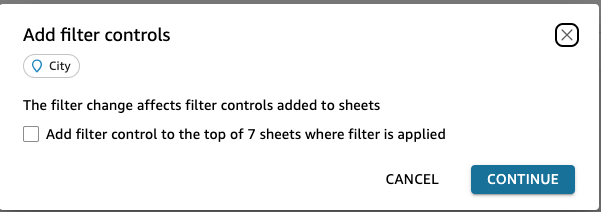
교차 시트 제어 편집
-
교차 시트 제어로 이동하여 제어가 상단에 고정되어 있는 경우 점 3개 메뉴를 선택하고 제어가 시트에 있는 경우 연필 편집 아이콘을 선택합니다. 다음 옵션이 표시됩니다.
필터로 이동(편집 또는 검토할 수 있도록 교차 시트 필터로 이동)
시트로 이동(제어를 분석 창으로 이동)
Reset
새로 고침
Edit
Remove
시트 위

시트 상단

편집을 선택합니다. 그러면 분석 오른쪽에 형식 제어 창이 표시됩니다.

그런 다음 제어를 편집할 수 있습니다. 교차 시트 설정으로 레이블이 지정된 상단 섹션은 모든 제어에 적용되는 반면, 이 섹션 외부의 모든 설정은 모든 제어에 적용되지 않으며 편집 중인 특정 제어에만 적용됩니다. 예를 들어 관련 값은 교차 시트 제어 설정이 아닙니다.
또한 이 제어가 켜져 있는 시트와 각 시트에 대해 제어가 켜져 있는 위치(상단 또는 시트)를 볼 수 있습니다. 시트(8)(다음과 같이)를 선택하여 이 작업을 수행할 수 있습니다.
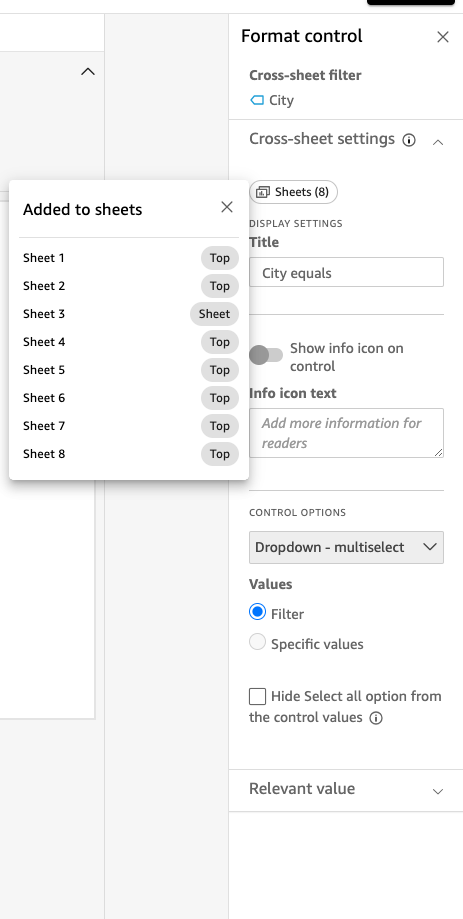
교차 시트 제어 제거
두 곳에서 제어를 제거할 수 있습니다. 첫 번째, 제어에서 다음을 수행합니다.
교차 시트 제어로 이동하여 제어가 상단에 고정되어 있는 경우 점 3개 메뉴를 선택하고 제어가 시트에 있는 경우 연필 편집 아이콘을 선택합니다. 다음 옵션이 표시됩니다.
필터로 이동(편집 또는 검토할 수 있도록 교차 시트 필터로 이동)
시트로 이동(제어를 분석 창으로 이동)
Reset
새로 고침
Edit
Remove
제거를 선택합니다.
두 번째, 필터에서 제어를 제거할 수 있습니다.
교차 시트 제어가 생성되는 교차 시트 필터에서 점 3개 메뉴를 선택합니다. 이제 제어 추가 옵션 대신 제어 관리 옵션이 있음을 확인할 수 있습니다.
제어 관리 위로 마우스를 가져갑니다. 다음 옵션이 표시됩니다.
이 시트 내부에서 이동
이 시트의 상단
이러한 옵션은 현재 제어의 위치에 따라 시트의 제어에만 적용됩니다. 필터 범위 내의 모든 시트에 대한 제어가 없는 경우 필터 범위의 모든 시트 상단에 추가 옵션이 표시됩니다. 분석 시 시트에 이미 추가한 경우 시트 제어가 시트 상단으로 이동하지 않습니다. 또한 이 시트에서 제거 또는 모든 시트에서 제거 옵션이 표시됩니다.