IAM 자격 증명 제공 옵션
JDBC 또는 ODBC 연결에 IAM 자격 증명을 제공하려면 다음 옵션 중 한 가지를 선택합니다.
-
AWS 프로필
JDBC 또는 ODBC 설정의 형태로 자격 증명 값을 제공하는 방식의 대안으로 이름 있는 프로필에 값을 입력할 수 있습니다. 자세한 내용은 구성 프로필 사용 섹션을 참조하세요.
-
IAM 자격 증명
AccessKeyID, SecretAccessKey, 그리고 옵션으로 SessionToken에 대한 값을 JDBC 또는 ODBC 설정의 형태로 제공합니다. SessionToken은 임시 자격 증명을 가진 IAM 역할에만 필요합니다. 자세한 내용은 IAM 자격 증명 제공을 위한 JDBC 및 ODBC 옵션 섹션을 참조하세요.
-
자격 증명 공급자 연동
자격 증명 공급자 페더레이션을 사용하여 자격 증명 공급자의 사용자가 Amazon Redshift에 인증할 수 있도록 하는 경우 자격 증명 공급자 플러그인의 이름을 지정합니다. 자세한 내용은 자격 증명 제공업체 플러그인 섹션을 참조하세요.
Amazon Redshift JDBC 및 ODBC 드라이버에는 다음 SAML 기반의 자격 증명 페더레이션 자격 증명 공급자를 위한 플러그인이 포함됩니다.
-
Microsoft Active Identity Federation Services(AD FS)
-
PingOne
-
Okta
-
Microsoft Azure Active Directory (Azure AD)
JDBC 또는 ODBC 설정의 형태로 혹은 프로필을 이용해 플러그인 이름과 관련 값을 입력할 수 있습니다. 자세한 내용은 JDBC 드라이버 버전 2.1 구성 옵션 섹션을 참조하세요.
-
자세한 내용은 5단계: IAM 자격 증명을 사용하도록 JDBC 또는 ODBC 연결 구성 섹션을 참조하세요.
구성 프로필 사용
IAM 자격 증명 옵션과 GetClusterCredentials 옵션은 AWS 구성 파일에서 이름 있는 프로파일의 설정대로 제공할 수 있습니다. 프로필 이름을 제공하려면 Profile JDBC 옵션을 사용합니다. 구성은 홈 디렉터리의 .aws 폴더의 config 또는 credentials 파일에 저장되어 있습니다.
Amazon Redshift JDBC 또는 ODBC 드라이버에 포함된 SAML 기반 자격 증명 공급자 플러그인의 경우 자격 증명 제공업체 플러그인의 바로 앞에서 설명한 설정을 사용할 수 있습니다. plugin_name을 사용하지 않으면 다른 옵션은 무시됩니다.
다음 예에서는 2개의 프로파일이 있는 ~/.aws/credentials 파일을 보여줍니다.
[default] aws_access_key_id=AKIAIOSFODNN7EXAMPLE aws_secret_access_key=wJalrXUtnFEMI/K7MDENG/bPxRfiCYEXAMPLEKEY [user2] aws_access_key_id=AKIAI44QH8DHBEXAMPLE aws_secret_access_key=je7MtGbClwBF/2Zp9Utk/h3yCo8nvbEXAMPLEKEY session_token=AQoDYXdzEPT//////////wEXAMPLEtc764bNrC9SAPBSM22wDOk4x4HIZ8j4FZTwdQWLWsKWHGBuFqwAeMicRXmxfpSPfIeoIYRqTflfKD8YUuwthAx7mSEI/qkPpKPi/kMcGd QrmGdeehM4IC1NtBmUpp2wUE8phUZampKsburEDy0KPkyQDYwT7WZ0wq5VSXDvp75YU 9HFvlRd8Tx6q6fE8YQcHNVXAkiY9q6d+xo0rKwT38xVqr7ZD0u0iPPkUL64lIZbqBAz +scqKmlzm8FDrypNC9Yjc8fPOLn9FX9KSYvKTr4rvx3iSIlTJabIQwj2ICCR/oLxBA==
user2 예시에 대한 자격 증명을 사용하려면 JDBC URL에서 Profile=user2를 지정하십시오.
프로파일 사용에 대한 자세한 내용은 AWS Command Line Interface 사용 설명서의 구성 및 자격 증명 파일 설정을 참조하세요.
JDBC 드라이버에 대한 프로필 사용에 대한 자세한 내용은 프로파일 지정을 참조하세요.
ODBC 드라이버에 대한 프로필 사용에 대한 자세한 내용은 인증 구성을 참조하세요.
IAM 자격 증명 제공을 위한 JDBC 및 ODBC 옵션
다음 표는 IAM 자격 증명 제공을 위한 JDBC 및 ODBC 옵션을 목록으로 보여줍니다.
|
옵션 |
설명 |
|---|---|
|
|
ODBC 연결 문자열 전용. IAM 인증을 사용하려면 1로 설정합니다. |
|
|
IAM 데이터베이스 인증용으로 구성한 IAM 역할 또는 사용자의 액세스 키 ID 및 비밀 액세스 키. SessionToken은 임시 자격 증명이 있는 IAM 역할에만 필요합니다. SessionToken은 사용자에게 사용되지 않습니다. 자세한 내용은 임시 보안 자격 증명을 참조하십시오. |
plugin_name |
자격 증명 공급자를 실행하는 완전히 정규화된 클래스 이름. Amazon Redshift JDBC 드라이버에는 SAML 기반의 자격 증명 공급자 플러그인이 포함됩니다. plugin_name을 제공하는 경우, 다른 관련 옵션도 제공할 수 있습니다. 자세한 내용은 자격 증명 제공업체 플러그인 섹션을 참조하세요. |
|
|
AWS 자격 증명의 프로파일 이름 또는 JDBC에 대한 값을 포함한 config 파일입니다. 자세한 내용은 구성 프로필 사용 섹션을 참조하세요. |
데이터베이스 사용자 자격 증명 생성을 위한 JDBC 및 ODBC 옵션
Amazon Redshift JDBC 또는 ODBC 드라이버로 데이터베이스 사용자 자격 증명을 생성하려면 데이터베이스 사용자 이름을 JDBC 또는 ODBC 옵션으로 제공합니다. 선택에 따라 데이터베이스 사용자가 없으면 드라이버가 새로 만들도록 할 수 있고, 사용자가 로그인 시 조인하는 데이터베이스 사용자 그룹 목록을 지정할 수 있습니다.
자격 증명 공급자(IdP)를 사용할 경우, IdP 관리자에게 문의하여 이들 옵션에 올바른 값을 정하십시오. IdP 관리자는 이러한 옵션 제공을 위해 사용자의 IdP를 구성할 수도 있으며, 이 경우 JDBC 또는 ODBC 옵션으로 제공하지 않아도 됩니다. 자세한 내용은 2단계: IdP에 대한 SAML 어설션 구성 섹션을 참조하세요.
참고
${redshift:DbUser}에서 설명한 대로 IAM 정책 변수 GetClusterCredentials에 대한 리소스 정책를 사용할 경우, DbUser의 값이, API 작업의 요청 컨텍스트에서 검색한 값으로 대체됩니다. Amazon Redshift 드라이버는 SAML 속성으로 제공된 값이 아니라 연결 URL에서 제공한 DbUser 변수의 값을 사용합니다.
이 구성의 보안을 위해 IAM 정책의 조건을 사용하여 DbUser으로 RoleSessionName 값을 확인할 것을 권장합니다. IAM 정책을 사용하여 조건을 설정하는 방법의 예는 GetClusterCredentials 사용을 위한 정책 예제에서 볼 수 있습니다.
다음 표는 데이터베이스 사용자의 자격 증명 생성 옵션을 목록으로 보여줍니다.
|
옵션 |
설명 |
|---|---|
| DbUser |
데이터베이스 사용자의 이름. 데이터베이스에 DbUser라는 사용자 이름이 있으면 임시 사용자 자격 증명이 기존 사용자와 동일한 권한을 갖습니다. 데이터베이스에 DbUser가 없고 AutoCreate가 True인 경우, 새 사용자 이름 DbUser를 만듭니다. 선택에 따라 기존 사용자의 암호를 비활성화하십시오. 자세한 내용은 ALTER_USER를 참조하십시오. |
| AutoCreate |
데이터베이스 사용자가 없어서 DbUser에 지정된 이름으로 새로 만들려면 |
DbGroups |
데이터베이스 사용자가 현재 세션에서 조인하는 둘 이상의 기존 데이터베이스 그룹을 쉼표로 구분한 이름 목록. 기본적으로 PUBLIC에만 신규 사용자가 추가됩니다. |
자격 증명 제공업체 플러그인
Amazon Redshift는 Single Sign-On 인증을 위해 자격 증명 공급자 플러그인을 사용합니다.
Single Sign-On 인증을 지원하기 위해 Amazon Redshift는 Microsoft Azure Active Directory용 Azure AD 플러그인을 제공합니다. 이 플러그인을 구성하는 방법에 대한 자세한 내용은 JDBC 또는 ODBC Single Sign-On 인증 설정 단원을 참조하십시오.
다중 인증
멀티 팩터 인증(MFA)을 지원하기 위해 Amazon Redshift는 브라우저 기반 플러그인을 제공합니다. Okta 및 PingOne용 브라우저 SAML 플러그인과 Microsoft Azure Active Directory용 브라우저 Azure AD 플러그인을 사용합니다.
브라우저 SAML 플러그인의 경우, OAuth 인증은 다음과 같이 흐릅니다.

-
사용자가 로그인을 시도합니다.
-
플러그인은 로컬 서버를 시작하여 로컬 호스트에서 들어오는 연결을 수신합니다.
-
플러그인은 웹 브라우저를 시작하여 지정된 Single Sign-On 로그인 URL 페더레이션 자격 증명 공급자 엔드포인트에서 HTTPS를 통해 SAML 응답을 요청합니다.
-
웹 브라우저는 링크를 따라 사용자에게 자격 증명을 입력하라는 메시지를 표시합니다.
-
사용자가 인증하고 동의하면 연동 자격 증명 공급자 엔드포인트가 HTTPS를 통해
redirect_uri에 표시된 URI에 SAML 응답을 반환합니다. -
웹 브라우저는 SAML 응답과 함께 응답 메시지를 표시된
redirect_uri로 이동합니다. -
로컬 서버는 수신 연결을 수락하고 플러그인은 SAML 응답을 검색하여 Amazon Redshift에 전달합니다.
브라우저 Azure AD 플러그인의 경우, SAML 인증은 다음과 같이 흐릅니다.
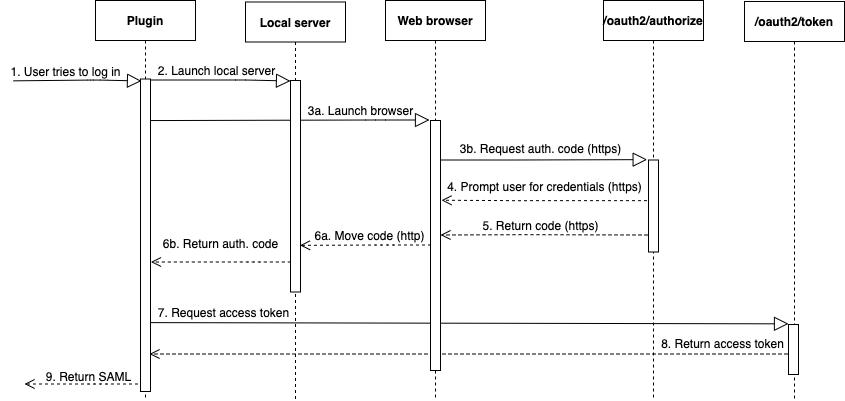
-
사용자가 로그인을 시도합니다.
-
플러그인은 로컬 서버를 시작하여 로컬 호스트에서 들어오는 연결을 수신합니다.
-
플러그인은 웹 브라우저를 시작하여 Azure AD
oauth2/authorize엔드포인트로부터 권한 부여 코드를 요청합니다. -
웹 브라우저는 HTTPS를 통해 생성된 링크를 따라 사용자에게 자격 증명을 입력하라는 메시지를 표시합니다. 링크는 테넌트 및 client_id와 같은 구성 속성을 사용하여 생성됩니다.
-
사용자가 인증하고 동의하면 Azure AD
oauth2/authorize엔드포인트가 HTTPS를 통해 표시된redirect_uri에 권한 부여 코드와 함께 응답을 반환하고 보냅니다. -
웹 브라우저는 SAML 응답과 함께 응답 메시지를 표시된
redirect_uri로 이동합니다. -
로컬 서버는 수신 연결 및 플러그인 요청을 수락하고 권한 부여 코드를 검색하고 Azure AD
oauth2/token엔드포인트에 POST 요청을 보냅니다. -
Azure AD
oauth2/token엔드포인트는 표시된redirect_uri에 액세스 토큰이 있는 응답을 반환합니다. -
플러그인은 SAML 응답을 검색하여 Amazon Redshift에 전달합니다.
다음 단원을 참조하십시오.
-
AD FS(Active Directory Federation Services)
자세한 내용은 JDBC 또는 ODBC Single Sign-On 인증 설정 섹션을 참조하세요.
-
PingOne(Ping)
Ping은 Forms 인증을 사용하여 사전에 지정한 PingOne IdP Adapter로만 지원됩니다.
자세한 내용은 JDBC 또는 ODBC Single Sign-On 인증 설정 섹션을 참조하세요.
-
Okta
Okta는 AWS Management Console과 함께 사용되는 Okta 제공 애플리케이션에만 지원됩니다.
자세한 내용은 JDBC 또는 ODBC Single Sign-On 인증 설정 섹션을 참조하세요.
-
Microsoft Azure Active Directory
자세한 내용은 JDBC 또는 ODBC Single Sign-On 인증 설정 섹션을 참조하세요.
플러그인 옵션
SAML 기반의 자격 증명 공급자 플러그인을 사용하려면 JDBC 또는 ODBC 옵션을 사용하거나 명명된 프로파일에서 다음 옵션을 지정합니다. plugin_name을 지정하지 않으면 다른 옵션은 무시됩니다.
|
옵션 |
설명 |
|---|---|
plugin_name |
JDBC의 경우 자격 증명 공급자를 실행하는 클래스 이름입니다. 다음 중 하나를 지정하세요.
ODBC의 경우 다음 중 하나를 지정하십시오.
|
idp_host
|
기업 자격 증명 제공업체 호스트의 이름입니다. 이 이름에 슬래시(/)가 포함되면 안 됩니다. Okta 자격 증명 공급자의 경우 idp_host의 값은 .okta.com으로 끝나야 합니다. |
|
|
자격 증명 공급자가 사용하는 포트. 기본값은 443입니다. Okta의 경우 이 포트를 무시합니다. |
|
|
SAML 어설션에서 Role 속성에 대한 AttributeValue 요소의 역할 Amazon 리소스 이름(ARN)입니다. 선호되는 역할에 적절한 값을 찾으려면 IdP 관리자에게 문의하십시오. 자세한 내용은 2단계: IdP에 대한 SAML 어설션 구성 섹션을 참조하세요. |
|
|
해당되는 경우 도메인을 포함하는 기업 사용자 이름입니다. 예를 들어 Active Directory에서는 domain\username 형식의 도메인 이름이 필수입니다. |
| 비밀번호
|
기업 사용자의 암호. 이 옵션의 사용은 권장하지 않습니다. 대신 SQL 클라이언트를 사용해 암호를 공급하십시오. |
|
|
Okta 애플리케이션을 위한 ID. Okta에만 사용됩니다. Okta application embed link에서 app_id 값 뒤에 amazon_aws가 붙습니다. 이 값을 얻으려면 IdP 관리자에게 문의하십시오. 다음은 애플리케이션 내장 링크의 예입니다. https://example.okta.com/home/amazon_aws/0oa2hylwrpM8UGehd1t7/272 |
|
|
Azure AD에 사용되는 테넌트입니다. Azure에서만 사용됩니다. |
|
|
Azure AD의 Amazon Redshift 엔터프라이즈 애플리케이션의 클라이언트 ID입니다. Azure에서만 사용됩니다. |