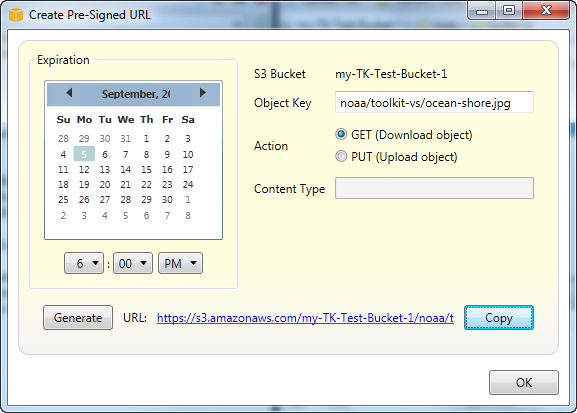기계 번역으로 제공되는 번역입니다. 제공된 번역과 원본 영어의 내용이 상충하는 경우에는 영어 버전이 우선합니다.
AWS 탐색기에서 Amazon S3 사용
Amazon Simple Storage Service(S3)를 사용하면 인터넷에 연결된 장소에서 데이터를 저장하고 검색할 수 있습니다. Amazon S3에 저장한 모든 데이터는 계정과 연결되며, 기본적으로 사용자만 액세스할 수 있습니다. Toolkit for Visual Studio를 사용하면 Amazon S3에 데이터를 저장하고 해당 데이터를 보고, 관리하고, 검색하고, 배포할 수 있습니다.
Amazon S3는 파일 시스템이나 논리 드라이브와 유사한 것으로 생각할 수 있는 버킷 개념을 사용합니다. 버킷에는 디렉터리와 비슷한 폴더 및 파일과 비슷한 객체가 포함될 수 있습니다. 이 섹션에서는 Toolkit for Visual Studio가 공개한 Amazon S3 기능에 대해 알아볼 때 이러한 개념을 사용합니다.
참고
이 도구를 사용하려면 IAM 정책이 s3:GetBucketAcl, s3:GetBucket, s3:ListBucket 작업에 대한 권한을 부여해야 합니다. 자세한 내용은 AWS IAM 정책 개요를 참조하세요.
Amazon S3 버킷 생성
버킷은 Amazon S3에서 가장 기본적인 저장 단위입니다.
S3 버킷을 생성하려면,
-
AWS 탐색기에서 Amazon S3 노드의 컨텍스트 메뉴(마우스 오른쪽 버튼 클릭)를 연 다음 버킷 생성을 선택합니다.
-
버킷 만들기 대화 상자에서 버킷에 대한 이름을 입력합니다. 버킷 이름은 AWS에서 고유해야 합니다. 다른 제약 조건에 대한 자세한 내용은 Amazon S3 설명서를 참조하십시오.
-
확인을 선택합니다.
AWS Explorer에서 Amazon S3 버킷 관리
AWS 탐색기에서 Amazon S3 버킷의 컨텍스트(마우스 오른쪽 버튼 클릭) 메뉴를 열 때 다음 작업을 사용할 수 있습니다.
찾아보기
버킷에 포함된 객체의 보기를 표시합니다. 여기에서 폴더를 생성하거나, 로컬 컴퓨터에서 파일이나 전체 디렉터리 및 폴더를 업로드할 수 있습니다. 하단 창에는 업로드 프로세스에 대한 상태 메시지가 표시됩니다. 이러한 메시지를 지우려면 지우기 아이콘을 선택합니다. AWS 탐색기에서 버킷 이름을 두 번 클릭하여 버킷의이 보기에 액세스할 수도 있습니다.
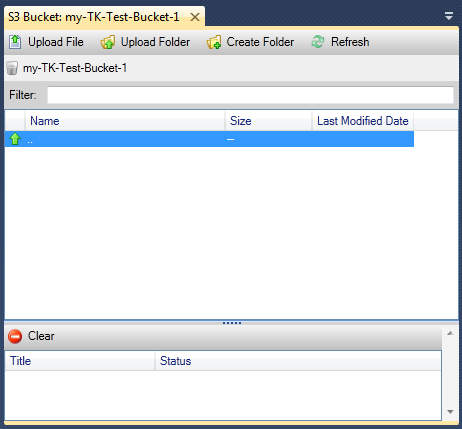
속성
다음 작업을 수행할 수 있는 대화 상자를 표시합니다.
-
다음과 같은 범위의 Amazon S3 권한을 설정합니다.
-
버킷 소유자
-
AWS에서 인증된 모든 사용자
-
인터넷으로 액세스할 수 있는 모든 사용자
-
-
버킷에 대한 로깅을 설정합니다.
-
중복 감소 스토리지(RRS)를 사용하는 경우 데이터 손실이 발생하면 알림을 받을 수 있도록 Amazon Simple Notification Service(SNS)를 사용하여 알림을 설정합니다. RRS는 표준 스토리지보다 내구성이 낮지만 비용이 감소된 Amazon S3 스토리지 옵션입니다. 자세한 내용은 S3 FAQ
를 참조하십시오. -
버킷에서 데이터를 사용하여 정적 웹 사이트를 생성합니다.
정책
버킷에 대한 AWS Identity and Access Management (IAM) 정책을 설정할 수 있습니다. 자세한 내용은 IAM 설명서와 IAM 및 S3에 대한 사용 사례를 참조하십시오.
미리 서명된 URL 생성
버킷의 내용에 대한 액세스를 제공하기 위해 배포할 수 있는 기간이 제한된 URL을 생성할 수 있습니다. 자세한 내용은 미리 서명된 URL 생성 방법을 참조하십시오.
멀티파트 업로드 보기
멀티파트 업로드를 볼 수 있습니다. Amazon S3는 더 효율적인 업로드 프로세스를 위해 대량의 객체 업로드를 작게 나누는 것을 지원합니다. 자세한 내용은 S3 설명서의 멀티파트 업로드에 대한 설명을 참조하십시오.
삭제
버킷을 삭제할 수 있습니다. 빈 버킷만 삭제할 수 있습니다.
Amazon S3에 파일 및 폴더 업로드
AWS Explorer를 사용하여 로컬 컴퓨터에서 버킷으로 파일 또는 전체 폴더를 전송할 수 있습니다.
참고
이미 Amazon S3 버킷에 있는 파일이나 폴더의 이름과 동일한 이름의 파일 또는 폴더를 업로드하면 경고 없이 업로드된 파일이 기존 파일을 덮어씁니다.
S3로 파일을 업로드하려면
-
AWS 탐색기에서 Amazon S3 노드를 확장하고 버킷을 두 번 클릭하거나 버킷의 컨텍스트(마우스 오른쪽 버튼 클릭) 메뉴를 열고 찾아보기를 선택합니다.
-
버킷의 찾아보기 보기에서 파일 업로드 또는 Upload Folder(폴더 업로드)를 선택합니다.
-
File-Open(파일-열기) 대화 상자에서 업로드할 파일을 탐색하여 선택한 다음 열기를 선택합니다. 폴더를 업로드하는 경우 해당 폴더를 탐색하여 선택한 다음 열기를 선택합니다.
Upload Settings(업로드 설정) 대화 상자를 사용하면 업로드하는 파일이나 폴더에 대한 메타데이터 및 권한을 설정할 수 있습니다. 모두 공개하기 확인란을 선택하는 것은 열기/다운로드 권한을 모두로 설정하는 것과 같습니다. 업로드된 파일에 대해 Reduced Redundancy Storage
를 사용하는 옵션을 선택할 수 있습니다. 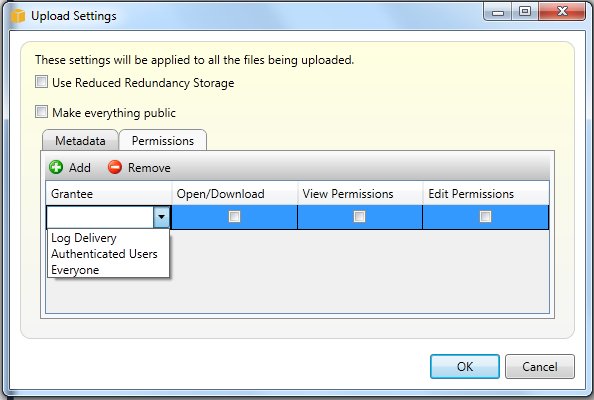
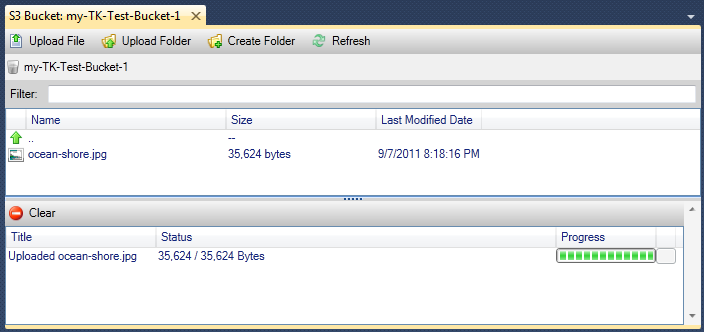
AWS Toolkit for Visual Studio의 Amazon S3 파일 작업
Amazon S3 보기에서 파일을 선택하고 컨텍스트(마우스 오른쪽 버튼 클릭) 메뉴를 열면 해당 파일에 대한 다양한 작업을 수행할 수 있습니다.
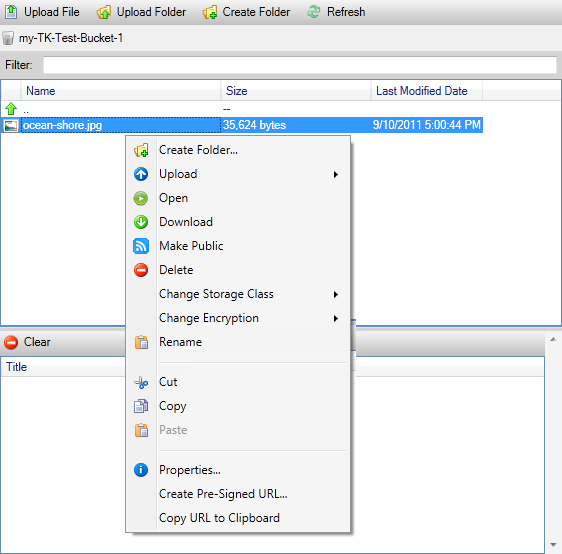
폴더 만들기
현재 버킷에서 폴더를 생성할 수 있습니다. (폴더 생성 링크 선택과 동일)
업로드
파일이나 폴더를 업로드할 수 있습니다. (파일 업로드 또는 Upload Folder(폴더 업로드) 링크 선택과 동일)
Open
기본 브라우저에서 선택한 파일을 열려고 시도합니다. 파일 유형과 기본 브라우저의 기능에 따라 파일이 표시되지 않을 수도 있습니다. 대신 브라우저에서 간단하게 다운로드할 수 있습니다.
다운로드
선택한 파일을 다운로드할 수 있는 Folder-Tree(폴더-트리) 대화 상자를 엽니다.
퍼블릭으로 설정
선택한 파일에 대한 권한을 열기/다운로드 및 모든 사람로 설정합니다. (Upload Settings(업로드 설정) 대화 상자에서 Make everything public(전부 퍼블릭으로 설정) 확인란을 선택하는 것과 동일)
삭제
선택한 파일 또는 폴더를 삭제합니다. 파일이나 폴더를 선택하고 Delete를 눌러 삭제할 수도 있습니다.
스토리지 클래스 변경
스토리지 클래스를 표준 또는 RRS(Reduced Redundancy Storage)로 설정합니다. 현재 스토리지 클래스 설정을 보려면 속성을 선택합니다.
암호화 변경
파일에 대해 서버 측 암호화를 설정할 수 있습니다. 현재 암호화 설정을 보려면 속성을 선택합니다.
이름 바꾸기
파일의 이름을 변경할 수 있습니다. 폴더의 이름을 바꿀 수 없습니다.
잘라내기 | 복사 | 붙여넣기
폴더 간 또는 버킷 간에 파일이나 폴더에 대해 잘라내기, 복사 및 붙여넣기를 수행할 수 있습니다.
속성
파일에 대한 메타데이터 및 권한을 설정하고, RRS(Reduced Redundancy Storage) 및 표준 간 파일에 대한 스토리지를 전환하고, 파일에 대해 서버 측 암호화를 설정할 수 있는 대화 상자를 표시합니다. 이 대화 상자에는 파일에 대한 https 링크도 표시됩니다. 이 링크를 선택하면 Toolkit for Visual Studio가 기본 브라우저에서 파일을 엽니다. 파일에 대해 열기/다운로드 및 모든 사람으로 설정된 권한이 있는 경우, 다른 사용자는 이 링크를 통해 파일에 액세스할 수 있습니다. 이 링크를 배포하는 대신 미리 서명된 URL을 생성하고 배포하는 것이 좋습니다.
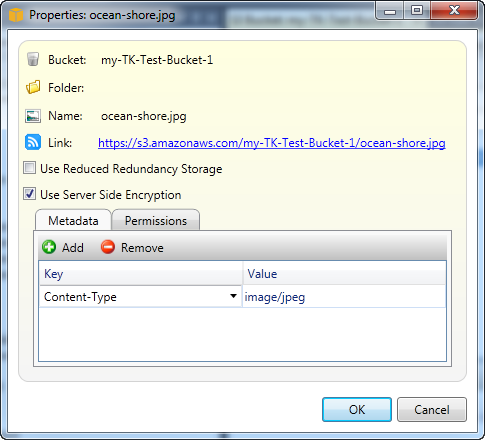
미리 서명된 URL 생성
Amazon S3에 저장한 내용에 다른 사용자가 액세스하는 것을 허용하기 위해 배포할 수 있는 기간이 제한된 미리 서명된 URL을 생성할 수 있습니다.
미리 서명된 URL 생성 방법
버킷에 대해 또는 버킷의 파일에 대해 미리 서명된 URL을 생성할 수 있습니다. 그러면 다른 사용자가 이 URL을 사용하여 버킷이나 파일에 액세스할 수 있습니다. URL은 URL을 생성할 때 지정한 기간 이후에 만료됩니다.
미리 서명된 URL을 생성하려면
-
Create Pre-Signed URL(미리 서명된 URL 생성) 대화 상자에서 URL에 대한 만료 날짜와 시간을 설정합니다. 기본 설정은 현재 시간으로부터 한 시간입니다.
-
생성 버튼을 선택합니다.
-
URL을 클립보드에 복사하려면 복사를 선택합니다.