기계 번역으로 제공되는 번역입니다. 제공된 번역과 원본 영어의 내용이 상충하는 경우에는 영어 버전이 우선합니다.
SFTP활성화 서버 생성
Secure Shell (SSH) 파일 전송 프로토콜(SFTP)은 인터넷을 통한 데이터 보안 전송에 사용되는 네트워크 프로토콜입니다. 프로토콜은 의 전체 보안 및 인증 기능을 지원합니다SSH. 금융 서비스, 의료, 소매 및 광고와 같은 다양한 산업의 비즈니스 파트너들 사이의 민감한 정보를 비롯한 데이터를 교환하는 데 널리 사용됩니다.
참고
SFTP Transfer Family용 서버는 포트 22를 통해 작동합니다. 호스팅 엔드포인트VPC의 경우 SFTP Transfer Family 서버는 포트 2222를 통해 작동할 수도 있습니다. 세부 정보는 Virtual Private Cloud(VPC)에 서버 생성을 참조하세요.
참고 항목
-
SFTP Transfer Family 서버를 생성하는 AWS CDK 예제를 제공합니다. 이 예제에서는 TypeScript를 사용하며 여기에서 사용할 수 GitHub 있습니다
. -
내부에서 Transfer Family 서버를 배포하는 방법에 대한 자세한 내용은 IP 허용 목록 사용을 VPC참조하세요. AWS Transfer Family
SFTP활성화된 서버를 생성하려면
-
에서 AWS Transfer Family 콘솔을 열고 탐색 창에서 서버를 https://console.aws.amazon.com/transfer/
선택한 다음 서버 생성을 선택합니다. -
프로토콜 선택 에서 SFTP를 선택한 다음 다음 를 선택합니다.
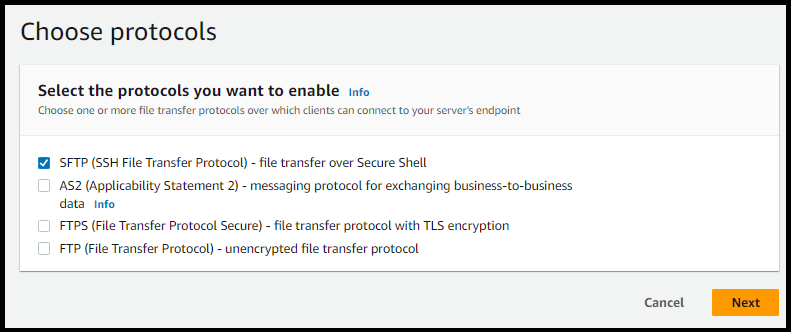
-
자격 증명 공급자 선택에서 사용자 액세스를 관리하는 데 사용할 자격 증명 공급자를 선택합니다. 다음과 같은 옵션이 있습니다:
-
서비스 관리형 - 사용자 ID 및 키를 에 저장합니다 AWS Transfer Family.
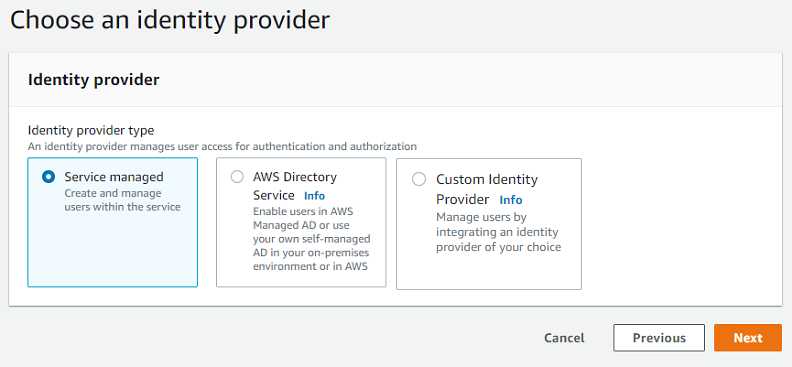
-
AWS Directory Service for Microsoft Active Directory – 엔드포인트에 액세스할 AWS Directory Service 디렉터리를 제공합니다. 그러면 Active Directory에 저장된 자격 증명을 사용하여 사용자를 인증할 수 있습니다. AWS Managed Microsoft AD 자격 증명 공급자 작업에 대한 자세한 내용은 섹션을 참조하세요AWS 디렉터리 서비스 자격 증명 공급자 사용.
참고
-
크로스 계정 및 공유 디렉터리는 에서 지원되지 않습니다 AWS Managed Microsoft AD.
-
Directory Service를 자격 증명 공급자로 사용하여 서버를 설정하려면 몇 가지 AWS Directory Service 권한을 추가해야 합니다. 세부 정보는 사용을 시작하기 전에 AWS Directory Service for Microsoft Active Directory을 참조하세요.

-
-
맞춤 ID 공급자 – 다음 옵션 중 하나를 선택합니다.
-
AWS Lambda 를 사용하여 자격 증명 공급자 연결 - Lambda 함수가 지원하는 기존 자격 증명 공급자를 사용할 수 있습니다. 귀하는 Lambda 함수의 명칭을 제공합니다. 자세한 내용은 AWS Lambda 를 사용하여 자격 증명 공급자 통합 단원을 참조하십시오.
-
Amazon API Gateway를 사용하여 자격 증명 공급자 연결 - 자격 증명 공급자로 사용하기 위해 Lambda 함수가 지원하는 API 게이트웨이 메서드를 생성할 수 있습니다. Amazon API GatewayURL와 호출 역할을 제공합니다. 자세한 내용은 Amazon API Gateway를 사용하여 자격 증명 공급자 통합 단원을 참조하십시오.
어느 옵션이든 귀하가 인증 방법도 지정할 수 있습니다.
-
암호 또는 키 - 사용자는 암호 또는 키로 인증할 수 있습니다. 이것이 기본값입니다.
-
암호 ONLY - 사용자가 연결할 암호를 제공해야 합니다.
-
키 ONLY - 사용자가 연결할 프라이빗 키를 제공해야 합니다.
-
암호 AND 키 - 사용자는 연결할 프라이빗 키와 암호를 모두 제공해야 합니다. 서버가 먼저 키를 확인한 다음 키가 유효하면 암호를 입력하라는 메시지가 표시됩니다. 제공된 프라이빗 키가 저장된 퍼블릭 키와 일치하지 않는 경우 인증이 실패합니다.

-
-
-
Next(다음)를 선택합니다.
-
엔드포인트 선택에서 다음을 수행합니다.
-
엔드포인트 타입으로는 공적으로 액세스 가능 엔드포인트 타입을 선택합니다. VPC 호스팅 엔드포인트는 섹션을 참조하세요Virtual Private Cloud(VPC)에 서버 생성.
-
(옵션) 맞춤 호스트 이름의 경우 없음을 선택합니다.
에서 제공하는 서버 호스트 이름을 가져옵니다 AWS Transfer Family. 서버 호스트 이름은
serverId.server.transfer.regionId.amazonaws.com맞춤 호스트 이름의 경우 서버 엔드포인트의 맞춤 별칭을 지정합니다. 사용자 지정 호스트 이름 사용에 대한 자세한 내용은 사용자 지정 호스트 이름으로 작업를 참조하세요.
-
(선택 사항) FIPS 활성화된 에서 FIPS 활성화된 엔드포인트 확인란을 선택하여 엔드포인트가 연방 정보 처리 표준()을 준수하는지 확인합니다FIPS.
참고
FIPS-활성화된 엔드포인트는 북미 AWS 리전에서만 사용할 수 있습니다. 사용할 수 있는 리전은 AWS 일반 참조의 AWS Transfer Family 엔드포인트 및 할당량을 참조하세요. 에 대한 자세한 내용은 연방 정보 처리 표준(FIPS) 140-2 를
FIPS참조하세요. -
Next(다음)를 선택합니다.
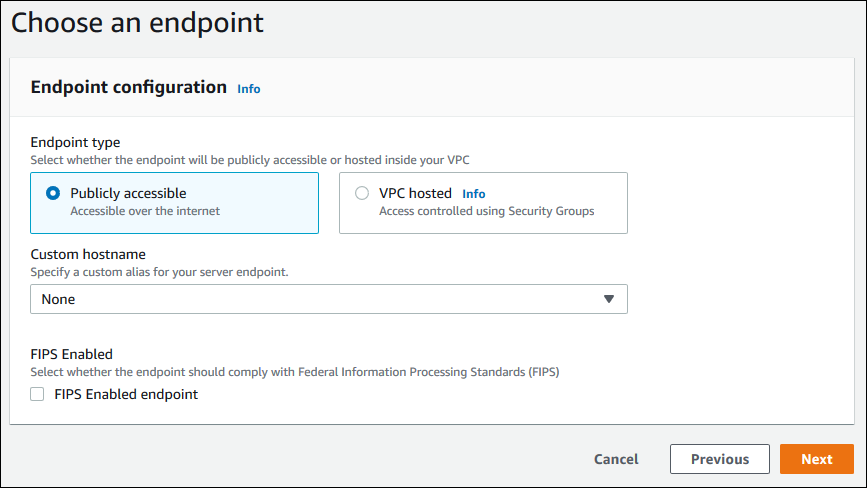
-
-
도메인 선택 페이지에서 선택한 프로토콜을 통해 데이터를 저장하고 액세스하는 데 사용할 AWS 스토리지 서비스를 선택합니다.
선택한 프로토콜을 통해 파일을 객체로 저장하고 액세스하려면 Amazon S3를 선택하세요.
선택한 프로토콜을 통해 Amazon EFS EFS 파일 시스템에 파일을 저장하고 액세스하려면 Amazon을 선택합니다.
Next(다음)를 선택합니다.
-
추가 상세 정보 구성에서 다음을 수행합니다.
-
로깅의 경우 기존 로그 그룹을 지정하거나 새 로그 그룹을 생성합니다(기본 옵션).

기존 로그 그룹을 선택하는 경우 와 연결된 로그 그룹을 선택해야 합니다 AWS 계정.
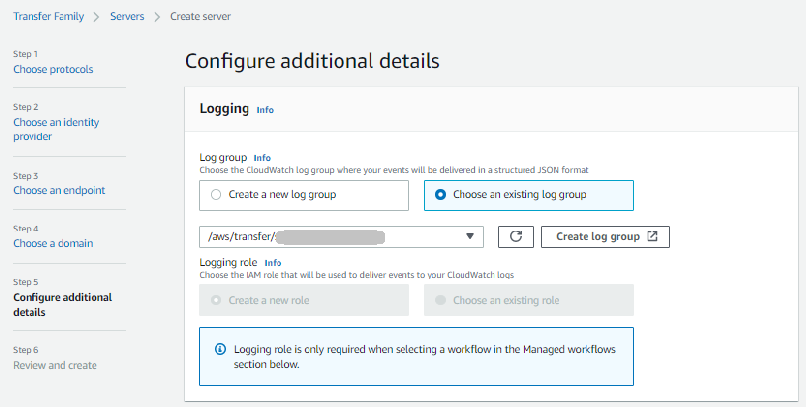
로그 그룹 생성을 선택하면 CloudWatch 콘솔(https://console.aws.amazon.com/cloudwatch/
)이 로그 그룹 생성 페이지로 열립니다. 자세한 내용은 로그에서 CloudWatch 로그 그룹 생성을 참조하세요. -
(선택 사항) 관리형 워크플로 에서 Transfer Family가 워크플로를 실행할 때 수임해야 하는 워크플로IDs(및 해당 역할)를 선택합니다. 업로드 완료 시 실행할 워크플로 하나와 부분 업로드 시 실행할 워크플로 하나를 선택할 수 있습니다. 관리형 워크플로를 사용하여 파일을 처리하는 방법에 대한 자세한 내용은 AWS Transfer Family 관리형 워크플로를 참조하세요.
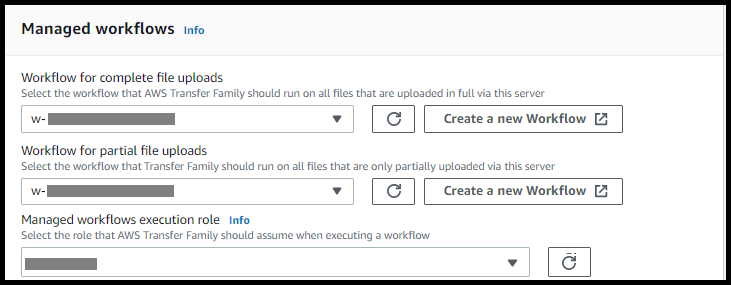
-
암호화 알고리즘 옵션의 경우 서버에서 사용하도록 설정된 암호화 알고리즘이 포함된 보안 정책을 선택합니다.
참고
기본적으로:
-
FIPS 활성화된 엔드포인트를 선택하지 않으면
TransferSecurityPolicy-2020-06보안 정책이 서버에 연결됩니다. -
FIPS 활성화된 엔드포인트를 선택하면
TransferSecurityPolicy-FIPS-2020-06보안 정책이 서버에 연결됩니다.
보안 정책에 대한 자세한 설명은 섹션을 참조하세요에 대한 보안 정책 AWS Transfer Family.
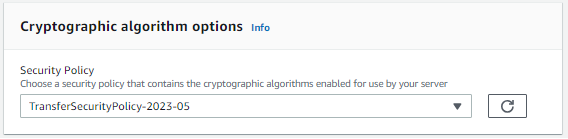
-
-
(선택 사항) 서버 호스트 키 에 클라이언트가 를 통해 서버를 연결할 때 서버를 식별하는 데 사용할 RSAED25519, 또는 ECDSA 프라이빗 키를 입력합니다SFTP. (옵션) 설명을 추가하여 여러 서버 호스트 키를 구분합니다.
서버를 생성한 후 호스트 키를 추가할 수 있습니다. 키를 교체하거나 키 및 ECDSA 키와 같은 다른 유형의 키를 사용하려는 경우 여러 호스트 RSA 키를 사용하는 것이 유용합니다.
참고
서버 호스트 키 섹션은 기존 SFTP지원 서버에서 사용자를 마이그레이션하는 데만 사용됩니다.

-
(옵션) 태그의 키 및 값에서 하나 이상의 태그를 키-값 쌍을 입력한 다음 태그 추가를 선택합니다.
-
Next(다음)를 선택합니다.

-
Amazon S3 디렉터리의 성능을 최적화할 수 있습니다. 예를 들어 홈 디렉터리로 이동하고 하위 디렉터리가 10,000개라고 가정해 보겠습니다. 즉, S3 버킷에는 10,000개의 폴더가 있습니다. 이 시나리오에서
ls(list) 명령을 실행하면 목록 작업이 6~8분 정도 걸립니다. 하지만 디렉터리를 최적화하는 경우 이 작업은 몇 초 밖에 걸리지 않습니다.
-
(선택 사항) 조직 정책 또는 약관과 같은 사용자 지정 메시지를 최종 사용자에게 표시하도록 AWS Transfer Family 서버를 구성합니다. 디스플레이 배너의 경우 사전 인증 디스플레이 배너 텍스트 상자에 사용자가 인증하기 전에 표시할 텍스트 메시지를 입력합니다.
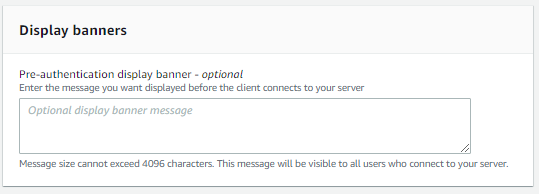
-
(옵션) 다음 추가 옵션을 구성할 수 있습니다.
-
SetStat 옵션 : 클라이언트가 Amazon S3 버킷
SETSTAT에 업로드하는 파일에 를 사용하려고 할 때 생성되는 오류를 무시하려면 이 옵션을 활성화합니다. 자세한 내용은 의SetStatOption설명서를 참조하세요ProtocolDetails. -
TLS 세션 재개: 이 옵션은 이 서버의 프로토콜 중 FTPS 하나로 를 활성화한 경우에만 사용할 수 있습니다.
-
수동 IP : 이 옵션은 이 서버의 프로토콜 중 FTP 하나로 FTPS 또는 를 활성화한 경우에만 사용할 수 있습니다.

-
-
-
검토 및 생성에서 옵션을 검토합니다.
-
모든 항목을 편집하려면 단계 옆에 있는 편집을 선택합니다.
참고
편집하기로 선택한 단계 이후의 각 단계를 검토해야 합니다.
-
변경 사항이 없는 경우 서버 생성을 선택하여 서버를 생성하세요. 서버 페이지로 이동하고, 새 서버가 나열되는 다음 화면이 표시됩니다.
-
새 서버 상태가 온라인으로 변경되기까지 몇 분 정도 걸릴 수 있습니다. 이때부터 서버는 사용자의 파일 작업을 수행할 수 있습니다.
