Tutorial: Using Lambda with Amazon SQS
In this tutorial, you create a Lambda function that consumes messages from an Amazon Simple Queue Service (Amazon SQS) queue. The Lambda function runs whenever a new message is added to the queue. The function writes the messages to an Amazon CloudWatch Logs stream. The following diagram shows the AWS resources you use to complete the tutorial.
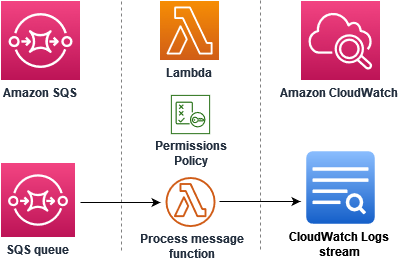
To complete this tutorial, you carry out the following steps:
-
Create a Lambda function that writes messages to CloudWatch Logs.
-
Create an Amazon SQS queue.
-
Create a Lambda event source mapping. The event source mapping reads the Amazon SQS queue and invokes your Lambda function when a new message is added.
-
Test the setup by adding messages to your queue and monitoring the results in CloudWatch Logs.
Prerequisites
If you have not yet installed the AWS Command Line Interface, follow the steps at Installing or updating the latest version of the AWS CLI to install it.
The tutorial requires a command line terminal or shell to run commands. In Linux and macOS, use your preferred shell and package manager.
Note
In Windows, some Bash CLI commands that you commonly use with Lambda (such as zip) are not supported by the operating system's built-in terminals.
To get a Windows-integrated version of Ubuntu and Bash, install the Windows Subsystem for Linux
Create the execution role
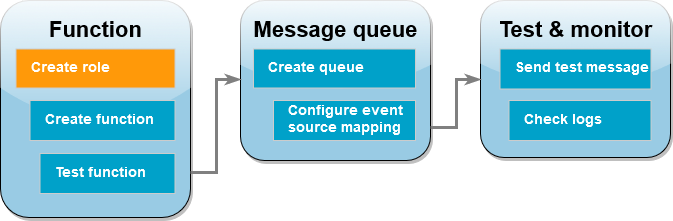
An execution role is an AWS Identity and Access Management (IAM) role that grants a Lambda function permission to access AWS services and resources. To allow your function to read items from Amazon SQS, attach the AWSLambdaSQSQueueExecutionRole permissions policy.
To create an execution role and attach an Amazon SQS permissions policy
-
Open the Roles page
of the IAM console. -
Choose Create role.
-
For Trusted entity type, choose AWS service.
-
For Use case, choose Lambda.
-
Choose Next.
-
In the Permissions policies search box, enter
AWSLambdaSQSQueueExecutionRole. -
Select the AWSLambdaSQSQueueExecutionRole policy, and then choose Next.
-
Under Role details, for Role name, enter
lambda-sqs-role, then choose Create role.
After role creation, note down the Amazon Resource Name (ARN) of your execution role. You'll need it in later steps.
Create the function
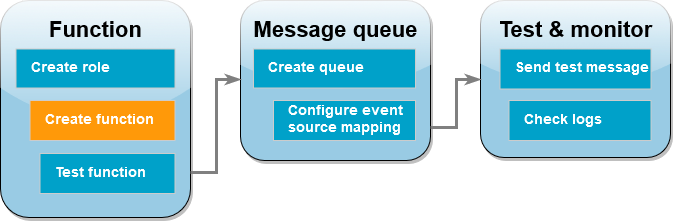
Create a Lambda function that processes your Amazon SQS messages. The function code logs the body of the Amazon SQS message to CloudWatch Logs.
This tutorial uses the Node.js 22 runtime, but we've also provided example code in other runtime languages. You can select the tab in the following box to see code for the runtime you're interested in. The JavaScript code you'll use in this step is in the first example shown in the JavaScript tab.
To create a Node.js Lambda function
-
Create a directory for the project, and then switch to that directory.
mkdir sqs-tutorial cd sqs-tutorial -
Copy the sample JavaScript code into a new file named
index.js. -
Create a deployment package using the following
zipcommand.zip function.zip index.js -
Create a Lambda function using the create-function
AWS CLI command. For the roleparameter, enter the ARN of the execution role that you created earlier.Note
The Lambda function and the Amazon SQS queue must be in the same AWS Region.
aws lambda create-function --function-name ProcessSQSRecord \ --zip-file fileb://function.zip --handler index.handler --runtime nodejs22.x \--role arn:aws:iam::111122223333:role/lambda-sqs-role
Test the function
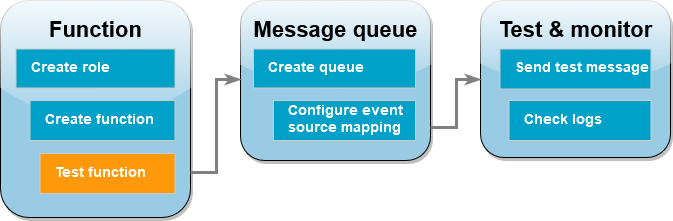
Invoke your Lambda function manually using the invoke AWS CLI command and a sample Amazon SQS
event.
To invoke the Lambda function with a sample event
-
Save the following JSON as a file named
input.json. This JSON simulates an event that Amazon SQS might send to your Lambda function, where"body"contains the actual message from the queue. In this example, the message is"test".Example Amazon SQS event
This is a test event—you don't need to change the message or the account number.
{ "Records": [ { "messageId": "059f36b4-87a3-44ab-83d2-661975830a7d", "receiptHandle": "AQEBwJnKyrHigUMZj6rYigCgxlaS3SLy0a...", "body": "test", "attributes": { "ApproximateReceiveCount": "1", "SentTimestamp": "1545082649183", "SenderId": "AIDAIENQZJOLO23YVJ4VO", "ApproximateFirstReceiveTimestamp": "1545082649185" }, "messageAttributes": {}, "md5OfBody": "098f6bcd4621d373cade4e832627b4f6", "eventSource": "aws:sqs", "eventSourceARN": "arn:aws:sqs:us-east-1:111122223333:my-queue", "awsRegion": "us-east-1" } ] } -
Run the following invoke
AWS CLI command. This command returns CloudWatch logs in the response. For more information about retrieving logs, see Access logs with the AWS CLI. aws lambda invoke --function-name ProcessSQSRecord --payload file://input.json out --log-type Tail \ --query 'LogResult' --output text --cli-binary-format raw-in-base64-out | base64 --decodeThe cli-binary-format option is required if you're using AWS CLI version 2. To make this the default setting, run
aws configure set cli-binary-format raw-in-base64-out. For more information, see AWS CLI supported global command line options in the AWS Command Line Interface User Guide for Version 2. -
Find the
INFOlog in the response. This is where the Lambda function logs the message body. You should see logs that look like this:2023-09-11T22:45:04.271Z 348529ce-2211-4222-9099-59d07d837b60 INFO Processed message test 2023-09-11T22:45:04.288Z 348529ce-2211-4222-9099-59d07d837b60 INFO done
Create an Amazon SQS queue
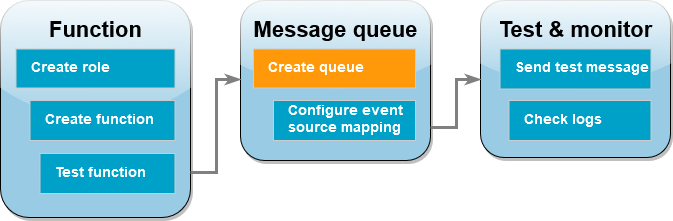
Create an Amazon SQS queue that the Lambda function can use as an event source. The Lambda function and the Amazon SQS queue must be in the same AWS Region.
To create a queue
-
Open the Amazon SQS console
. -
Choose Create queue.
-
Enter a name for the queue. Leave all other options at the default settings.
-
Choose Create queue.
After creating the queue, note down its ARN. You need this in the next step when you associate the queue with your Lambda function.
Configure the event source
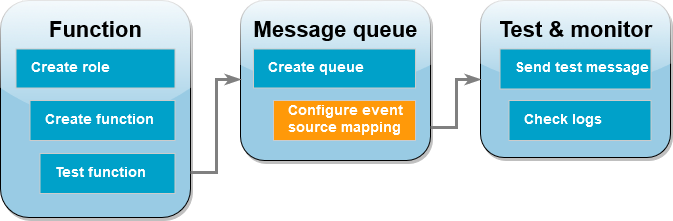
Connect the Amazon SQS queue to your Lambda function by creating an event source mapping. The event source mapping reads the Amazon SQS queue and invokes your Lambda function when a new message is added.
To create a mapping between your Amazon SQS queue and your Lambda function, use the create-event-source-mapping
aws lambda create-event-source-mapping --function-name ProcessSQSRecord --batch-size 10 \ --event-source-arn arn:aws:sqs:us-east-1:111122223333:my-queue
To get a list of your event source mappings, use the list-event-source-mappings
aws lambda list-event-source-mappings --function-name ProcessSQSRecord
Send a test message
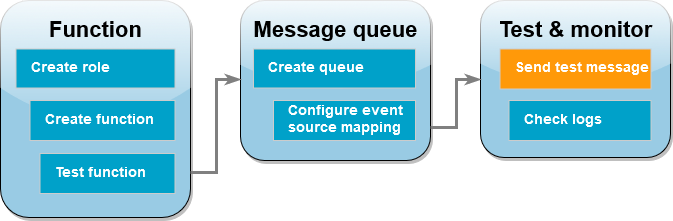
To send an Amazon SQS message to the Lambda function
-
Open the Amazon SQS console
. -
Choose the queue that you created earlier.
-
Choose Send and receive messages.
-
Under Message body, enter a test message, such as "this is a test message."
-
Choose Send message.
Lambda polls the queue for updates. When there is a new message, Lambda invokes your function with this new event data from the queue. If the function handler returns without exceptions, Lambda considers the message successfully processed and begins reading new messages in the queue. After successfully processing a message, Lambda automatically deletes it from the queue. If the handler throws an exception, Lambda considers the batch of messages not successfully processed, and Lambda invokes the function with the same batch of messages.
Check the CloudWatch logs
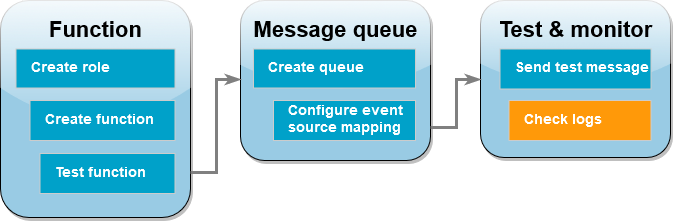
To confirm that the function processed the message
Open the Functions page
of the Lambda console. -
Choose the ProcessSQSRecord function.
-
Choose Monitor.
-
Choose View CloudWatch logs.
-
In the CloudWatch console, choose the Log stream for the function.
-
Find the
INFOlog. This is where the Lambda function logs the message body. You should see the message that you sent from the Amazon SQS queue. Example:2023-09-11T22:49:12.730Z b0c41e9c-0556-5a8b-af83-43e59efeec71 INFOProcessed message this is a test message.
Clean up your resources
You can now delete the resources that you created for this tutorial, unless you want to retain them. By deleting AWS resources that you're no longer using, you prevent unnecessary charges to your AWS account.
To delete the execution role
-
Open the Roles page
of the IAM console. -
Select the execution role that you created.
-
Choose Delete.
-
Enter the name of the role in the text input field and choose Delete.
To delete the Lambda function
-
Open the Functions page
of the Lambda console. -
Select the function that you created.
-
Choose Actions, Delete.
-
Type
confirmin the text input field and choose Delete.
To delete the Amazon SQS queue
-
Sign in to the AWS Management Console and open the Amazon SQS console at https://console.aws.amazon.com/sqs/
. -
Select the queue you created.
-
Choose Delete.
-
Enter
confirmin the text input field. -
Choose Delete.