Tutorial: Configurar um site estático usando um domínio personalizado registrado no Route 53
Suponha que você queira hospedar um site estático no Amazon S3. Você registrou um domínio no Amazon Route 53 (por exemplo, example.com) e deseja que solicitações http://www.example.com e http:// sejam veiculadas a partir do conteúdo do Amazon S3. É possível usar essa demonstração para saber como hospedar um site estático e criar redirecionamentos no Amazon S3 para um site com um nome de domínio personalizado que é registrado com o Route 53. É possível trabalhar com um site existente que você deseja hospedar no Amazon S3 ou usar esta demonstração para começar do zero. example.com
Depois de concluir esta demonstração, você tem a opção de usar o Amazon CloudFront para melhorar a performance do seu site. Para obter mais informações, consulte Acelerar seu site com o Amazon CloudFront.
nota
Os endpoints de site do Amazon S3 não oferecem suporte a HTTPS ou pontos de acesso. Se quiser usar HTTPS, você poderá usar o Amazon CloudFront para servir um site estático hospedado no Amazon S3.
Consulte um tutorial sobre como hospedar seu conteúdo com segurança com o CloudFront e o Amazon S3 em Tutorial: Hospedagem de transmissão sob demanda com o Amazon S3, Amazon CloudFront e Amazon Route 53. Para obter mais informações, consulte Como uso o CloudFront para veicular um site estático hospedado no Amazon S3?
Automatização da configuração de site estático com um modelo do AWS CloudFormation
Você pode usar um modelo do AWS CloudFormation para automatizar a configuração do site estático. O modelo do AWS CloudFormation configura os componentes que você precisa para hospedar um site estático seguro e se concentrar mais no conteúdo do seu site e menos na configuração de componentes.
O modelo do AWS CloudFormation inclui os seguintes componentes:
Amazon S3: cria um bucket do Amazon S3 para hospedar seu site estático.
CloudFront: cria uma distribuição do CloudFront para acelerar seu site estático.
Lambda@Edge: usa o Lambda@Edge para adicionar cabeçalhos de segurança a cada resposta do servidor. Os cabeçalhos de segurança são um grupo de cabeçalhos na resposta do servidor web que dizem aos navegadores da web para tomarem precauções de segurança extras. Para obter mais informações, consulte a publicação do blog: Adding HTTP security headers using Lambda@Edge and Amazon CloudFront
.
Este modelo do AWS CloudFormation está disponível para download e uso. Para obter informações e instruções, consulte Conceitos básicos de um site estático seguro no Guia do desenvolvedor do Amazon CloudFront.
Tópicos
Antes de começar
Ao seguir as etapas deste exemplo, você trabalha com os seguintes serviços:
Amazon Route 53: você pode usar o Route 53 para registrar domínios e definir onde você deseja rotear o tráfego de internet para o seu domínio. O exemplo mostra como criar registros de alias do Route 53 que roteiam o tráfego para do domínio (example.com) e do subdomínio (www.example.com) para um bucket do Amazon S3 que contém um arquivo HTML.
Amazon S3: você usa o Amazon S3 para criar buckets, fazer upload de uma página de site de exemplo, configurar permissões para que todos possam visualizar conteúdo e, em seguida, configurar os buckets para hospedagem do site.
Etapa 1: Registrar um domínio personalizado no Route 53
Se você não tiver um nome de domínio registrado, como example.com, precisará registrar um com o Route 53. Para obter mais informações, consulte Registrar um novo domínio no Guia do desenvolvedor do Amazon Route 53. Depois de registrar seu nome de domínio, é possível criar e configurar seus buckets do Amazon S3 para hospedagem de sites.
Etapa 2: Criar dois buckets
Para oferecer suporte a solicitações no domínio raiz e no subdomínio, crie dois buckets.
-
Bucket de domínio –
example.com -
Bucket de subdomínio –
www.example.com
Esses nomes de bucket devem corresponder exatamente ao seu nome de domínio. Neste exemplo, o nome de domínio é example.com. Você hospeda seu conteúdo fora do bucket de domínio raiz (example.com). Crie uma solicitação de redirecionamento para o bucket de subdomínio (www.example.com). Em outras palavras, se uma pessoa insere www.example.com no navegador, ela é redirecionada para example.com e vê o conteúdo hospedado no bucket do Amazon S3 com esse nome.
Como criar buckets para hospedagem de sites
As instruções a seguir fornecem uma visão geral de como criar seus buckets para hospedagem de sites. Para obter instruções detalhadas passo a passo sobre como criar um bucket, consulte Criar um bucket de uso geral.
Faça login no AWS Management Console e abra o console do Amazon S3 em https://console.aws.amazon.com/s3/
. -
Crie o bucket do domínio raiz:
-
Na barra de navegação na parte superior da página, escolha o nome da Região da AWS exibida no momento. Em seguida, escolha a região na qual você deseja criar um bucket.
nota
Para reduzir a latência e os custos e atender aos requisitos regulatórios, selecione uma região perto de você. Os objetos armazenados em uma região nunca saem dessa região, a menos que você os transfira para outra região. Para obter uma lista de Regiões da AWS do Amazon S3, consulte Endpoints de AWS service (Serviço da AWS) no Referência geral da Amazon Web Services.
No painel de navegação à esquerda, escolha Buckets de uso geral.
-
Selecione Create bucket (Criar bucket). A página Create bucket (Criar bucket) é aberta.
Insira o Bucket name (Nome do bucket) (por exemplo,
example.com).Selecione a região onde você deseja criar o bucket.
Escolha uma região próxima de você para minimizar a latência e os custos ou atender a requisitos normativos. A região escolhida determina o endpoint de site do Amazon S3. Para obter mais informações, consulte Endpoints de site.
Para aceitar as configurações padrão e criar o bucket, escolha Create (Criar).
-
-
Crie o bucket de subdomínio:
Selecione Create bucket (Criar bucket).
Insira o Bucket name (Nome do bucket) (por exemplo,
www.example.com).Selecione a região onde você deseja criar o bucket.
Escolha uma região próxima de você para minimizar a latência e os custos ou atender a requisitos normativos. A região escolhida determina o endpoint de site do Amazon S3. Para obter mais informações, consulte Endpoints de site.
Para aceitar as configurações padrão e criar o bucket, escolha Create (Criar).
Na próxima etapa, configure example.com para a hospedagem do site.
Etapa 3: Configurar o bucket de domínio raiz para hospedagem de sites
Nesta etapa, você configura o bucket de domínio raiz (example.com) como um site. Esse bucket terá o conteúdo do site. Ao configurar um bucket para hospedagem de sites, é possível acessar o site usando o Endpoints de site.
Como habilitar a hospedagem de sites estáticos
-
Faça login no AWS Management Console e abra o console do Amazon S3 em https://console.aws.amazon.com/s3/
. -
No painel de navegação à esquerda, escolha Buckets de uso geral.
-
Na lista de buckets, escolha o nome do bucket para o qual você deseja habilitar a hospedagem de site estático.
-
Escolha Properties (Propriedades).
-
Em Static website hosting (Hospedagem estática de sites), escolha Edit (Editar).
-
Escolha Use this bucket to host a website (Usar este bucket para hospedar um site).
-
Em Static website hosting (Hospedagem estática de sites), escolha Enable (Ativar).
-
Em Index Document (Documento de índice), insira o nome do arquivo do documento de índice, que geralmente é
index.html.O nome do documento de índice diferencia letras maiúsculas de minúsculas e deve corresponder exatamente ao nome do arquivo do documento de índice HTML do qual você planeja fazer upload para o bucket do S3. Quando você configura um bucket para hospedagem de site, deve especificar um documento de índice. O Amazon S3 retorna esse documento de índice quando as solicitações são feitas para o domínio raiz ou alguma subpasta. Para obter mais informações, consulte Configurar um documento de índice.
-
Para fornecer seu próprio documento de erros personalizado para erros da classe 4XX, em Error document (Documento de erros), insira o nome de arquivo do documento de erros personalizado.
O nome do documento de erro diferencia letras maiúsculas de minúsculas e deve corresponder exatamente ao nome do arquivo do documento de erro HTML do qual você planeja fazer upload para o bucket do S3. Se você não especificar um documento de erro personalizado e ocorrer um erro, o Amazon S3 retornará um documento de erro HTML padrão. Para ter mais informações, consulte Configurar um documento de erro personalizado.
-
(Opcional) Se você quiser especificar regras avançadas de redirecionamento em Redirection rules (Regras de redirecionamento), use JSON para descrevê-las.
Por exemplo, você pode encaminhar solicitações condicionalmente de acordo com nomes de chave de objeto ou prefixos específicos na solicitação. Para obter mais informações, consulte Configurar regras de redirecionamento para usar redirecionamentos condicionais avançados.
-
Selecione Save changes.
O Amazon S3 permite a hospedagem estática de sites para seu bucket. Na parte inferior da página, em Static website hosting (Hospedagem estática de sites), você verá o endpoint do site do seu bucket.
-
Em Static website hosting (Hospedagem de sites estáticos), anote o Endpoint.
O Endpoint é o endpoint do site do Amazon S3 para o bucket. Depois de concluir a configuração do bucket como um site estático, é possível usar esse endpoint para testar o site.
Depois de editar as configurações de acesso público de bloqueio e adicionar uma política de bucket que permita acesso público de leitura, você pode usar o endpoint do site para acessar seu site.
Na próxima etapa, configure o subdomínio (www.example.com) para redirecionar solicitações para o domínio (example.com).
Etapa 4: Configurar o bucket de subdomínio para redirecionamento de sites
Depois de configurar o bucket de domínio raiz para a hospedagem de sites, é possível configurar o bucket do subdomínio para redirecionar todas as solicitações para o domínio. Neste exemplo, todas as solicitações para www.example.com são redirecionadas para example.com.
Para configurar uma solicitação de redirecionamento
-
No console do Amazon S3, na lista Buckets de uso geral, escolha o nome do bucket de subdomínio (
www.example.comneste exemplo). -
Escolha Properties (Propriedades).
-
Em Static website hosting (Hospedagem estática de sites), escolha Edit (Editar).
-
Selecione Redirect requests for an object (Redirecionar solicitações de um objeto).
-
Na caixa Target bucket (Bucket de destino), insira o domínio raiz (por exemplo,
example.com). -
Em Protocol (Protocolo), selecione http.
-
Selecione Save changes.
Etapa 5: Configurar o registro em log para o tráfego do site
Se quiser rastrear o número de visitantes que acessam seu site, opcionalmente você pode habilitar o log para seu bucket de domínio raiz. Para obter mais informações, consulte Registrar em log as solicitações com registro em log de acesso ao servidor. Se planeja usar o Amazon CloudFront para acelerar seu site, você também pode usar o registro em log do CloudFront.
Como habilitar o registro em log do acesso ao servidor para o bucket de domínio raiz
Abra o console do Amazon S3 em https://console.aws.amazon.com/s3/
. -
Na mesma região onde você criou o bucket configurado como um site estático, crie um bucket para registro em log, por exemplo
logs.example.com. -
Crie uma pasta para os arquivos de log do registro em log de acesso ao servidor (por exemplo,
logs). -
(Opcional) Se você quiser usar o CloudFront para melhorar oa performance do seu site, crie uma pasta para os arquivos de log do CloudFront (por exemplo,
cdn).Importante
Ao criar ou atualizar uma distribuição e habilitar o registro do CloudFront, o CloudFront atualiza a lista de controle de acesso (ACL) do bucket para fornecer à conta
awslogsdeliverypermissõesFULL_CONTROLpara registrar logs em seu bucket. Para obter mais informações, consulte Permissões necessárias para configurar o registro padrão e acessar seus arquivos de log no Guia do desenvolvedor do Amazon CloudFront. Se o bucket que armazena os logs usar a configuração Imposto pelo proprietário do bucket para a Propriedade de Objetos do S3 a fim de desabilitar ACLs, o CloudFront não poderá gravar logs no bucket. Para ter mais informações, consulte Controlar a propriedade de objetos e desabilitar ACLs para seu bucket. -
Na lista Buckets, escolha seu bucket de domínio raiz.
-
Escolha Properties (Propriedades).
-
Em Server access logging (Registro de acesso ao servidor), selecione Edit (Editar).
-
Escolha Habilitar.
-
No Target bucket (Bucket de destino), escolha o destino do bucket e da pasta para os logs de acesso ao servidor:
-
Navegue até o local da pasta e do bucket:
-
Escolha Browse S3 (Navegar no S3).
-
Escolha o nome do bucket e, depois, escolha a pasta de logs.
-
Selecione Choose path (Escolher caminho).
-
-
Insira o caminho do bucket do S3, por exemplo,
s3://logs.example.com/logs/.
-
-
Selecione Save changes.
No bucket de log, agora você pode acessar seus logs. O Amazon S3 grava os logs de acesso ao site no bucket de log a cada duas horas.
Etapa 6: Fazer upload do conteúdo do site e do índice
Nesta etapa, faça upload do documento de índice e do conteúdo opcional do site no bucket de domínio raiz.
Quando você habilita a hospedagem de sites estáticos para seu bucket, insere o nome do documento de índice (por exemplo, index.html). Depois de habilitar a hospedagem de sites estáticos para seu bucket, faça upload de um arquivo HTML com esse nome de documento de índice para o bucket.
Como configurar o documento de índice
-
Criar um arquivo
index.htmlSe você não tiver um arquivo
index.html, poderá usar o HTML a seguir para criar um:<html xmlns="http://www.w3.org/1999/xhtml" > <head> <title>My Website Home Page</title> </head> <body> <h1>Welcome to my website</h1> <p>Now hosted on Amazon S3!</p> </body> </html> -
Salve o arquivo de índice localmente.
O nome do documento de índice deve corresponder exatamente ao nome do documento de índice que você inseriu na caixa de diálogo Hospedagem de site estático. O nome do documento de índice diferencia maiúsculas de minúsculas. Por exemplo, se você inserir
index.htmlno nome do Documentos de índice na caixa de diálogo Hospedagem de site estático, o nome do arquivo do documento de índice também deverá serindex.htmle nãoIndex.html. Faça login no AWS Management Console e abra o console do Amazon S3 em https://console.aws.amazon.com/s3/
. No painel de navegação à esquerda, escolha Buckets de uso geral.
Na lista de buckets, escolha o nome do bucket que você deseja usar para hospedar um site estático.
-
Habilite a hospedagem de sites estáticos para seu bucket e insira o nome exato do documento de índice (por exemplo,
index.html). Para obter mais informações, consulte Habilitar a hospedagem de sites.Depois de habilitar a hospedagem estática do site, vá para a etapa 6.
-
Para fazer upload do documento de índice para o bucket, siga um destes procedimentos:
Arraste e solte o arquivo de índice na listagem de buckets do console.
Escolha Upload (Fazer upload) e siga as instruções para escolher e fazer upload do arquivo de índice.
Para obter instruções detalhadas, consulte Fazer upload de objetos.
-
(Opcional) Faça upload do conteúdo de outro site para o seu bucket.
Etapa 7: carregar um documento de erros
Ao habilitar a hospedagem de site estático para o bucket, insira o nome do documento de erro (por exemplo, 404.html). Depois de habilitar a hospedagem de sites estáticos para seu bucket, faça upload de um arquivo HTML com esse nome de documento de erros para o bucket.
Para configurar um documento de erros
-
Crie um documento de erro, por exemplo
404.html. -
Salve o arquivo de documento de erros localmente.
O nome do documento de erros diferencia maiúsculas e minúsculas e deve corresponder exatamente ao nome que você insere ao habilitar a hospedagem estática do site. Por exemplo, se você inserir
404.htmlcomo o nome do Error document (Documento de erro) na caixa de diálogo Static website hosting (Hospedagem de site estático), o nome de arquivo do documento de erro também deve ser404.html. Faça login no AWS Management Console e abra o console do Amazon S3 em https://console.aws.amazon.com/s3/
. No painel de navegação à esquerda, escolha Buckets de uso geral.
Na lista de buckets, escolha o nome do bucket que você deseja usar para hospedar um site estático.
-
Habilite a hospedagem de site estático para seu bucket e insira o nome exato do documento de erro (por exemplo,
404.html). Para ter mais informações, consulte Habilitar a hospedagem de sites e Configurar um documento de erro personalizado.Depois de habilitar a hospedagem estática do site, vá para a etapa 6.
-
Para fazer upload do documento de erros para o bucket, siga um destes procedimentos:
Arraste e solte o arquivo de documento de erros na lista de buckets do console.
Escolha Upload (Fazer upload) e siga as instruções para escolher e fazer upload do arquivo de índice.
Para obter instruções detalhadas, consulte Fazer upload de objetos.
Etapa 8: Editar configurações do S3 Block Public Access
Neste exemplo, você edita configurações de bloqueio de acesso público para o bucket de domínio (example.com) para permitir acesso público.
Por padrão, o Amazon S3 bloqueia o acesso público à sua conta e aos seus buckets. Se quiser usar um bucket para hospedar um site estático, use estas etapas para editar as configurações de bloqueio de acesso público.
Atenção
Antes de concluir estas etapas, revise Bloquear o acesso público ao armazenamento do Amazon S3 para garantir que você entenda e aceite os riscos envolvidos em permitir o acesso público. Ao desativar as configurações de bloqueio de acesso público para tornar seu bucket público, qualquer pessoa na Internet pode acessá-lo. Recomendamos que você bloqueie todo o acesso público aos buckets.
-
Abra o console do Amazon S3 em https://console.aws.amazon.com/s3/
. -
Escolha o nome do bucket configurado como um site estático.
-
Escolha Permissions (Permissões).
-
Em Block public access (bucket settings) (Bloqueio de acesso público (configurações de bucket), escolha Edit (Editar).
-
Desmarque Block all public access (Bloquear todo acesso público) e escolha Save changes (Salvar alterações).
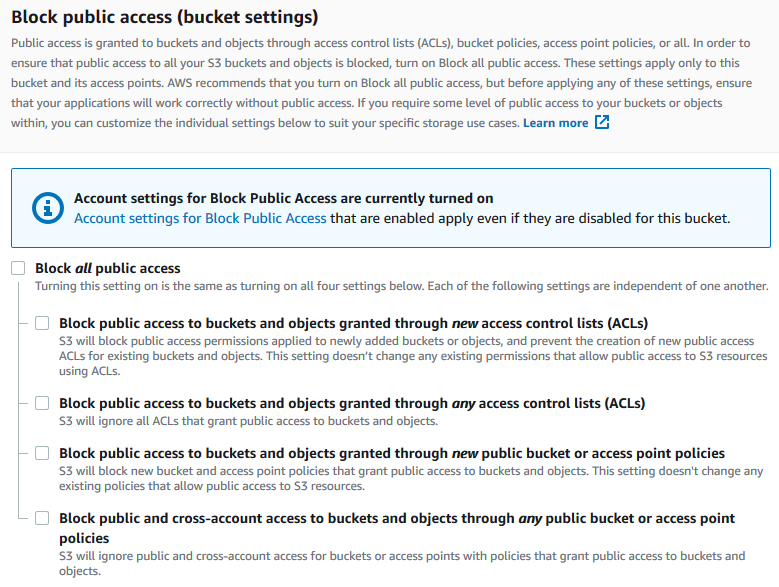
O Amazon S3 desativa as configurações do Bloqueio de Acesso Público para o bucket. Para criar um site público estático, talvez também seja necessário editar as configurações do Bloqueio de Acesso Público para sua conta antes de adicionar uma política de bucket. Se as configurações do Bloqueio de Acesso Público da conta estiverem ativadas no momento, você verá uma observação em Bloquear acesso público (configurações de bucket).
Etapa 9: Anexar uma política de bucket
Neste exemplo, você anexa uma política de bucket ao bucket de domínio (example.com) para permitir acesso de leitura pública. Você substitui o Bucket-Name na política de bucket de exemplo pelo nome do bucket de domínio, por exemplo, example.com.
Depois de editar as configurações do Bloqueio de acesso público do S3, é possível adicionar uma política de bucket para conceder acesso público de leitura ao bucket. Ao conceder um acesso público de leitura, qualquer pessoa na Internet pode acessar seu bucket.
Importante
A política a seguir é somente um exemplo e concede acesso total aos conteúdos do bucket. Antes de prosseguir com esta etapa, revise Como posso proteger os arquivos no meu bucket do Amazon S3?
-
Em Buckets, escolha o nome do seu bucket.
-
Escolha Permissions (Permissões).
-
Em Bucket Policy (Política de bucket), escolha Edit (Editar).
-
Para conceder acesso público de leitura ao site, copie a política de bucket a seguir e cole-a no Bucket policy editor (Editor de política de bucket).
{ "Version": "2012-10-17", "Statement": [ { "Sid": "PublicReadGetObject", "Effect": "Allow", "Principal": "*", "Action": [ "s3:GetObject" ], "Resource": [ "arn:aws:s3:::Bucket-Name/*" ] } ] } -
Atualize o
Resourcepara o nome do bucket.Na política de bucket do exemplo anterior,
Bucket-Nameé um espaço reservado para o nome do bucket. Para usar essa política de bucket com seu próprio bucket, você deve atualizar esse nome para corresponder ao nome do seu bucket. -
Selecione Save changes.
Uma mensagem é exibida indicando que a política de bucket foi adicionada com sucesso.
Se você vir um erro que diz
Policy has invalid resource, confirme se o nome do bucket na política de bucket corresponde ao nome do seu bucket. Para obter informações sobre como adicionar uma política de bucket, consulte Como adicionar uma política de bucket do S3?Se você receber uma mensagem de erro e não puder salvar a política do bucket, verifique suas configurações de acesso público para confirmar que você permite acesso público ao bucket.
Na próxima etapa, é possível descobrir os endpoints do site e testar o endpoint do domínio.
Etapa 10: Testar o endpoint de domínio
Depois de configurar seu bucket de domínio para hospedar um site público, você pode testar seu endpoint. Para obter mais informações, consulte Endpoints de site. Somente será possível testar o endpoint de seu bucket de domínio porque ele está configurado para redirecionamento de site e não para hospedagem de site estático.
nota
O Amazon S3 não oferece suporte para o acesso HTTPS ao site. Se quiser usar HTTPS, você poderá usar o Amazon CloudFront para servir um site estático hospedado no Amazon S3.
Para obter mais informações, consulte Como uso o CloudFront para veicular um site estático hospedado no Amazon S3?
-
Em Buckets, escolha o nome do seu bucket.
-
Escolha Properties (Propriedades).
-
Na parte inferior da página, em Static website hosting (Hospedagem estática de sites), escolha seu Bucket website endpoint (Endpoint de site do Bucket).
Seu documento de índice é aberto em uma janela separada do navegador.
Na próxima etapa, você usa o Amazon Route 53 para permitir que os clientes usem ambos os URLs personalizados para navegar até o site.
Etapa 11: Adicionar registros de alias para seu domínio e subdomínio
Nesta etapa, você cria os registros de alias adicionados à zona hospedada dos mapas de domínio example.com e www.example.com. Em vez de usar endereços IP, os registros de alias usam os endpoints de site do Amazon S3. O Amazon Route 53 mantém um mapeamento entre os registros de alias e os endereços IP onde os buckets do Amazon S3 residem. Crie dois registros de alias, um para o domínio raiz e um para o subdomínio.
Como adicionar um registro de alias ao domínio raiz (example.com)
Abra o console do Route 53 em https://console.aws.amazon.com/route53/
. nota
Se você ainda não usa o Route 53, consulte Etapa 1: registrar um domínio no Guia do desenvolvedor do Amazon Route 53. Após concluir a configuração, é possível retomar as instruções.
Selecione Hosted zones (Zonas hospedadas).
-
Na lista de zonas hospedadas, escolha o nome da zona hospedada que corresponde ao nome de domínio.
-
Escolha Create record (Criar registro).
-
Escolha Switch to wizard (Alternar para assistente).
nota
Se você quiser usar a criação rápida para criar seus registros de alias, consulte Configurar o Route 53 para rotear o tráfego para um bucket do S3.
-
Escolha Simple routing (Roteamento simples) e Next (Próximo).
-
Escolha Define simple record (Definir registro simples).
-
Em Record name (Nome do registro), aceite o valor padrão, que é o nome da zona hospedada e do domínio.
-
Em Value/Route traffic to (Valor/Encaminhar tráfego para), escolha Alias to S3 website endpoint (Alias para o endpoint do site do S3).
-
Escolha a região .
-
Escolha o bucket do S3.
O nome do bucket deve corresponder ao nome que aparece na caixa Name (Nome). Na lista Choose S3 bucket (Escolher bucket do S3), o nome do bucket aparece com o endpoint do site do Amazon S3 para a região onde o bucket foi criado, por exemplo,
s3-website-us-west-1.amazonaws.com (example.com).Choose S3 bucket (Escolher bucket do S3) lista um bucket se:
Você configurou o bucket como um site estático.
O nome do bucket é o mesmo que o nome do registro que você está criando.
A Conta da AWS atual criou o bucket.
Se o bucket não aparecer na lista Choose S3 bucket (Escolher bucket do S3), insira o endpoint de site do Amazon S3 da região em que o bucket foi criado, por exemplo,
s3-website-us-west-2.amazonaws.com. Para obter uma lista completa dos endpoints do site do Amazon S3, consulte Endpoints de site do Amazon S3. Para obter mais informações sobre o destino de alias, consulte Valor/rotear tráfego para no Guia do desenvolvedor do Amazon Route 53. -
Em Record type (Tipo de registro), escolha A - Routes traffic to an IPv4 address and some AWS resources (Encaminha o tráfego para um endereço IPv4 e alguns recursos da AWS).
-
Em Evaluate target health (Avaliar integridade do destino), escolha No (Não).
-
Escolha Define simple record (Definir registro simples).
Como adicionar um registro de alias ao subdomínio (www.example.com)
-
Em Configure records (Configurar registros), escolha Define simple record (Definir registro simples).
-
Em Record name (Nome do registro) para seu subdomínio, digite
www. -
Em Value/Route traffic to (Valor/Encaminhar tráfego para), escolha Alias to S3 website endpoint (Alias para o endpoint do site do S3).
-
Escolha a região .
-
Escolha o bucket do S3, por exemplo,
s3-website-us-west-2.amazonaws.com (www.example.com).Se o bucket não aparecer na lista Choose S3 bucket (Escolher bucket do S3), insira o endpoint de site do Amazon S3 da região em que o bucket foi criado, por exemplo,
s3-website-us-west-2.amazonaws.com. Para obter uma lista completa dos endpoints do site do Amazon S3, consulte Endpoints de site do Amazon S3. Para obter mais informações sobre o destino de alias, consulte Valor/rotear tráfego para no Guia do desenvolvedor do Amazon Route 53. -
Em Record type (Tipo de registro), escolha A - Routes traffic to an IPv4 address and some AWS resources (Encaminha o tráfego para um endereço IPv4 e alguns recursos da AWS).
-
Em Evaluate target health (Avaliar integridade do destino), escolha No (Não).
-
Escolha Define simple record (Definir registro simples).
-
Na página Configure records (Configurar registros), escolha Create records (Criar registros).
nota
As alterações são geralmente propagadas para todos os servidores do Route 53 dentro de 53 segundos. Quando a propagação for concluída, será possível rotear o tráfego para o bucket do Amazon S3 usando os nomes de registros de alias criados nesse procedimento.
Como adicionar um registro de alias ao domínio raiz (example.com)
O console do Route 53 foi reprojetado. No console do Route 53, você pode usar temporariamente o console antigo. Se você optar por trabalhar com o console do Route 53 antigo, use o procedimento abaixo.
Abra o console do Route 53 em https://console.aws.amazon.com/route53/
. nota
Se você ainda não usa o Route 53, consulte Etapa 1: registrar um domínio no Guia do desenvolvedor do Amazon Route 53. Após concluir a configuração, é possível retomar as instruções.
Selecione Hosted Zones (Zonas hospedadas).
-
Na lista de zonas hospedadas, escolha o nome da zona hospedada que corresponde ao nome de domínio.
-
Escolha Create Record Set (Criar conjunto de registros).
-
Especifique os seguintes valores:
- Nome
-
Aceite o valor padrão, que é o nome da zona hospedada e do domínio.
Para o domínio raiz, não é necessário inserir nenhuma informação adicional no campo Name (Nome).
- Tipo
-
Escolha A - IPv4 address (A – Endereço IPv4).
- Alias
-
Escolha Sim.
- Alvo do alias
-
Na seção S3 website endpoints (Endpoints de site do S3) da lista, escolha o nome do bucket.
O nome do bucket deve corresponder ao nome que aparece na caixa Name (Nome). Na listagem Alias Target (Destino do alias), o nome do bucket é seguido pelo endpoint de site do Amazon S3 para a região onde o bucket foi criado, por exemplo,
example.com (s3-website-us-west-2.amazonaws.com). Alias Target (Alvo do alias) lista um bucket se:Você configurou o bucket como um site estático.
O nome do bucket é o mesmo que o nome do registro que você está criando.
A Conta da AWS atual criou o bucket.
Se o bucket não aparecer na listagem Alias Target (Destino do alias), insira o endpoint de site do Amazon S3 da região em que o bucket foi criado, por exemplo,
s3-website-us-west-2. Para obter uma lista completa dos endpoints do site do Amazon S3, consulte Endpoints de site do Amazon S3. Para obter mais informações sobre o destino de alias, consulte Valor/rotear tráfego para no Guia do desenvolvedor do Amazon Route 53. - Política de roteamento
-
Aceite o valor padrão de Simple (Simples).
- Avaliar status do alvo
-
Aceite o valor padrão de No (Não).
-
Escolha Create (Criar).
Como adicionar um registro de alias ao subdomínio (www.example.com)
-
Na zona hospedada do domínio raiz (
example.com), selecione Create Record Set (Criar conjunto de registros). -
Especifique os seguintes valores:
- Nome
-
Para o subdomínio, insira
wwwna caixa. - Tipo
-
Escolha A - IPv4 address (A – Endereço IPv4).
- Alias
-
Escolha Sim.
- Alvo do alias
-
Na seção S3 website endpoints (Endpoints de site do S3) da lista, escolha o mesmo nome de bucket que é exibido no campo Name (Nome), por exemplo,
www.example.com (s3-website-us-west-2.amazonaws.com). - Política de roteamento
-
Aceite o valor padrão de Simple (Simples).
- Avaliar status do alvo
-
Aceite o valor padrão de No (Não).
-
Escolha Create (Criar).
nota
As alterações geralmente são propagadas para todos os servidores do Route 53 dentro de 53 segundos. Quando a propagação for concluída, será possível rotear o tráfego para o bucket do Amazon S3 usando os nomes de registros de alias criados nesse procedimento.
Etapa 12: Testar o site
Verifique se o site e o redirecionamento funcionam corretamente. No navegador, insira os URLs. Neste exemplo, é possível tentar os seguintes URLs:
-
Domínio (
http://example.com): exibe o documento de índice no bucketexample.com. -
Subdomínio (
http://www.example.com): redireciona sua solicitação parahttp://example.com. Veja o documento de índice no bucketexample.com.
Se o seu site ou links de redirecionamento não funcionarem, tente o seguinte:
-
Limpar cache: limpe o cache do seu navegador da Web.
-
Verificar servidores de nomes: se a página da Web e os links de redirecionamento não funcionarem depois de limpar o cache, você poderá comparar os servidores de nome do seu domínio e os servidores de nome da sua zona hospedada. Se os servidores de nome não corresponderem, talvez seja necessário atualizar seus servidores de nome de domínio para corresponder aos listados na zona hospedada. Para obter mais informações, consulte Adicionar ou alterar servidores de nomes e registros cola para um domínio.
Depois de testar com êxito o domínio raiz e o subdomínio, você pode configurar uma distribuição do Amazon CloudFront