As traduções são geradas por tradução automática. Em caso de conflito entre o conteúdo da tradução e da versão original em inglês, a versão em inglês prevalecerá.
Etapa 5: visualizando o resultado do Amazon Comprehend em QuickSight
Depois de armazenar os resultados do Amazon Comprehend em tabelas, você pode se conectar e visualizar os dados com. QuickSight QuickSight é uma ferramenta AWS gerenciada da de business intelligence (BI) para visualização de dados. QuickSightfacilita a conexão com sua fonte de dados e a criação de recursos visuais potentes. Nesta etapa, você se conecta QuickSight aos seus dados, cria visualizações que extraem insights dos dados e publica um painel de visualizações.
Tópicos
Pré-requisitos
Antes de começar, conclua Etapa 4: preparar a saída do Amazon Comprehend para visualização de dados.
Concessão de QuickSight acesso
Para importar os dados, é QuickSight necessário acesso ao bucket e às tabelas do Amazon Simple Storage Service (Amazon S3). Amazon Athena Para dar QuickSight acesso aos seus dados, você deve estar conectado como QuickSight administrador e ter acesso para editar as permissões do recurso. Se você não conseguir concluir as etapas a seguir, revise os pré-requisitos do IAM na página de visão geral Tutorial: analisando insights de avaliações de clientes com o Amazon Comprehend.
Para dar QuickSight acesso aos seus dados
-
Abra o console de QuickSight
. -
Se for a primeira vez que você usa QuickSight, o console solicita que você crie um novo usuário administrador fornecendo um endereço de e-mail. Para Endereço de E-mail, insira o mesmo endereço de e-mail da sua Conta da AWS. Escolha Continuar.
-
Depois de entrar, escolha o nome do seu perfil na barra de navegação e escolha Gerenciar QuickSight. Você deve estar conectado como administrador para ver a QuickSight opção Gerenciar.
-
Escolha Segurança e permissões.
-
Para QuickSight acessar os AWS serviços, escolha Adicionar ou remover.
-
Escolha Amazon S3.
-
Em Selecionar buckets do Amazon S3, escolha seu bucket do S3 em S3 Bucket e Permissão de gravação para o Athena Workgroup.
-
Escolha Terminar.
-
Selecione Atualizar.
Importe os conjuntos de dados
Antes de criar visualizações, você deve adicionar os conjuntos de dados de sentimentos e entidades ao. QuickSight Você faz isso com o QuickSight console. Você importa suas tabelas de sentimentos e entidades desaninhadas do. Amazon Athena
Para importar seus conjuntos de dados
-
Abra o console de QuickSight
. -
Na barra de navegação, em Conjuntos de dados, escolha Novo conjunto de dados.
-
Em Criar um conjunto de dados, escolha Athena.
-
EmNome da fonte de dados, insira
reviews-sentiment-analysise escolha Criar fonte de dados. -
Em Banco de dados, selecione o banco de dados
comprehend-results. -
Em Tabelas, escolha a tabela de sentimentos
sentiment_results_finale, em seguida, escolha Selecionar. -
Escolha Importar para SPICE para acelerar a análise e escolha Visualizar. O SPICE QuickSight é o mecanismo de cálculo em memória que fornece análises mais rápidas do que a consulta direta ao criar visualizações.
-
Volte ao QuickSight console e escolha Conjuntos de dados. Repita as etapas de 1 a 7 para criar um conjunto de dados de entidades, mas faça as seguintes alterações:
-
Para Nome da fonte de dados, insira
reviews-entities-analysis. -
Em Tabelas, escolha a tabela de entidades
entities_results_final.
-
Crie uma visualização de sentimentos
Agora que você pode acessar seus dados QuickSight, você pode começar a criar visualizações. Você cria um gráfico circular com os dados de sentimento do Amazon Comprehend. O gráfico circular mostra a proporção das avaliações positivas, neutras, mistas e negativas.
Para visualizar dados de sentimentos
-
No QuickSight console, escolha Análises e, em seguida, escolha Nova análise.
-
Em Seus conjuntos de dados, escolha o conjunto de dados de sentimentos
sentiment_results_finale, em seguida, escolha Criar análise. -
No editor visual, na Lista de campos, escolha sentimento.
nota
Os valores na Lista de campos dependem dos nomes das colunas usadas para criar as tabelas em Amazon Athena. Se você alterou os nomes das colunas fornecidos nas consultas SQL, os nomes da Lista de campos serão diferentes dos nomes usados nesses exemplos de visualização.
-
Para Tipos de visuais, escolha Gráfico de pizza.
Um gráfico circular semelhante ao seguinte, com seções positivas, neutras, mistas e negativas, é exibido. Para ver a contagem e a porcentagem de uma seção, passe o mouse sobre ela.
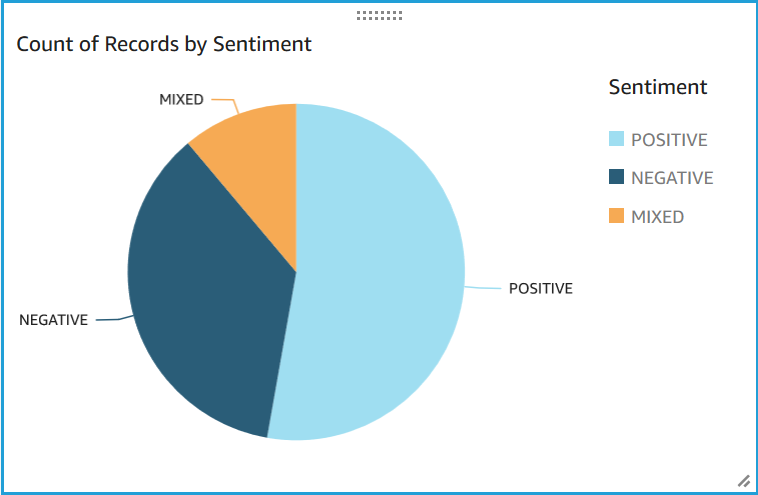
Crie uma visualização de entidades
Agora, crie uma segunda visualização com o conjunto de dados de entidades. Você cria um mapa de árvore das entidades distintas nos dados. Cada bloco no mapa de árvore representa uma entidade e o tamanho do bloco se correlaciona com o número de vezes que a entidade aparece no conjunto de dados.
Para visualizar dados de entidades
-
No painel de controle Visualizar, ao lado de Conjunto de dados, escolha o ícone Adicionar, editar, substituir e remover conjuntos de dados.
-
Escolha Adicionar conjunto de dados.
-
Em Escolher conjunto de dados a ser adicionado, escolha o conjunto de dados
entities_results_finalde suas entidades na lista de conjuntos de dados e escolha Selecionar. -
No painel de controle Visualizar, escolha a lista suspensa Conjunto de dados e escolha o conjunto de dados de entidades
entities_results_final. -
Na Lista de campos, escolha entidade.
-
Para Tipos de visuais, escolha Mapa de árvore.
Um mapa de árvore semelhante ao seguinte é exibido ao lado do seu gráfico circular. Para ver a contagem de uma entidade específica, passe o mouse sobre um bloco.
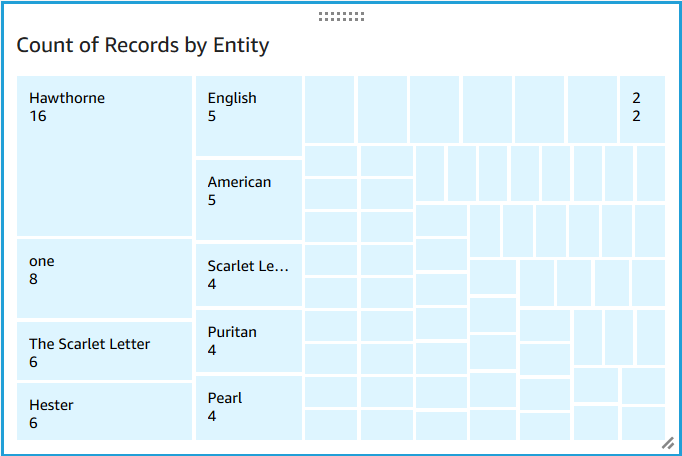
Publique um painel
Depois de criar as visualizações, você pode publicá-las como um painel. Você pode realizar várias tarefas com um painel, como compartilhá-lo com os usuários da sua Conta da AWS, salvá-lo como PDF ou enviá-lo por e-mail como um relatório (limitado à Enterprise Edition do QuickSight). Nesta etapa, você publica as visualizações como um painel na sua conta.
Para publicar seu painel
-
Na barra de navegação, escolha Compartilhar.
-
Escolha Publicar painel.
-
Escolha Publicar novo painel como e insira o nome
comprehend-analysis-reviewspara o painel. -
Escolha Publicar painel.
-
Feche o painel Compartilhar painel com os usuários escolhendo o botão de fechar no canto superior direito.
-
No QuickSight console, no painel de navegação, escolha Painéis. Uma miniatura do seu novo painel
comprehend-analysis-reviewsdeve aparecer em Painéis. Escolha o painel para visualizá-lo.
Agora você tem um painel com visualizações de sentimentos e entidades que se parece com o exemplo a seguir.

dica
Se você quiser editar as visualizações em seu painel, volte para Análises e edite a visualização que você deseja atualizar. Em seguida, publique o painel novamente como um novo painel ou como um substituto do painel existente.
Limpeza
Depois de concluir este tutorial, talvez você queira limpar os AWS recursos da que não queira mais usar. Os AWS recursos da ativos podem continuar gerando cobranças em sua conta.
As ações a seguir podem ajudar a evitar cobranças contínuas:
-
Cancele sua QuickSight assinatura. QuickSight é um serviço de assinatura mensal. Para cancelar sua assinatura, consulte Cancelar sua assinatura no Guia do QuickSight usuário.
-
Exclua seu bucket do Amazon S3. O Amazon S3 cobra pelo armazenamento. Para limpar seus recursos do Amazon S3, exclua seu bucket. Para obter mais informações sobre como excluir um bucket, consulte Como excluir um bucket do S3? no Guia do usuário do Amazon Simple Storage Service. Certifique-se de que você salvou todos os seus arquivos importantes antes de excluir seu bucket.
-
Limpe seu AWS Glue Data Catalog. O é AWS Glue Data Catalog cobrado mensalmente. Você pode excluir seus bancos de dados para evitar cobranças contínuas. Para obter informações sobre como gerenciar seus AWS Glue Data Catalog bancos de dados, consulte Como trabalhar com bancos de dados no AWS Glue console no Guia do AWS Glue desenvolvedor. Certifique-se de que você exportou seus dados antes de limpar qualquer banco de dados ou tabela.