As traduções são geradas por tradução automática. Em caso de conflito entre o conteúdo da tradução e da versão original em inglês, a versão em inglês prevalecerá.
Criar um modelo para o turno semanal de um atendente no Amazon Connect
Use perfis de turno para criar modelos para turnos semanais. O modelo inclui os dias da semana trabalhada, o primeiro horário de início e o último horário de término em que a equipe pode ser agendada, as atividades que eles realizariam durante o turno e várias funções.
-
Faça login no site do Amazon Connect administrador com uma conta que tenha permissões de perfil de segurança para Scheduling, Schedule manager - Edit.
Para obter mais informações, consulte Atribuir permissões.
-
No menu de navegação do Amazon Connect, selecione Análise e otimização, Agendamento.
-
Escolha a guia Perfis de turno e, em seguida, escolha Adicionar perfis de turno.
-
Na página Adicionar perfil de turno, escolha um fuso horário para esse perfil de turno. Essa configuração de fuso horário ajustará automaticamente os turnos dos atendentes às mudanças no horário de verão. Por exemplo, um perfil de turno das 8h às 17h (8h às 17h) para o US/Pacific fuso horário mudará automaticamente das 8h às 17h (8h às 17h), horário padrão do Pacífico, para 8h às 17h (8h às 17h), horário de verão do Pacífico.
-
Na seção Janela de programação, preencha a seção da seguinte forma:
-
Para Status do trabalho, selecione uma das seguintes opções:
-
Trabalho: isso significa que, quando o Amazon Connect gera a programação, ele deve programar a equipe para trabalhar entre as horas e os minutos especificados.
-
Flexível: isso significa que, se o Amazon Connect estiver prevendo um volume de contatos suficiente para garantir o agendamento do atendente, ele poderá programá-lo para trabalhar entre as horas e os minutos especificados.
A imagem a seguir mostra a seção Janela de programação da página Adicionar perfil do turno. Ele mostra exemplos de Flex, Working (com uma duração de turno de 8 horas e 30 minutos) e a atividade Default.
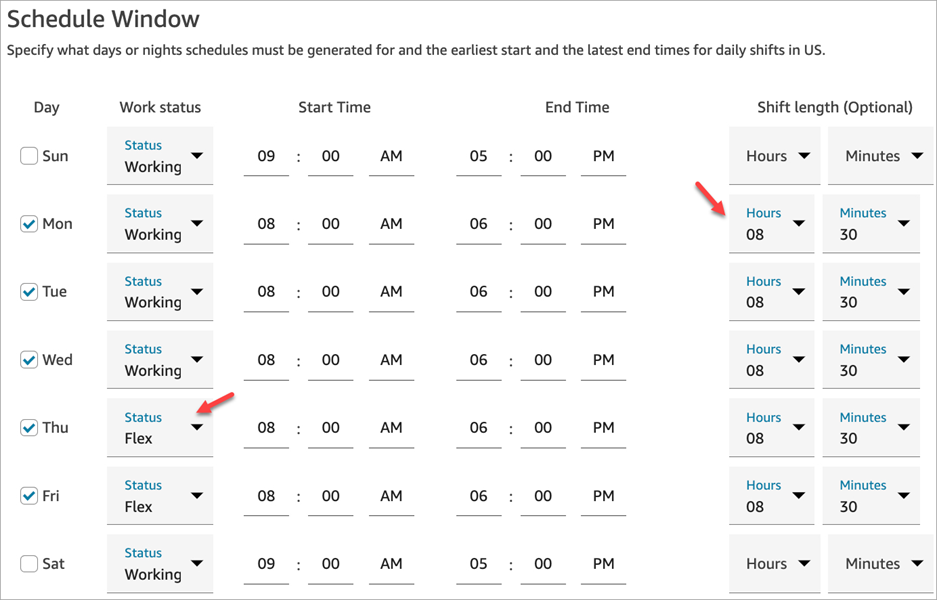
-
-
Horário de início e Horário de término: especifique a hora de início mais antiga e a hora de término mais recente para cada dia no fuso horário selecionado.
-
Duração do turno (opcional): especifique a duração máxima do turno para a qual um atendente pode ser agendado em um dia específico. Essa opção será especialmente útil se sua central de atendimento permanecer aberta por longos períodos, como 24 horas, mas cada turno for menor do que isso, como 8 horas.
-
Atividade padrão: especifique a atividade padrão para cada dia. Somente atividades configuradas como atividades de trabalho podem ser selecionadas como atividades padrão. Para obter mais informações sobre atividades de trabalho, consulteCriar atividades por turnos.
Dependendo da previsão do padrão de demanda de contatos, o Amazon Connect determina os melhores horários possíveis de início e término para os turnos, respeitando as horas mínimas e máximas por dia e semana trabalhadas.
-
-
Escolha Adicionar atividades de turno. Selecione as atividades do turno que a equipe realizará durante o turno. (Você cria as atividades de turno que aparecem na lista, como Produtivo, Folga e Não Produtivo.)
-
Para cada atividade, defina regras de posicionamento. A regra inclui:
-
A duração do tempo do início ao fim do turno em que as atividades precisam ser colocadas.
-
A janela de tempo para o Amazon Connect escolher o melhor local para maximizar a eficiência dos cronogramas gerados para atingir as metas, como as metas de porcentagem do nível de serviço (SL%).
-
-
Opcionalmente, preencha a seção Regras da seguinte forma:
Importante
Essas regras substituem as configurações na seção Janela de agendamento.
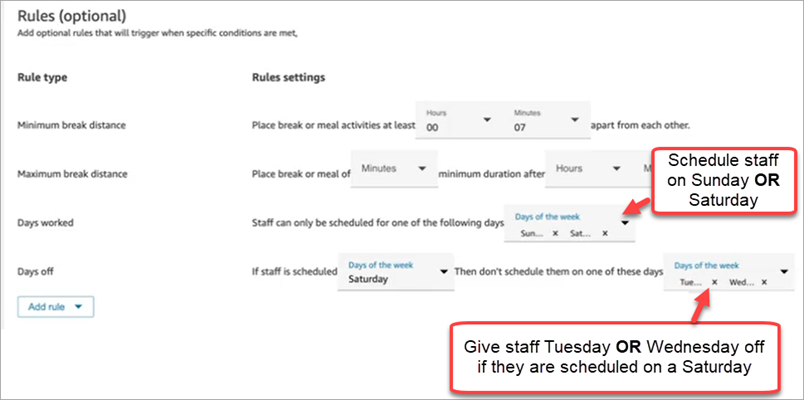
Escolha a caixa suspensa Adicionar regra e entre as seguintes opções:
-
Distância mínima de intervalo
-
Distância mínima de intervalo
-
Dias trabalhados: se você listar vários dias, eles serão separados por OR.
-
Dias de folga: se você listar vários dias, eles serão separados por OR.
-
-
Na seção Atividades diárias do turno, preencha a seção Grupo de atividades do turno padrão para especificar quando atividades como pausas para almoço e treinamento devem ser agendadas durante o turno. As atividades do turno se aplicam a todos no turno. Na imagem a seguir, os atendentes estão programados para uma pausa de 6 horas após o início do turno e dentro de 7 horas.
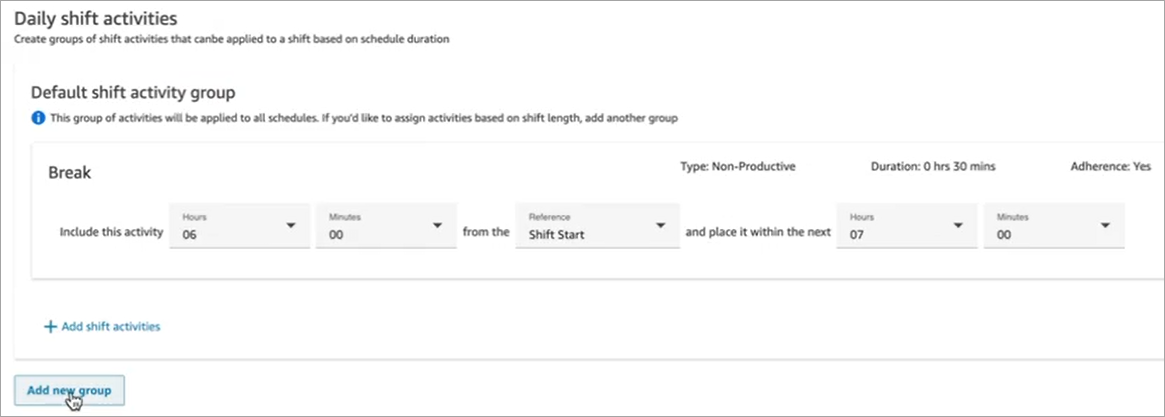
Opcionalmente, escolha Adicionar novo grupo para adicionar um subgrupo de atendentes e especificar as atividades de turno para eles. Na imagem a seguir, o turno é de 2 horas e nenhuma atividade é especificada. Isso significa que os atendentes do Grupo 2 de atividades do turno não têm uma pausa.
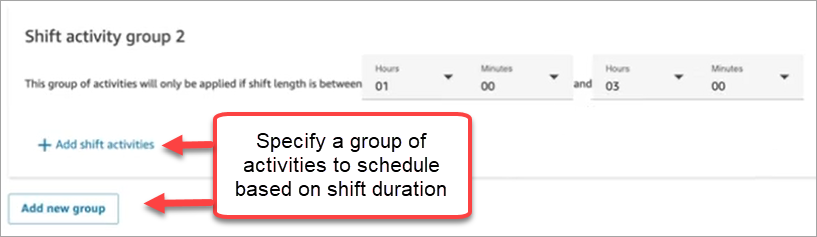
-
Depois de salvar o perfil de turno, você poderá editar ou removê-lo da exibição em lista.
Por exemplo, se você definir o intervalo para começar 6 horas após o início de um turno e o almoço para começar 3 horas após o início de um turno, o almoço será programado para ocorrer primeiro.